Soluciones filtradas en Visual Studio
Los equipos grandes de desarrollo suelen colaborar mediante una sola solución de gran tamaño con muchos proyectos. Sin embargo, los desarrolladores individuales normalmente trabajan en un pequeño subconjunto de estos proyectos. Para mejorar el rendimiento al abrir soluciones de gran tamaño, Visual Studio 2019 presentó el filtrado de soluciones. El filtrado de soluciones permite abrir una solución únicamente con proyectos selectivos cargados. El hecho de cargar un subconjunto de proyectos en una solución reduce el tiempo de carga, compilación y pruebas de la solución, y permite una revisión más específica.
Las siguientes características están disponibles:
Puede obtener en código con mayor rapidez abriendo una solución sin tener que cargar ninguno de sus proyectos. Una vez abierta la solución, podrá elegir los proyectos que quiera cargar.
Cuando vuelva a abrir una solución, Visual Studio recordará los proyectos que haya cargado en la sesión anterior y solo cargará dichos proyectos.
Puede crear un archivo de filtro de soluciones para guardar una o varias configuraciones de carga de proyectos, o bien compartirlas con sus compañeros.
Nota
Este tema se aplica a Visual Studio para Windows.
Apertura de una solución filtrada
Puede abrir una solución sin tener que cargar cualquiera de sus proyectos directamente desde el cuadro de diálogo Abrir proyecto o mediante la línea de comandos.
Cuadro de diálogo Abrir proyecto
Para abrir una solución sin tener que cargar cualquiera de sus proyectos mediante el cuadro de diálogo Abrir proyecto:
Elija Archivo>Abrir>Proyecto o solución en la barra de menús.
En el cuadro de diálogo Abrir proyecto, seleccione la solución y, a continuación, seleccione No cargar los proyectos.
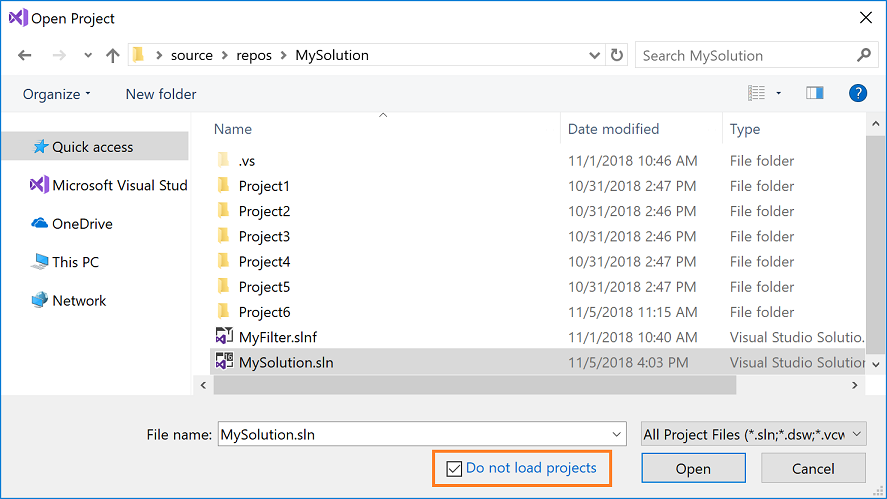
Pulse Abrir.
La solución se abre con todos sus proyectos descargados.
En el Explorador de soluciones, seleccione los proyectos que quiera cargar (presione Ctrl y haga clic para seleccionar más de un proyecto) y, luego, haga doble clic con el botón derecho en el proyecto y elija Volver a cargar el proyecto.

Visual Studio recordará los proyectos que se carguen la próxima vez que abra la solución localmente.
Línea de comandos
(Novedades de Visual Studio 2019 versión 16.1)
Para abrir una solución sin tener que cargar cualquiera de sus proyectos desde la línea de comandos, utilice el modificador /donotloadprojects como es muestra en el siguiente ejemplo:
devenv /donotloadprojects MySln.sln
Alternancia de la visibilidad del proyecto descargado
Puede optar por ver todos los proyectos en la solución o solo los que están cargados mediante una de las siguientes opciones en el Explorador de soluciones:
Haga clic en la solución y seleccione Mostrar proyectos descargados u Ocultar proyectos descargados.
Seleccione el nodo de la solución para habilitar el botón Mostrar todos los archivos; a continuación, haga clic en el botón para alternar la visibilidad de los proyectos descargados.

Cargar dependencias del proyecto
En una solución en la que solo se cargan los proyectos seleccionados, puede que no tenga todas las dependencias del proyecto cargadas. Use la opción de menú Cargar dependencias del proyecto para asegurarse de que también se cargan todos los proyectos de los que depende un proyecto concreto. Haga clic con el botón derecho en uno o varios proyectos cargados en el Explorador de soluciones y elija Cargar dependencias del proyecto.
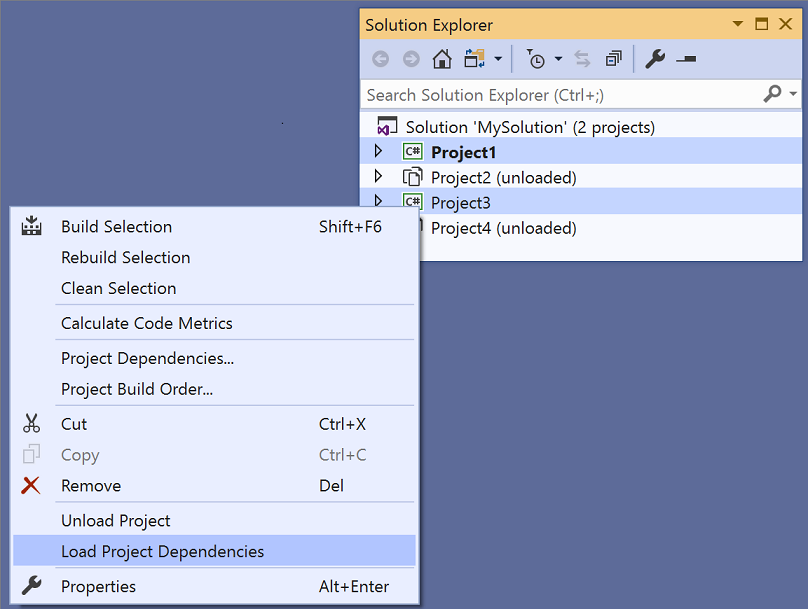
Archivos de filtro de soluciones
Para compartir la configuración de carga de proyecto o confirmarla en el control de código fuente, puede crear un archivo de filtro de soluciones (extensión .slnf). Al abrir un archivo de filtro de soluciones, la solución se abrirá en Visual Studio con los proyectos especificados cargados y todos los proyectos descargados ocultos. También puede alternar para ver los proyectos descargados.
Los archivos de filtro de soluciones se diferencian visualmente de los archivos de soluciones habituales por el glifo de embudo adicional en el icono situado junto a la solución en el Explorador de soluciones. El nombre del filtro y el número de proyectos cargados también se muestran al lado del nombre de la solución.
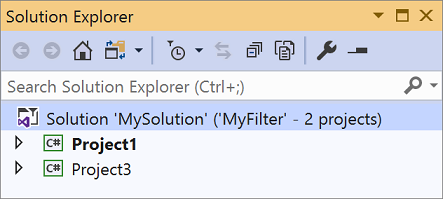
Nota:
Si se agregan proyectos nuevos a la solución original después de crear el archivo de filtro de soluciones, aparecerán como proyectos descargados en el Explorador de soluciones.
Creación de un archivo de filtro de soluciones
En el Explorador de soluciones, haga clic con el botón derecho en la solución y seleccione Guardar como filtro de soluciones.
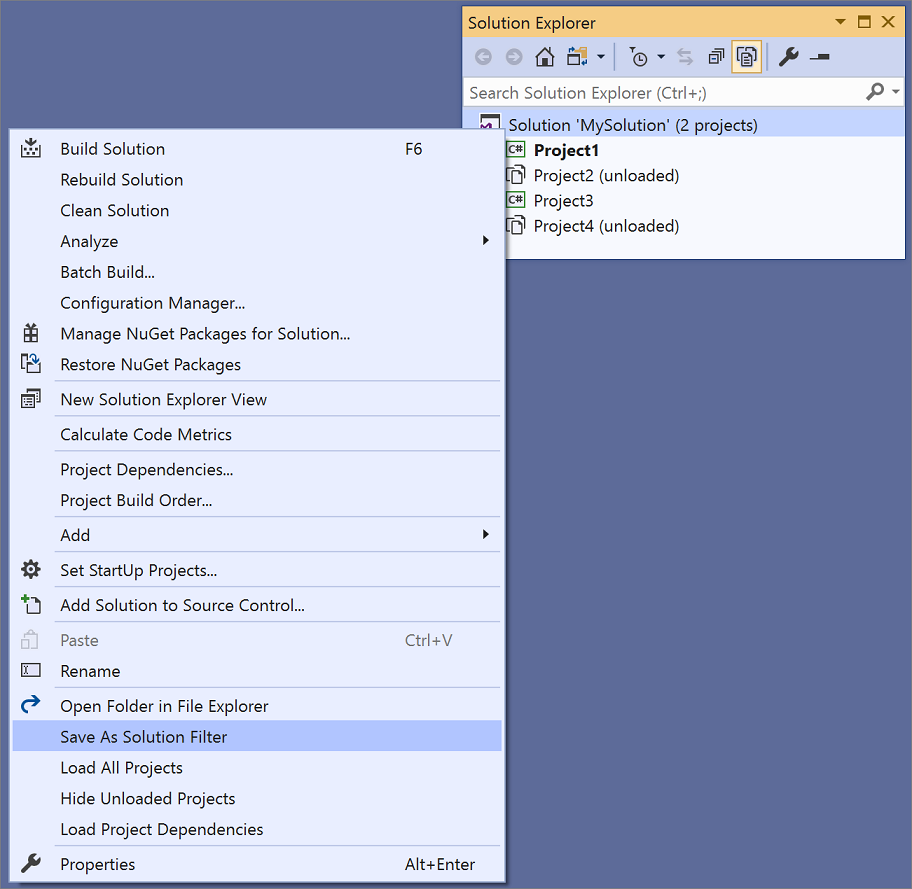
Elija un nombre y una ubicación para el archivo de filtro de soluciones.
Después de crear un archivo de filtro de soluciones, se agregará a la lista Proyectos y soluciones recientes para facilitar el acceso:
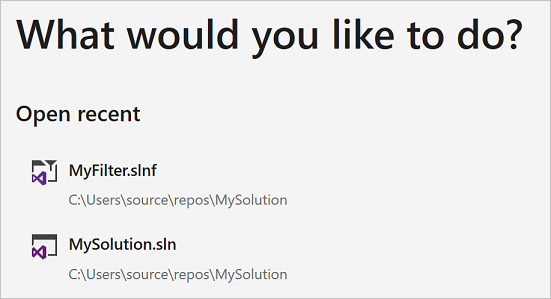
Contenido relacionado
Comentarios
Próximamente: A lo largo de 2024 iremos eliminando gradualmente GitHub Issues como mecanismo de comentarios sobre el contenido y lo sustituiremos por un nuevo sistema de comentarios. Para más información, vea: https://aka.ms/ContentUserFeedback.
Enviar y ver comentarios de