Navegación en el código
Visual Studio ofrece numerosas formas de navegar por el código en el editor. En este tema se resumen las distintas maneras en las que se puede navegar por el código y se proporcionan vínculos a temas que incluyen más información.
Comandos Navegar hacia atrás y Navegar hacia delante
Puede usar los botones Navegar hacia atrás (Ctrl+-) y Navegar hacia delante (Ctrl+Mayús+-) de la barra de herramientas para mover el punto de inserción a ubicaciones anteriores o para volver a una ubicación más reciente desde una ubicación anterior. Estos botones retienen las últimas 20 ubicaciones del punto de inserción. Estos comandos también están disponibles en el menú Vista, en Navegar hacia atrás y Navegar hacia delante.
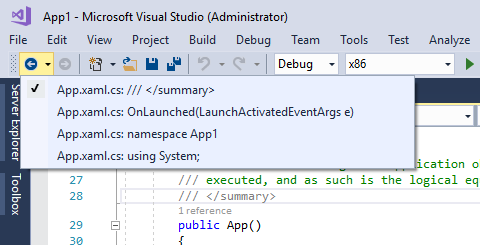
Barra de navegación
Puede usar la barra de navegación (los cuadros desplegables situados en la parte superior de la ventana de código) para navegar por el código de un código base. Puede elegir un tipo o un miembro para ir directamente a él. La barra de navegación aparece cuando se edita código en un código base de Visual Basic, C# o C++. En una clase parcial, los miembros definidos fuera del archivo de código actual pueden estar deshabilitados (se muestran en gris).
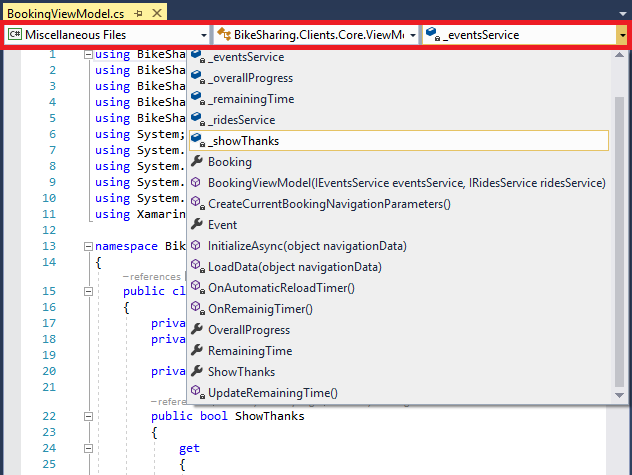
Puede navegar por los cuadros desplegables como se indica a continuación:
Para navegar a otro proyecto al que pertenece el archivo actual, selecciónelo en la lista desplegable izquierda.
Para navegar a una clase o tipo, selecciónelo en la lista desplegable del centro.
Para navegar directamente a un procedimiento u otro miembro de una clase, selecciónelo en la lista desplegable derecha.
Para cambiar el foco de la ventana de código a la barra de navegación, presione la combinación de teclas de método abreviado Ctrl+F2.
Para cambiar el foco de un cuadro a otro en la barra de navegación, presione la tecla TAB.
Para seleccionar el elemento de la barra de navegación que tenga el foco y volver a la ventana del código, presione la tecla ENTRAR.
Para devolver el foco de la barra de navegación al código sin necesidad de seleccionar nada, presione la tecla Esc.
Para ocultar la barra de navegación, cambie la opción Barra de navegación en la configuración de Editor de texto Todos los lenguajes (Herramientas>Opciones>Editor de texto>Todos los lenguajes), o bien puede cambiar la configuración de lenguajes individuales.
Buscar todas las referencias
Busca todas las referencias al elemento seleccionado en la solución. Puede usar esto para comprobar los posibles efectos secundarios de una refactorización grande o para comprobar el código no alcanzado. Presione F8 para desplazarse entre los resultados. Para obtener más información, vea Búsqueda de referencias en el código.
| Entrada | Función |
|---|---|
| Teclado | Coloque el cursor de texto en algún lugar del nombre de tipo y presione Mayús+F12. |
| Mouse | Seleccione Buscar todas las referencias en el menú contextual. |
Resaltado de referencia
Al hacer clic en un símbolo en el código fuente, se resaltan todas las instancias de ese símbolo en el documento. Los símbolos resaltados pueden incluir declaraciones y referencias, así como muchos otros símbolos que pueda devolver la función Buscar todas las referencias . Estos incluyen los nombres de clases, objetos, variables, métodos y propiedades. En el código de Visual Basic, también se resaltan las palabras clave de muchas estructuras de control. Para desplazarse al siguiente símbolo resaltado o al anterior, presione Ctrl+Mayús+Flecha abajo o Ctrl+Mayús+Flecha arriba. Puede cambiar el color de resaltado en Herramientas>Opciones>Entorno>Fuentes y colores>Referencia resaltada.
Comandos Ir a
Ir a tiene los comandos siguientes, que están disponibles en el menú Editar en Ir a:
Ir a la línea (Ctrl+G): moverse al número de línea especificado en el documento activo.
Ir a todo (Ctrl+T o Ctrl+, ): Moverse a la línea, tipo, archivo, miembro o símbolo especificados.
Ir al archivo (Ctrl+1, Ctrl+F): Moverse al archivo especificado en la solución.
Ir al archivo reciente (Ctrl+1, Ctrl+R): Moverse al archivo especificado visitado recientemente en la solución.
Ir al tipo (Ctrl+1, Ctrl+T): Moverse al tipo especificado en la solución.
Ir al miembro (Ctrl+1, Ctrl+M): Moverse al miembro especificado en la solución.
Ir al símbolo (Ctrl+1, Ctrl+S): Moverse al símbolo especificado en la solución.
En Visual Studio 2017 versión 15.8 y posteriores, también están disponibles los siguientes comandos de navegación de Ir a:
Ir al siguiente problema del archivo (Alt+Av Pág) e Ir al problema anterior del archivo (Alt+Re Pág)
Ir a la última ubicación de edición (Ctrl+Mayús+Retroceso)
Obtenga más información relacionada con estos comandos en el tema sobre cómo buscar código mediante comandos Ir a.
Ir a definición
Ir a definición le lleva a la definición del elemento seleccionado. Vea Ir a definición y Ver la definición para obtener más información.
| Entrada | Función |
|---|---|
| Teclado | Coloque el cursor de texto en algún lugar del nombre de tipo y presione F12 |
| Mouse | Haga clic con el botón derecho en el nombre de tipo y seleccione Ir a definición O presione Ctrl y haga clic en el nombre de tipo. |
Definición de Peek
La opción Ver la definición muestra la definición del elemento seleccionado en una ventana sin necesidad de salir de la ubicación actual en el editor de código. Para obtener más información, vea Cómo: Ver y editar código mediante Ver la definición e Ir a definición y Ver la definición.
| Entrada | Función |
|---|---|
| Teclado | Coloque el cursor de texto en algún lugar del nombre de tipo y presione Alt+F12. |
| Mouse | Haga clic con el botón derecho en el nombre de tipo y seleccione Ver la definición, o bien presione CTRL y haga clic en el nombre de tipo (si tiene activada la opción Abrir definición en vista de inspección). |
Ir a implementación
Mediante el uso de Ir a implementación, puede navegar desde una clase base o escribir sus implementaciones. Si existen varias implementaciones, las verá en la ventana Resultados de la búsqueda de símbolos:
| Entrada | Función |
|---|---|
| Teclado | Coloque el cursor de texto en algún lugar del nombre de tipo y presione Ctrl+F12. |
| Mouse | Haga clic con el botón derecho en el nombre de tipo y seleccione Ir a implementación |
Ir a base
Con Ir a base, puede desplazarse hacia arriba por la cadena de herencia del elemento seleccionado. Si hay varios resultados, aparecen en la ventana Ir a base:
| Entrada | Función |
|---|---|
| Teclado | Coloque el cursor de texto en algún lugar del nombre de tipo y presione Alt+Inicio. |
| Mouse | Haga clic con el botón derecho en el nombre de tipo y seleccione Ir a base. |
Jerarquía de llamadas
Puede ver las llamadas a y desde un método en la ventana Jerarquía de llamadas:
| Entrada | Función |
|---|---|
| Teclado | Coloque el cursor de texto en algún lugar del nombre de tipo y presione Ctrl+K, Ctrl+T. |
| Mouse | Haga clic con el botón derecho en el nombre del miembro y seleccione Ver jerarquía de llamadas. |
Comandos Método siguiente y Método anterior (Visual Basic)
En los archivos de código de Visual Basic, use estos comandos para mover el punto de inserción hasta otros métodos. Seleccione Editar>Método siguiente o Editar>Método anterior.
Visualizador de estructura
La característica de visualizador de estructura en el editor de código muestra líneas guía de estructura, es decir, líneas discontinuas verticales que indican las llaves coincidentes en el código base. Esto hace que sea más fácil ver dónde empiezan y acaban los bloques lógicos.
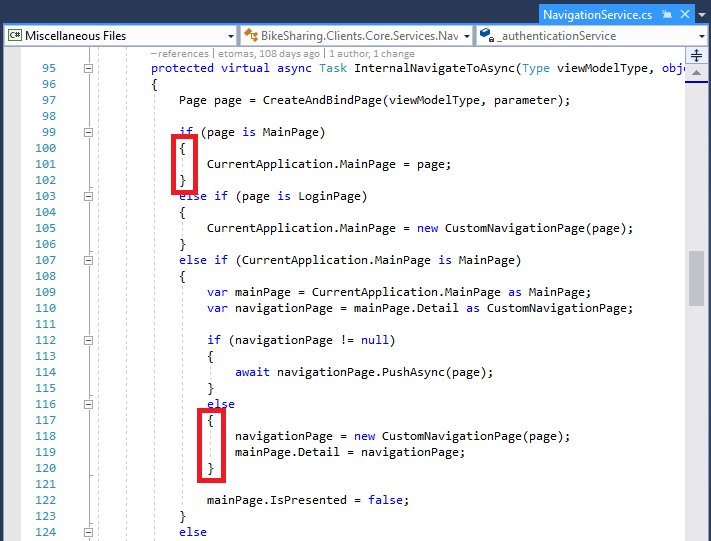
Para deshabilitar las líneas guía de estructura, vaya a Herramientas>Opciones>Editor de texto>General y desactive la casilla Mostrar líneas guía de estructura.
Barra de desplazamiento mejorada
Puede usar la barra de desplazamiento mejorada en una ventana de código para obtener una visión global de su código. En el modo de asignación, puede obtener vistas previas del código al mover el cursor hacia arriba y hacia abajo por la barra de desplazamiento. Para obtener más información, vea Cómo: Hacer un seguimiento del código personalizando la barra de desplazamiento.
Información de CodeLens
Puede encontrar información relativa a determinado código, como los cambios realizados y quién los realizó, referencias, errores, elementos de trabajo, revisiones de código y estado de prueba unitaria cuando use CodeLens en el editor de código. CodeLens funciona como una pantalla de aviso cuando se utiliza Visual Studio Enterprise con Team Foundation Server. Vea Buscar cambios en el código y otro historial.
Contenido relacionado
Comentarios
Próximamente: A lo largo de 2024 iremos eliminando gradualmente GitHub Issues como mecanismo de comentarios sobre el contenido y lo sustituiremos por un nuevo sistema de comentarios. Para más información, vea: https://aka.ms/ContentUserFeedback.
Enviar y ver comentarios de