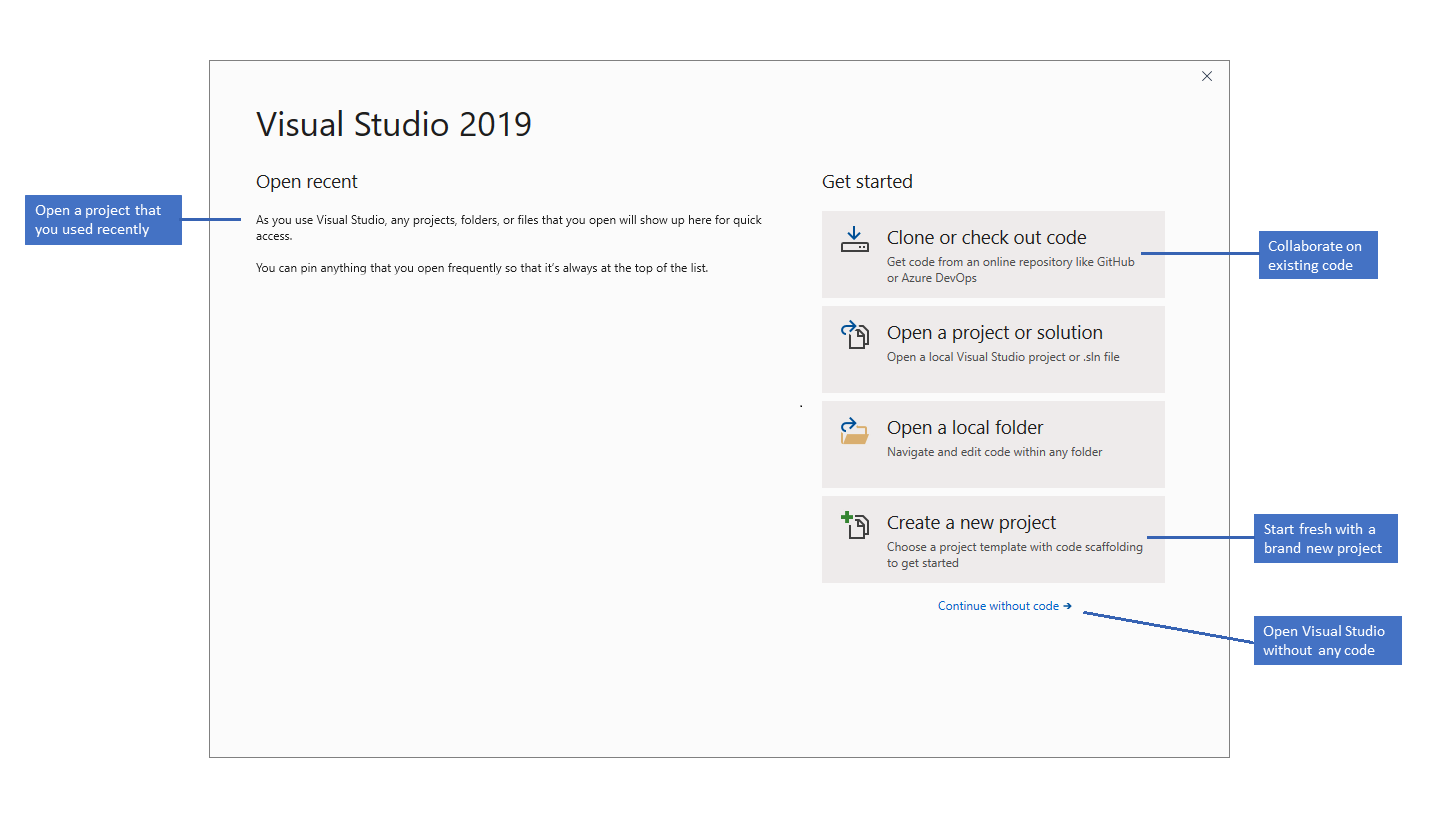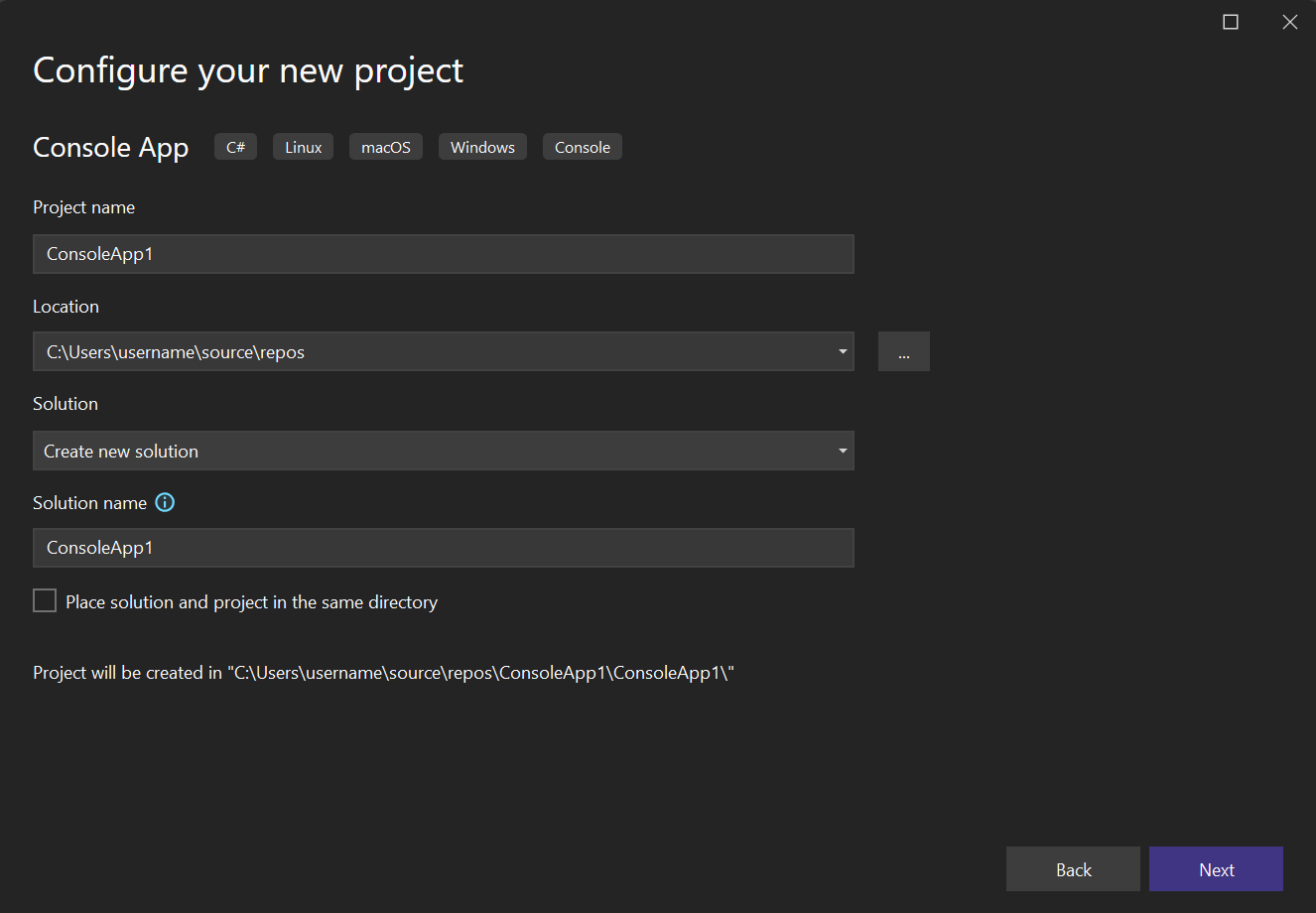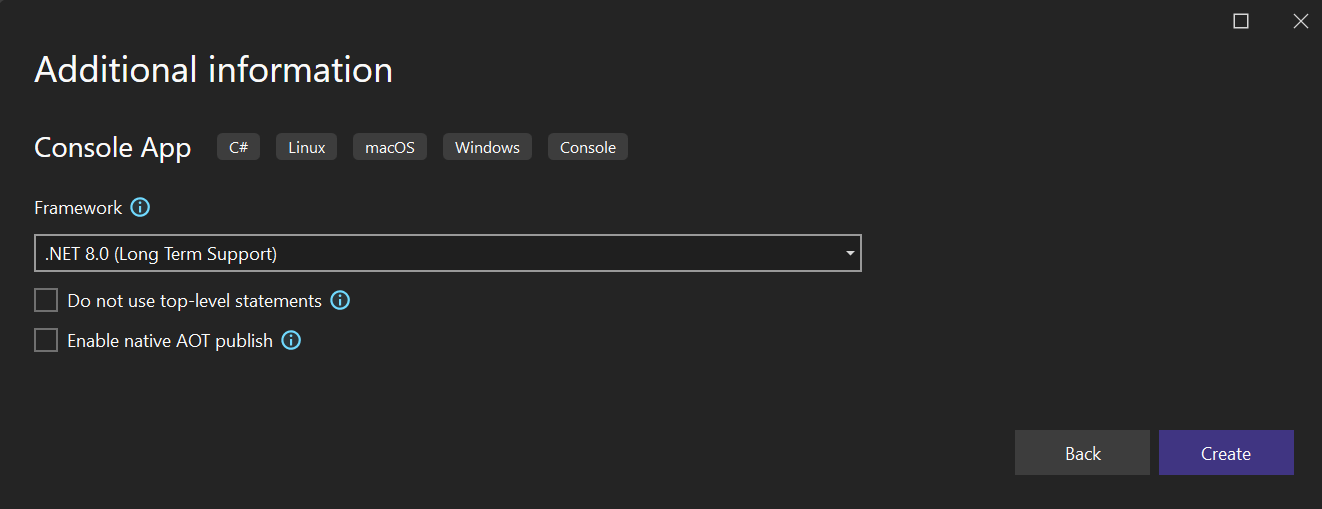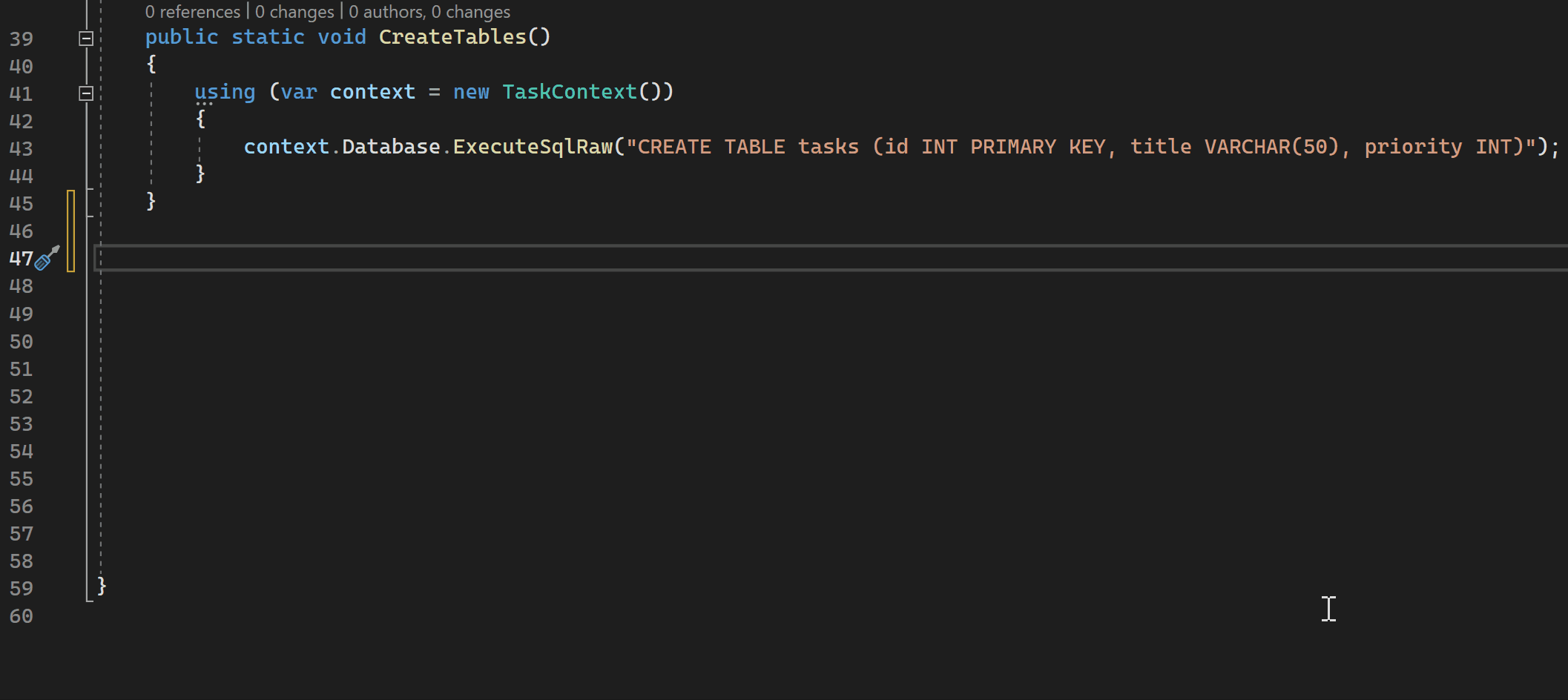Un paseo por el IDE de Visual Studio
En esta introducción al entorno de desarrollo integrado (IDE) de Visual Studio pasaremos por algunas de las ventanas, menús y otras características de la interfaz de usuario.
Para desarrollar cualquier tipo de aplicación o aprender un lenguaje, trabajará en el entorno de desarrollo integrado (IDE) de Visual Studio. Además de la edición de código, el IDE de Visual Studio reúne diseñadores gráficos, compiladores, herramientas de finalización de código, control de código fuente, extensiones y muchas más características en un solo lugar.
Descarga e instalación
Para empezar, descargue Visual Studio e instálelo en su sistema.
En el Instalador de Visual Studio, elegirá e instalará cargas de trabajo, que son grupos de características necesarias para los lenguajes de programación o las plataformas que prefiera. Para seguir este tutorial, asegúrese de seleccionar la carga de trabajo Desarrollo de escritorio de .NET durante la instalación.
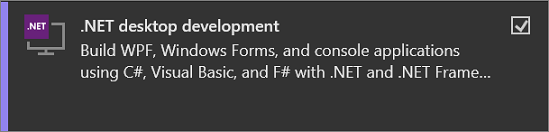
Si ya tiene Visual Studio, puede agregar la carga de trabajo Desarrollo de escritorio de .NET de la siguiente forma:
- Inicie el Instalador de Visual Studio.
- Si se le solicita, permita que el instalador se actualice automáticamente.
- Si hay disponible una actualización para Visual Studio, aparecerá un botón Actualizar. Selecciónelo para actualizar antes de modificar la instalación.
- Busque su instalación de Visual Studio y seleccione el botón Modificar.
- Seleccione la carga de trabajo Desarrollo de escritorio de .NET si aún no está seleccionada y elija el botón Modificar. En caso contrario, simplemente cierre la ventana del cuadro de diálogo.
Ventana de inicio
Lo primero que se ve al abrir Visual Studio es la ventana de inicio. Tiene opciones para clonar o desproteger código, abrir una solución o un proyecto existente, crear un nuevo proyecto o simplemente abrir una carpeta que contiene algunos archivos de código.
Si es la primera vez que se usa Visual Studio, la lista de proyectos recientes está vacía.
Use la opción Abrir una carpeta local para abrir su código en Visual Studio y desarrollar código sin proyectos ni soluciones. De lo contrario, puede Crear un proyecto o Clonar un repositorio de un proveedor de origen como GitHub o Azure DevOps.
Use la opción Continuar sin código para abrir el entorno de desarrollo de Visual Studio sin tener cargado ningún proyecto o código concreto. Puede elegir esta opción para unir a una sesión de Live Share o asociar a un proceso para la depuración. También puede presionar Esc para cerrar la ventana de inicio y abrir el IDE.
Ventana de inicio
Lo primero que se ve al abrir Visual Studio es la ventana de inicio. Incluye opciones para clonar o extraer del repositorio código, abrir una solución o un proyecto existentes, crear un proyecto o simplemente abrir una carpeta que contenga algunos archivos de código.
Si es la primera vez que se usa Visual Studio, la lista de proyectos recientes está vacía.
Use la opción Abrir una carpeta local para abrir su código en Visual Studio y desarrollar código sin proyectos ni soluciones. De lo contrario, puede Crear un proyecto o Clonar un repositorio de un proveedor de origen como GitHub o Azure DevOps.
Use la opción Continuar sin código para abrir el entorno de desarrollo de Visual Studio sin tener cargado ningún proyecto o código concreto. Puede elegir esta opción para unir a una sesión de Live Share o asociar a un proceso para la depuración. También puede presionar Esc para cerrar la ventana de inicio y abrir el IDE.
Creación del proyecto
Para explorar las características de Visual Studio, vamos a crear un proyecto.
Inicie Visual Studio y seleccione Crear un proyecto.
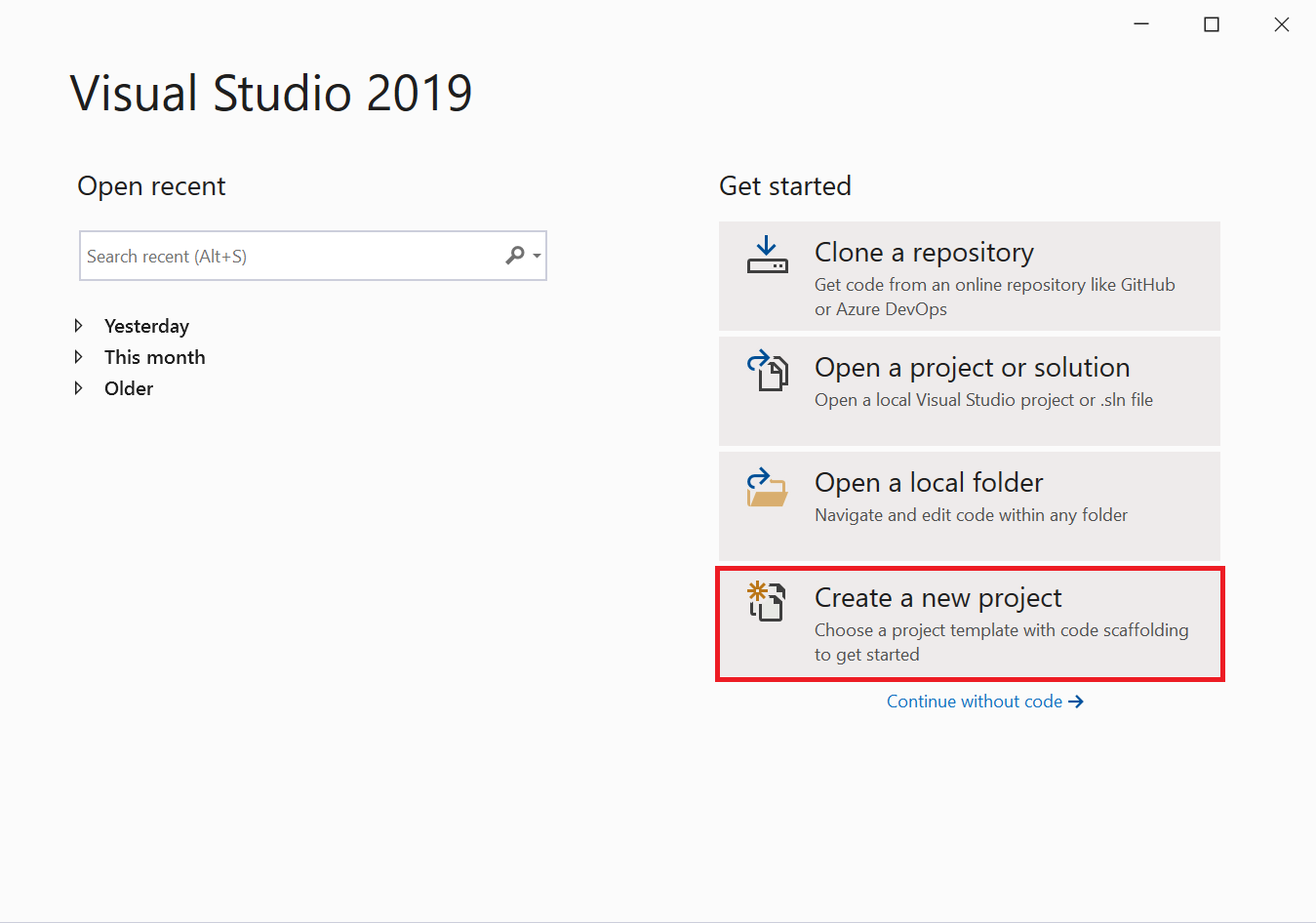
La ventana Crear un nuevo proyecto se abre y muestra varias plantillas de proyecto. Una plantilla contiene los archivos básicos y la configuración necesarios para un tipo de proyecto concreto.
Aquí, puede buscar, filtrar y seleccionar una plantilla de proyecto. También muestra una lista de las plantillas de proyecto recientemente usadas.
En la ventana Crear un proyecto, escriba consola en el cuadro de búsqueda para filtrar la lista de tipos de proyecto. Para restringir los resultados de la búsqueda, elija C# (o cualquier otro lenguaje de su elección) en la lista desplegable Todos los lenguajes.
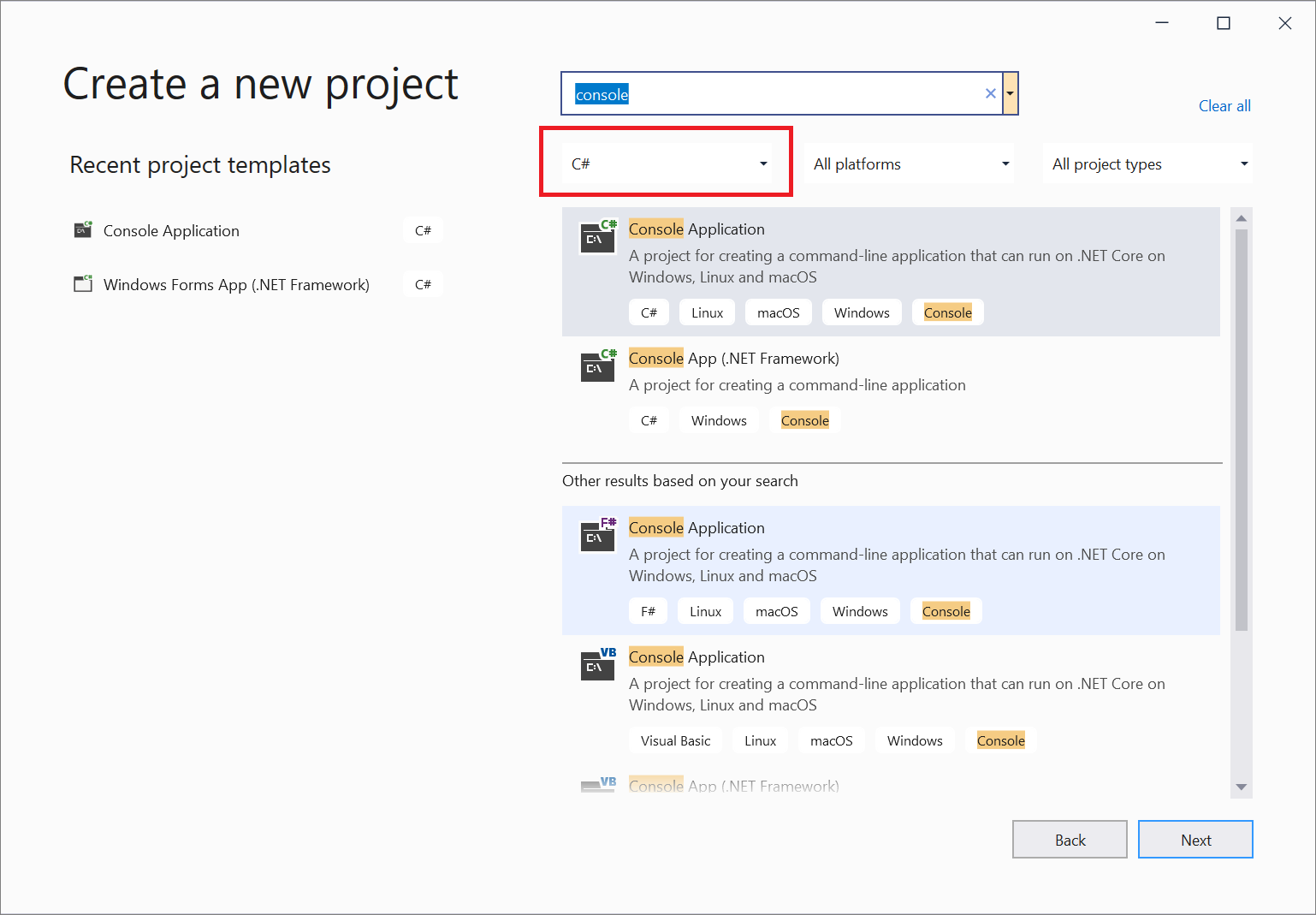
Si ha seleccionado C#, seleccione la plantilla Aplicación de consola y, luego, elija Siguiente. (Si seleccionó otro lenguaje, elija cualquier plantilla. La interfaz de usuario es similar para todos los lenguajes de programación).
En la ventana Configure su nuevo proyecto, acepte el nombre y la ubicación predeterminados del proyecto y, a continuación, seleccione Siguiente.

En la ventana Información adicional, compruebe que .NET Core 3.1 aparece en el menú desplegable Plataforma de destino y, luego, seleccione Crear.

El proyecto se crea y se carga en Visual Studio.
Diseño básico
Eche un vistazo al contenido del proyecto con el Explorador de soluciones, que muestra una representación gráfica de la jerarquía de archivos y carpetas del proyecto, la solución o la carpeta de código.
Puede examinar la jerarquía y seleccionar un archivo para abrirlo en el Editor. Un archivo llamado Program.cs se abre en la ventana Editor. En el Editor se muestra el contenido de los archivos y es donde se va a realizar la mayor parte del trabajo de codificación en Visual Studio.
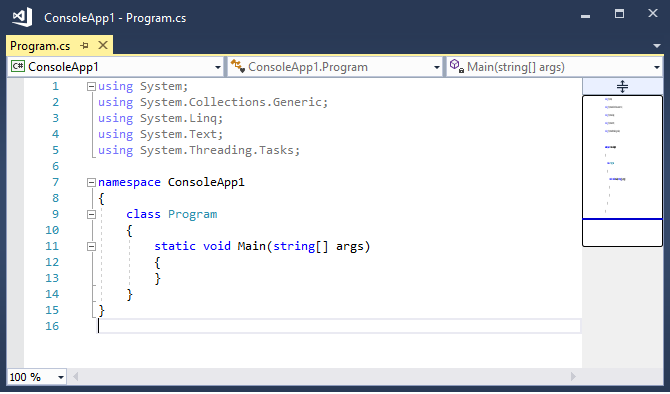
La barra de menús de la parte superior de Visual Studio agrupa los comandos en categorías. Por ejemplo, el menú Proyecto contiene comandos relacionados con el proyecto en el que está trabajando. En el menú Herramientas, se puede personalizar el comportamiento de Visual Studio mediante la selección de Opciones, o bien agregar características a la instalación mediante la selección de Obtener herramientas y características.

Para obtener ayuda contextual, presione F1 mientras el cursor del mouse está sobre una palabra clave o después de seleccionar una palabra clave. Por ejemplo, seleccione console y presione F1 para ir a la documentación sobre la clase console.
Visual Studio tiene una accesibilidad de teclado excelente. Admite una matriz de métodos abreviados de teclado integrados para realizar acciones de forma rápida. Use la referencia de Ayuda > Método abreviado de teclado para ver la lista de métodos abreviados de teclado.
En Lista de errores se muestran los errores, las advertencias y los mensajes relacionados con el estado actual del código. Si hay algún error (por ejemplo, falta un corchete o un punto y coma) en el archivo o en cualquier parte del proyecto, aquí aparecen. Para abrir la ventana Lista de errores, elija el menú Ver y, luego, seleccione Lista de errores.

El cuadro Buscar (Ctrl + Q) que aparece en la parte superior es una forma rápida y sencilla de encontrar prácticamente todo en Visual Studio. Especifique texto relacionado con lo que quiere hacer y se mostrará una lista de opciones pertinentes para el texto. Por ejemplo, para abrir una ventana Terminal, solo tiene que buscarla y abrirla desde los resultados de la búsqueda. El terminal integrado se abre y está listo para utilizar los comandos.

Si tiene algún problema al usar Visual Studio o tiene alguna sugerencia para mejorar el producto, puede informarnos mediante el botón Enviar comentarios que aparece cerca de la esquina superior derecha del IDE.

Inicie Visual Studio y seleccione Crear un proyecto.
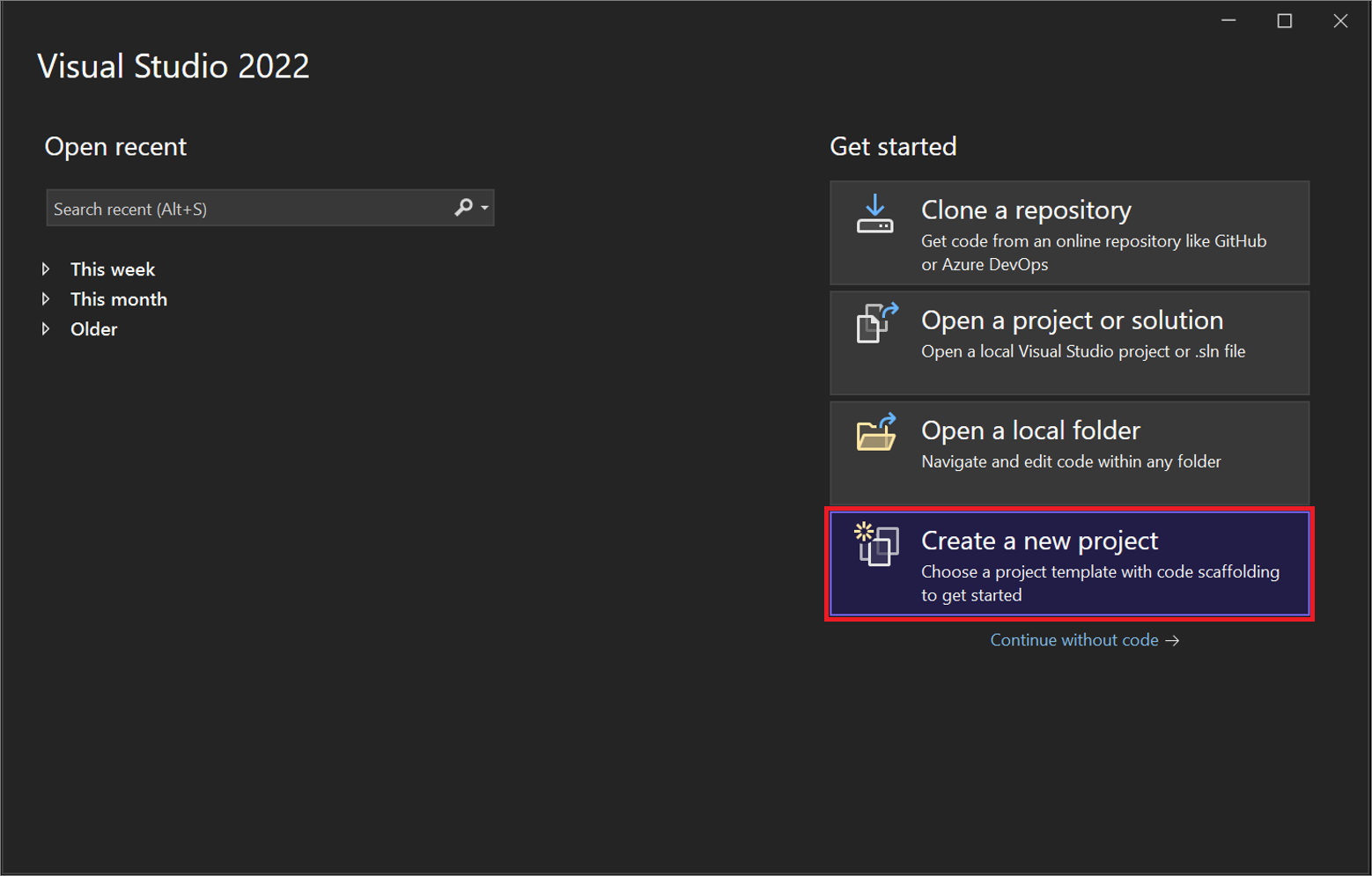
La ventana Crear un nuevo proyecto se abre y muestra varias plantillas de proyecto. Una plantilla contiene los archivos básicos y la configuración necesarios para un tipo de proyecto concreto.
Aquí, puede buscar, filtrar y seleccionar una plantilla de proyecto. La ventana Crear un proyecto también muestra una lista de las plantillas de proyecto usadas recientemente.
En la ventana Crear un proyecto, escriba consola en el cuadro de búsqueda para filtrar la lista de tipos de proyecto. Para restringir los resultados de la búsqueda, elija C# (o cualquier otro lenguaje de su elección) en la lista desplegable Todos los lenguajes.

Si ha seleccionado C#, seleccione la plantilla Aplicación de consola y, luego, elija Siguiente. Si seleccionó otro lenguaje, elija cualquier plantilla.
En la ventana Configure su nuevo proyecto, acepte el nombre y la ubicación predeterminados del proyecto y, a continuación, seleccione Siguiente.
En la ventana Información adicional, asegúrese de que .NET 8.0 aparece en el menú desplegable Marco y, luego, seleccione Crear.
El proyecto se crea y se carga en Visual Studio.
Diseño básico
Eche un vistazo al contenido del proyecto con el Explorador de soluciones, que muestra una representación gráfica de la jerarquía de archivos y carpetas del proyecto, la solución o la carpeta de código.
Puede examinar la jerarquía y seleccionar un archivo para abrirlo en el Editor. El archivo Program.cs se abre en la ventana Editor. En el Editor se muestra el contenido de los archivos y es donde se va a realizar la mayor parte del trabajo de codificación en Visual Studio.
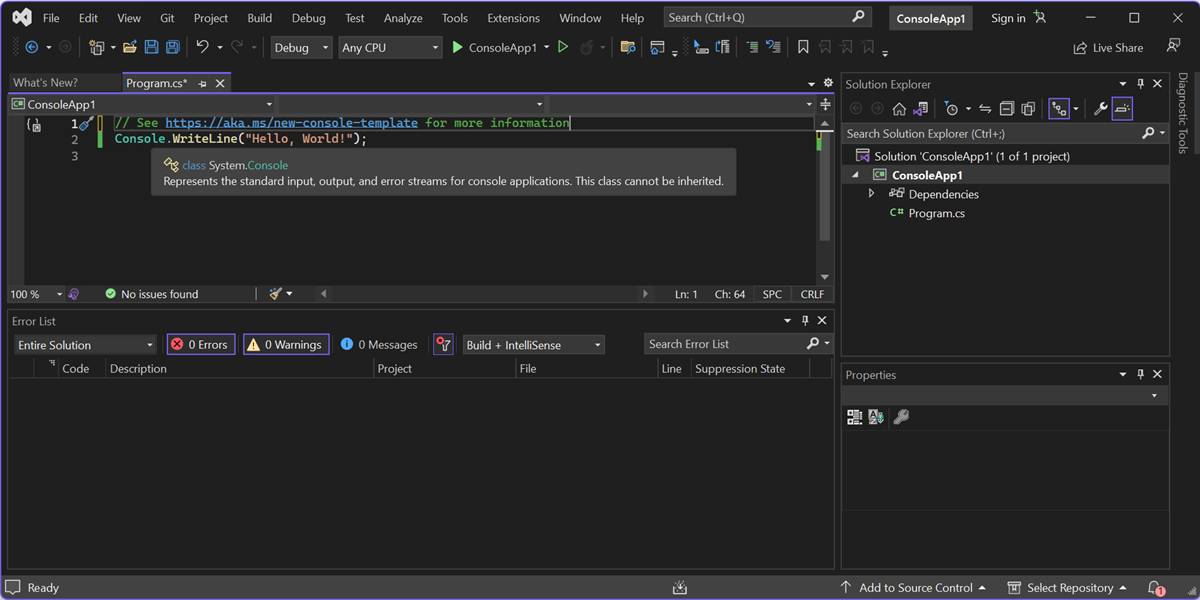
La barra de menús de la parte superior de Visual Studio agrupa los comandos en categorías. Por ejemplo, el menú Proyecto contiene comandos relacionados con el proyecto en el que está trabajando. En el menú Herramientas, se puede personalizar el comportamiento de Visual Studio mediante la selección de Opciones, o bien agregar características a la instalación mediante la selección de Obtener herramientas y características. Puede personalizar la configuración del IDE de Visual Studio de varias maneras para que se ajuste mejor a su propio estilo de desarrollo y a sus requisitos.

Obtenga ayuda de inteligencia artificial con GitHub Copilot directamente en el editor con finalizaciones de código compatibles con el contexto, las sugerencias, las explicaciones de código y mucho más. También puede recibir sugerencias escribiendo un comentario de lenguaje natural que describa lo que desea que haga el código.
Obtenga más información sobre el desarrollo asistido por inteligencia artificial en Visual Studio.
Para obtener ayuda contextual, presione F1 mientras el cursor del mouse está sobre una palabra clave o después de seleccionar una palabra clave. Por ejemplo, seleccione console y presione F1 para ir a la documentación sobre la clase console.
Visual Studio tiene una accesibilidad de teclado excelente. Admite una matriz de métodos abreviados de teclado integrados para realizar acciones de forma rápida. Use la referencia de Ayuda > Método abreviado de teclado para ver la lista de métodos abreviados de teclado.
En Lista de errores se muestran los errores, las advertencias y los mensajes relacionados con el estado actual del código. Si hay algún error (por ejemplo, falta un corchete o un punto y coma) en el archivo o en cualquier parte del proyecto, aquí aparecen. Para abrir la ventana Lista de errores, elija el menú Ver y, luego, seleccione Lista de errores.
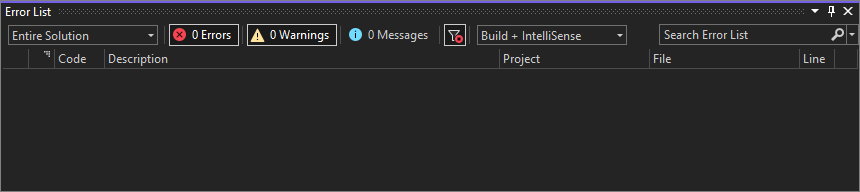
El cuadro Buscar (Ctrl + Q) que aparece en la parte superior es una forma rápida y sencilla de encontrar prácticamente todo en Visual Studio. Especifique texto relacionado con lo que quiere hacer y se mostrará una lista de opciones pertinentes para el texto. Por ejemplo, para abrir una ventana Terminal, solo tiene que buscarla y abrirla desde los resultados de la búsqueda. El terminal integrado se abre y está listo para utilizar los comandos.

Si tiene algún problema al usar Visual Studio o tiene alguna sugerencia para mejorar el producto, puede informarnos mediante el botón Enviar comentarios que aparece cerca de la esquina superior derecha del IDE.
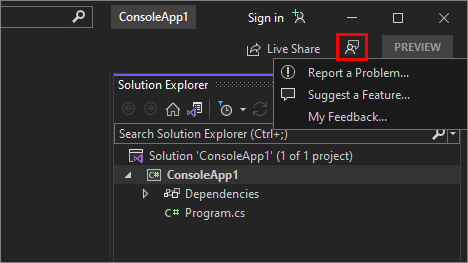
Compilación de la aplicación
Vamos a compilar el proyecto para ver algún resultado de compilación. En la ventana Resultados se muestran los mensajes de resultados de la compilación del proyecto y del proveedor de control de código fuente.
En el menú Compilar , elija Compilar solución. La ventana Resultados recibe automáticamente el foco y muestra un mensaje de compilación correcta.

Ejecutar la aplicación
Seleccione el botón Iniciar depuración (flecha verde) de la barra de herramientas o presione F5 para ejecutar la aplicación.

Visual Studio compila la aplicación y se abre una ventana de consola con el mensaje Hola mundo. ¡Ya tiene una aplicación en ejecución!
Para cerrar la ventana de la consola presione cualquier tecla.
Seleccione el botón Iniciar depuración (flecha verde) de la barra de herramientas o presione F5 para ejecutar la aplicación.

Visual Studio compila la aplicación y se abre una ventana de consola con el mensaje Hola mundo. ¡Ya tiene una aplicación en ejecución!
Para cerrar la ventana de la consola presione cualquier tecla.
Depurar la aplicación
Visual Studio tiene muchas capacidades de depuración integradas. Establezca un punto de interrupción en cualquier punto de interés del código para pausar la ejecución del código o depurar paso a paso. Consulte las ventanas Variables locales, Automático e Inspección para solucionar problemas del código mediante la inspección de los valores en cada fase.
Vamos a agregar más código a la aplicación. Agregue el siguiente código de C# antes de la línea que dice
Console.WriteLine("Hello World!");:Console.WriteLine("\nWhat is your name?"); var name = Console.ReadLine();Seleccione el botón Iniciar depuración (flecha verde) en la barra de herramientas de depuración de Visual Studio para ejecutar la aplicación.

Puede detener la aplicación en cualquier momento si hace clic en el botón Detener de la barra de herramientas.
Vamos a agregar más código a la aplicación. Agregue el siguiente código de C# antes de la línea que dice
Console.WriteLine("Hello World!");:Console.WriteLine("\nWhat is your name?"); var name = Console.ReadLine();Seleccione el botón Iniciar depuración (flecha verde) en la barra de herramientas de depuración de Visual Studio para ejecutar la aplicación.

Use Recarga activa para corregir problemas o realizar cambios en el código sobre la marcha y ver los resultados sin reiniciar la aplicación.

Puede detener la aplicación en cualquier momento si selecciona el botón Detener de la barra de herramientas.

Contenido relacionado
Solo se han examinado algunas de las características de Visual Studio para familiarizarse con la interfaz de usuario. Para explorarla más a fondo:
Comentarios
Próximamente: A lo largo de 2024 iremos eliminando gradualmente GitHub Issues como mecanismo de comentarios sobre el contenido y lo sustituiremos por un nuevo sistema de comentarios. Para más información, vea: https://aka.ms/ContentUserFeedback.
Enviar y ver comentarios de