Cambio de fuentes, colores y temas en Visual Studio
Puede cambiar las fuentes y los colores en Visual Studio de varias maneras. Por ejemplo, puede cambiar el tema oscuro predeterminado (también denominado "modo oscuro") por un tema claro, azul, de contraste adicional o que coincida con la configuración del sistema. También puede cambiar la fuente y el tamaño de texto predeterminados tanto en el IDE como en el editor de código.
Sugerencia
Consulte la entrada de blog We've upgraded the UI in Visual Studio 2022 (Hemos actualizado la interfaz de usuario en Visual Studio 2022) para más información sobre los ajustes sutiles de la relación de contraste de color y una nueva fuente Cascadia Code que hemos agregado para que Visual Studio sea más accesible para todos.
Puede cambiar las fuentes y los colores en Visual Studio de muchas maneras. Por ejemplo, puede cambiar el tema azul predeterminado a un tema oscuro (conocido también como "modo oscuro"). También puede seleccionar un tema de contraste adicional si es lo mejor para sus necesidades. También puede cambiar la fuente y el tamaño de texto predeterminados tanto en el IDE como en el editor de código.
Cambio del tema de color
Aquí se muestra cómo cambiar el tema de color del marco del IDE y las ventanas de herramientas en Visual Studio.
En la barra de menús, seleccione Herramientas>Opciones.
En la lista de opciones, seleccione Entorno>General.
En la lista Tema de color, seleccione el tema Oscuro predeterminado, Claro, Azul o Azul (contraste adicional).
También puede elegir el tema que usa Windows si selecciona Usar la configuración del sistema.
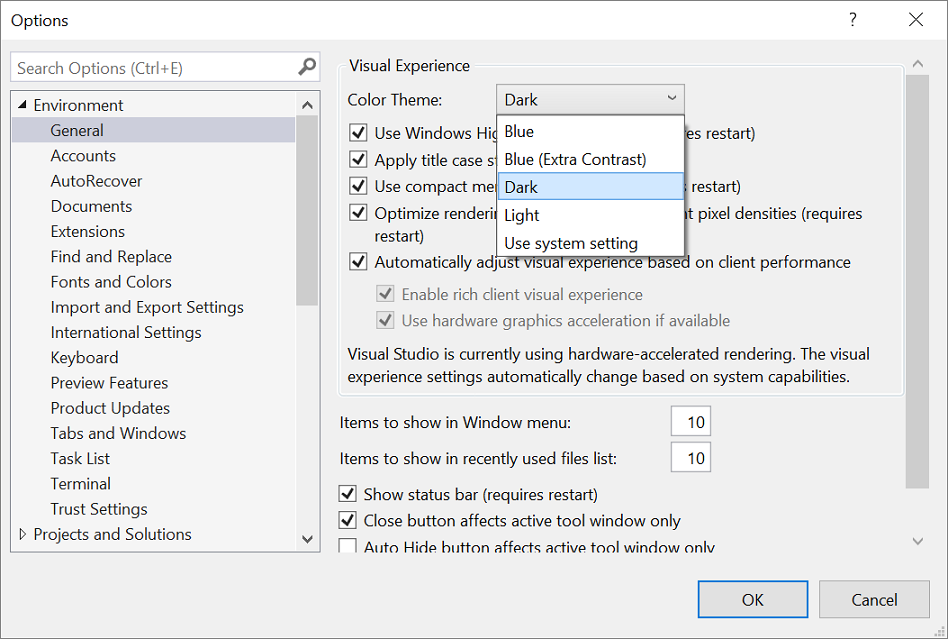
Nota:
Al cambiar un tema de color, el texto del IDE vuelve a ser el predeterminado o las fuentes y tamaños previamente personalizados para ese tema.
Sugerencia
¿Quiere elegir entre más temas? Consulte la amplia gama de temas personalizados en Visual Studio Marketplace. Y para ver ejemplos de nuevos temas personalizados de Visual Studio 2022 basados en VS Code, eche un vistazo a la entrada de blog Introducing a collection of new Visual Studio themes (Introducción de una colección de nuevos temas de Visual Studio).
En la barra de menús, seleccione Herramientas>Opciones.
En la lista de opciones, seleccione Entorno>General.
En la lista Tema de color, seleccione el tema Azul predeterminado, el tema Claro, el tema Oscuro o el tema Azul (contraste adicional).
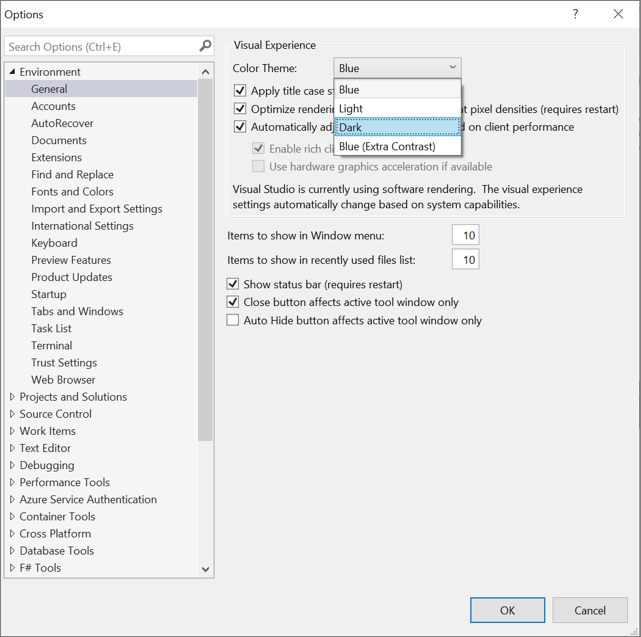
Nota:
Al cambiar un tema de color, el texto del IDE vuelve a ser el predeterminado o las fuentes y tamaños previamente personalizados para ese tema.
Sugerencia
Puede crear y editar sus propios temas de Visual Studio mediante una extensión. Elija una de las dos opciones siguientes, dependiendo de la versión de Visual Studio que use:
Cambio de las fuentes y del tamaño del texto
Puede cambiar la fuente y el tamaño del texto tanto del marco como de las ventanas de herramientas del IDE al completo, o solo de ciertas ventanas o elementos de texto. También puede cambiar la fuente y el tamaño del texto en el editor.
Para cambiar el tamaño y la fuente del texto del IDE
En la barra de menús, seleccione Herramientas>Opciones.
En la lista de opciones, seleccione Entorno>Fuentes y colores.
En la lista Mostrar configuración para, seleccione Entorno.
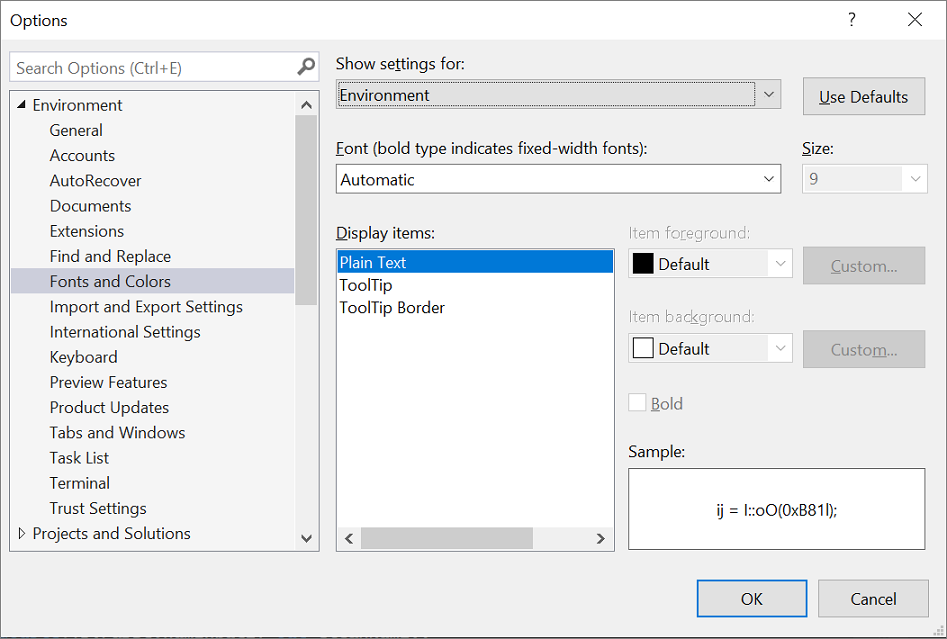
Nota:
Si solo quiere cambiar la fuente de las ventanas de herramientas, en la lista Mostrar configuración para, seleccione Todas las ventanas de herramientas de texto.
Modifique las opciones Fuente y Tamaño para cambiar la fuente y el tamaño del texto del IDE.
Seleccione el elemento apropiado en Mostrar elementos y, después, modifique las opciones Primer plano del elemento y Fondo del elemento.
En la barra de menús, seleccione Herramientas>Opciones.
En la lista de opciones, seleccione Entorno>Fuentes y colores.
En la lista Mostrar configuración para, seleccione Entorno.

Nota:
Si solo quiere cambiar la fuente de las ventanas de herramientas, en la lista Mostrar configuración para, seleccione Todas las ventanas de herramientas de texto.
Modifique las opciones Fuente y Tamaño para cambiar la fuente y el tamaño del texto del IDE.
Seleccione el elemento apropiado en Mostrar elementos y, después, modifique las opciones Primer plano del elemento y Fondo del elemento.
Para cambiar la fuente y el tamaño del texto en el editor
En la barra de menús, seleccione Herramientas>Opciones.
En la lista de opciones, seleccione Entorno>Fuentes y colores.
En la lista Mostrar configuración para, seleccione Editor de texto.

Modifique las opciones Fuente y Tamaño para cambiar la fuente y el tamaño del texto del editor.
Seleccione el elemento apropiado en Mostrar elementos y, después, modifique las opciones Primer plano del elemento y Fondo del elemento.
En la barra de menús, seleccione Herramientas>Opciones.
En la lista de opciones, seleccione Entorno>Fuentes y colores.
En la lista Mostrar configuración para, seleccione Editor de texto.
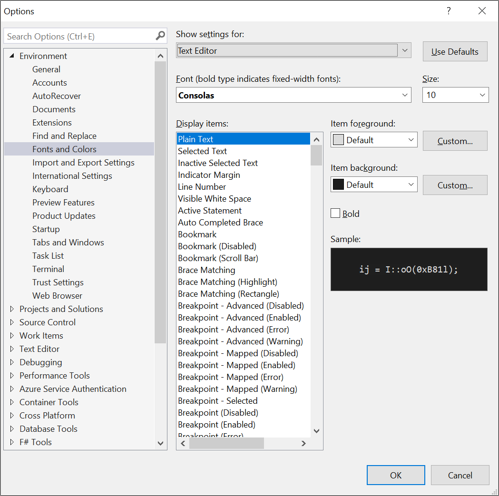
Modifique las opciones Fuente y Tamaño para cambiar la fuente y el tamaño del texto del editor.
Seleccione el elemento apropiado en Mostrar elementos y, después, modifique las opciones Primer plano del elemento y Fondo del elemento.
Para obtener más información sobre cómo cambiar las fuentes y los colores de accesibilidad, consulte la sección Establecer opciones de accesibilidad en esta página. Y para obtener detalles sobre todos los elementos de la interfaz de usuario (IU) en los que puede cambiar las combinaciones de fuentes y colores, vea la página Fuentes y colores, Entorno, Opciones (cuadro de diálogo).
Establecer opciones del editor específicas del lenguaje
Puede realizar varios cambios al editor de código para que se ajuste al lenguaje de programación de su elección. Por ejemplo, puede cambiar el formato de llave en C# para que aparezca en la misma línea o en una nueva, etc. Para obtener información sobre cómo personalizar el editor de código, consulte Establecer opciones del editor específicas del lenguaje.
Establecer opciones de accesibilidad
En un mundo neurodiverso, queremos apoyar a nuestros distintos estudiantes y usuarios con visión reducida y ofrecerles las siguientes opciones de fuentes y temas de color:
- Puede usar la fuente Cascadia Code, que agrega más peso a las proporciones de las letras, los números y los caracteres para ayudar a eliminar la ambigüedad. Cascadia Code también incluye ligaduras de codificación.
- Puede optar por usar un tema de color de contraste alto para todas las aplicaciones y la UI de un equipo, o un tema de color de contraste adicional solo para Visual Studio.
Uso de la fuente Cascadia Code
La nueva fuente Cascadia Code incluye Cascade Mono, que es la fuente predeterminada de Visual Studio 2022. No solo es más fácil leer ambas fuentes, sino que la fuente Cascadia Code también incluye ligaduras de codificación que convierten una secuencia de caracteres en un glifo. La codificación de ligaduras, o glifos, facilita a las personas asociar cognitivamente el significado subyacente.
En la captura de pantalla siguiente se muestra un ejemplo de la fuente Cascadia Mono predeterminada y se enumera una serie de caracteres, incluidos símbolos matemáticos, que podría tener que usar al codificar.
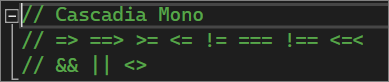
En la captura de pantalla siguiente se muestra un ejemplo de la fuente Cascadia Code, donde la serie de caracteres que se mostró anteriormente se ha convertido en ligaduras de codificación o glifos.
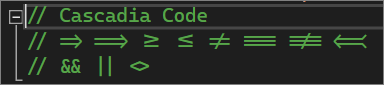
Observe que en la última línea de texto de la captura de pantalla de la fuente Cascadia Code se puede ver cómo se reduce el espacio entre los caracteres duplicados, lo que también facilita su lectura.
A continuación se indica cómo alternar entre las fuentes Cascadia:
Vaya a Herramientas>Opciones>Entorno>Fuentes y colores.
En la lista desplegable Fuente, seleccione la fuente Cascadia Code o la fuente Cascadia Mono que quiera y, luego, seleccione Aceptar.
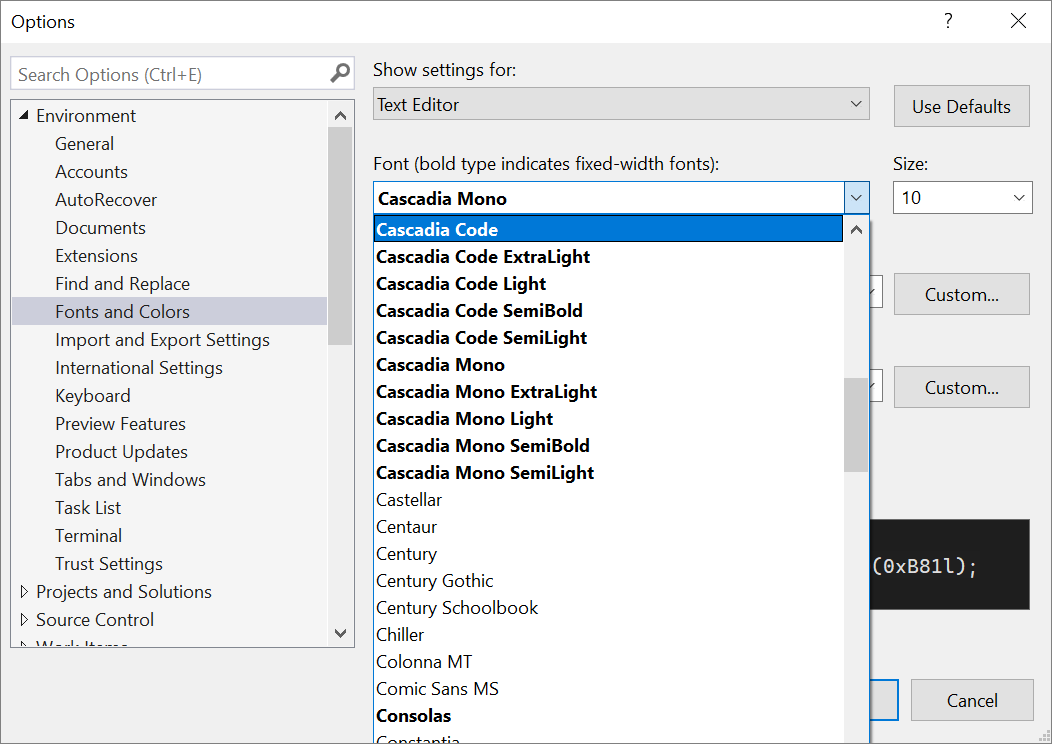
Si tiene problemas de visión, hay opciones de tema de color. Puede usar una opción de contraste alto para todas las aplicaciones y la UI en un equipo, o una opción de contraste adicional solo para Visual Studio.
Uso del contraste alto de Windows
Use cualquiera de los procedimientos siguientes para alternar la opción de contraste alto de Windows:
En Windows o en cualquier aplicación de Microsoft, presione las teclas Alt izquierda+Mayús izquierda+Impr Pant.
En Windows, seleccione Inicio>Configuración>Accesibilidad. Después, en la sección Visión en Windows 10 y versiones posteriores, seleccione Contraste alto.
Advertencia
La configuración de contraste alto de Windows afecta a todas las aplicaciones y a la UI del equipo.
Uso del contraste adicional de Visual Studio
Use los procedimientos siguientes para alternar la opción de contraste adicional de Visual Studio:
En la barra de menús de Visual Studio, seleccione Herramientas>Opciones y luego, en la lista de opciones, seleccione Entorno>General.
En la lista desplegable Tema de color, seleccione el tema Azul (contraste adicional) y luego seleccione Aceptar.
Sugerencia
Si hay una opción de accesibilidad para los colores o las fuentes que cree que puede ser útil pero no está disponible actualmente en Visual Studio, háganoslo saber seleccionando Sugerir una característica en Visual Studio Developer Community. Para más información sobre este foro y cómo funciona, vea la página Sugerir una característica.
Más características de accesibilidad de Visual Studio
Visual Studio también incluye características para ayudar a las personas que tienen una habilidad limitada para escribir. Por ejemplo, Visual Studio admite las distribuciones de teclado Dvorak, que hace más accesibles los caracteres que se escriben con más frecuencia.
También puede personalizar los métodos abreviados de teclado predeterminados disponibles con Visual Studio. Para obtener más información, consulte las siguientes páginas:
- Identificar y personalizar métodos abreviados de teclado
- Uso del teclado exclusivamente
- Métodos abreviados de teclado de Visual Studio
Visual Studio también incluye la finalización automática de métodos y parámetros; para obtener más información, consulte IntelliSense en Visual Studio.
Hay más formas de personalizar Visual Studio para que sean más accesibles para usted. Por ejemplo, puede cambiar el comportamiento de ventanas emergentes, ventanas de herramientas basadas en texto, botones de barra de herramientas, indicadores de margen, etc.
Nota
Los cuadros de diálogo y comandos de menú que se ven pueden diferir de los descritos aquí, en función de los valores de configuración o de edición activos. Para cambiar la configuración, seleccione Importar y exportar configuraciones en el menú Herramientas. Para obtener más información, vea Restablecer la configuración.
Cambiar el comportamiento de las ventanas emergentes
Visual Studio muestra ventanas emergentes en el editor. Estas ventanas emergentes incluyen información que facilita la codificación, como parámetros para completar una función o instrucción. Las ventanas emergentes pueden resultar útiles si tiene dificultades para escribir. Sin embargo, para algunos usuarios interfieren en la concentración en el editor de código, lo que puede resultar problemático.
Aquí se muestra cómo desactivar las ventanas emergentes:
En el menú Herramientas , seleccione Opciones.
Seleccione Editor de texto>Todos los idiomas>General.
Desactive las casillas Lista de miembros automática e Información de parámetros.
Puede reorganizar las ventanas del entorno de desarrollo integrado (IDE) para adaptarse mejor a su manera de trabajar. Puede acoplar, hacer flotante, ocultar u ocultar automáticamente cada ventana de herramientas. Para más información sobre cómo cambiar los diseños de ventanas, consulte Personalizar los diseños de ventana.
Cambiar la configuración de las ventanas de herramientas basadas en texto
Puede cambiar la configuración de las ventanas de herramientas basadas en texto, como la ventana Comando, la ventana Inmediato y la ventana Salida mediante Herramientas>Opciones>Entorno>Fuentes y colores.
Cuando la opción [Todas las ventanas de herramientas de texto] está seleccionada en la lista desplegable Mostrar configuración para, la configuración predeterminada se muestra como Predeterminada en las listas desplegables Primer plano del elemento y Fondo del elemento. Seleccione el botón Personalizado para cambiar esta configuración.
También puede cambiar la configuración de cómo se muestra el texto en el editor. Esta es la manera de hacerlo.
En el menú Herramientas , seleccione Opciones.
Seleccione Entorno>Fuentes y colores.
Seleccione una opción en el menú desplegable Mostrar configuración para.
Para cambiar el tamaño de fuente del texto en un editor, seleccione Editor de texto.
Para cambiar el tamaño de fuente del texto en ventanas de herramientas basadas en texto, seleccione [Todas las ventanas de herramientas de texto].
Para cambiar el tamaño de fuente del texto de información sobre herramientas en un editor, seleccione Información sobre herramientas del editor.
Para cambiar el tamaño de fuente del texto en elementos emergentes de finalización de instrucciones, seleccione Finalización de instrucciones.
Desde Mostrar elementos, seleccione Texto sin formato.
En Fuente, seleccione un nuevo tipo de fuente.
En Tamaño, seleccione un nuevo tamaño de fuente.
Sugerencia
Para restablecer el tamaño de texto para las ventanas de herramientas basadas en texto y los editores, seleccione Usar valores predeterminados.
Seleccione Aceptar.
Cambie los colores del texto, los indicadores de margen, el espacio en blanco y los elementos de código en el editor
Puede decidir cambiar los colores predeterminados del texto, los indicadores de margen, el espacio en blanco y los elementos de código en el editor. Esta es la manera de hacerlo.
En el menú Herramientas , seleccione Opciones.
En la carpeta Entorno, seleccione Fuentes y colores.
En Mostrar configuración para, seleccione Editor de texto.
Desde Mostrar elementos, seleccione un elemento cuya visualización necesite cambiar, como Texto sin formato, Número de línea, Margen del indicador, Espacio en blanco visible, Nombre del atributo HTML o Atributo XML.
Seleccione la configuración de visualización desde las siguientes opciones: Primer plano del elemento, Fondo del elemento y Negrita.
Seleccione Aceptar.
Algunos lenguajes tienen sus propios valores específicos de fuentes y colores. Si es un desarrollador de C++ y quiere cambiar, por ejemplo, el color que se usa con las funciones, puede buscar Funciones de C++ en la lista Mostrar elementos.
Sugerencia
Para usar colores de alto contraste en todas las ventanas de aplicaciones en su sistema operativo, presione Alt izq+Mayús izq+Impr Pant. Si Visual Studio está abierto, ciérrelo y vuelva a abrirlo para implementar totalmente los colores de contraste alto.
Agregar texto a los botones de la barra de herramientas o modificar el texto
Para mejorar la accesibilidad y la facilidad de uso de la barra de herramientas, puede agregar texto a los botones de la barra de herramientas.
Para asignar texto a los botones de la barra de herramientas
En el menú Herramientas, seleccione Personalizar.
En el cuadro de diálogo Personalizar, seleccione la pestaña Comandos.
Seleccione Barra de herramientas y, después, seleccione el nombre de la barra de herramientas que contiene el botón para el que intenta mostrar el texto.
En la lista, seleccione el comando que intenta cambiar.
Seleccione Modificar selección.
Seleccione Imagen y texto.
Para modificar el texto mostrado en un botón
Vuelva a seleccionar Modificar selección.
En Nombre, escriba un título nuevo para el botón seleccionado.
Compatibilidad de accesibilidad
Para más información sobre características, productos y servicios que hacen que Windows sea más accesible para personas con discapacidades, vea Servicios y productos de Microsoft para mejorar la accesibilidad. Además, para obtener más información sobre cómo obtener formatos más accesibles de documentación de los productos de Microsoft, puede consultar un índice de documentación accesible de productos en el sitio web de Accesibilidad de Microsoft.
La información de accesibilidad que se incluye en esta página solo se podría aplicar a los usuarios con una licencia de los productos de Microsoft en Estados Unidos. Si adquirió este producto fuera de Estados Unidos, visite el sitio web Accesibilidad de Microsoft para obtener una lista de los números de teléfono y las direcciones de los servicios de atención al cliente de Microsoft. Puede ponerse en contacto con la subsidiaria para averiguar si el tipo de productos y servicios que se describen en esta página están disponibles en su área. La información sobre accesibilidad también está disponible en otros idiomas.
Contenido relacionado
Comentarios
Próximamente: a lo largo de 2024, eliminaremos gradualmente los problemas de GitHub como mecanismo de comentarios para el contenido y lo reemplazaremos por un nuevo sistema de comentarios. Para obtener más información, consulte: https://aka.ms/ContentUserFeedback.
Enviar y ver comentarios de