Tutorial: Desarrollo basado en pruebas previas con la característica de generación a partir del uso
En este tema se muestra cómo usar la característica Generar a partir del uso que admite el desarrollo de prueba previa.
Eldesarrollo de prueba previa es un enfoque de diseño de software en el que primero se escriben pruebas unitarias basadas en las especificaciones del producto y, a continuación, se escribe el código fuente que se necesita para que las pruebas se realicen correctamente. Visual Studio admite el desarrollo de prueba previa mediante la generación de nuevos tipos y miembros en el código fuente al hacerles referencia en los casos de prueba, antes de que se definan.
Visual Studio genera los nuevos tipos y miembros con una interrupción mínima del flujo de trabajo. Puede crear códigos auxiliares para tipos, métodos, propiedades, campos o constructores sin abandonar su ubicación actual en el código. Al abrir un cuadro de diálogo para especificar opciones para la generación de tipos, el foco vuelve inmediatamente al archivo abierto actual cuando se cierra el cuadro de diálogo.
La característica Generar a partir del uso puede usarse con marcos de pruebas que se integran con Visual Studio. En este tema se muestra el marco de pruebas unitarias de Microsoft.
Nota
Es posible que el equipo muestre nombres o ubicaciones diferentes para algunos de los elementos de la interfaz de usuario de Visual Studio en este artículo. Puede que esté usando una edición diferente de Visual Studio u otra configuración del entorno. Para obtener más información, vea Personalizar el IDE.
Crear un proyecto de biblioteca de clases de Windows y un proyecto de prueba
En C# o Visual Basic, cree un proyecto de biblioteca de clases de Windows. Asígnele el nombre
GFUDemo_VBoGFUDemo_CS, en función de qué lenguaje use.En el Explorador de soluciones, haga clic con el botón derecho en el icono de la solución de la parte superior y haga clic en Agregar>Nuevo proyecto.
Cree un proyecto Proyecto de prueba unitaria (.NET Framework) .
Agregar una referencia al proyecto de biblioteca de clases
En el Explorador de soluciones, en el proyecto de prueba unitaria, haga clic con el botón derecho en la entrada Referencias y elija Agregar referencia.
En el cuadro de diálogo Administrador de referencias, seleccione Proyectos y, después, seleccione el proyecto de biblioteca de clases.
Elija Aceptar para cerrar el cuadro de diálogo Administrador de referencias.
Guarde la solución. Ahora ya está listo para empezar a escribir pruebas.
Generar una nueva clase de una prueba unitaria
Un proyecto de prueba contiene un archivo denominado UnitTest1. Haga doble clic en este archivo en el Explorador de soluciones para abrirlo en el editor de código. Se han generado una clase de prueba y un método de prueba.
Busque la declaración de la clase
UnitTest1y cambie su nombre aAutomobileTest.Nota
IntelliSense proporciona ahora dos alternativas para la finalización de instrucciones de IntelliSense: el modo de finalización y el modo de sugerencia. Use el modo de sugerencia para situaciones en que se usan clases y miembros antes de definirlos. Cuando se abre una ventana de IntelliSense, puede presionar CTRL+Alt+Barra espaciadora para alternar entre el modo de finalización y el modo de sugerencia. Vea Usar IntelliSense para obtener más información. El modo de sugerencia le ayudará cuando escriba
Automobileen el paso siguiente.Busque el método
TestMethod1()y cambie su nombre aDefaultAutomobileIsInitializedCorrectly(). En este método, cree una instancia de una clase denominadaAutomobile, como se muestra en las siguientes capturas de pantalla. Aparece un subrayado ondulado, que indica un error en tiempo de compilación, y una bombilla de error de Acciones rápidas en el margen izquierdo o directamente debajo de la línea ondulada si se sitúa el cursor encima.

Elija o haga clic en la bombilla Acciones rápidas. Verá un mensaje de error que indica que el tipo
Automobileno está definido. También se le presentarán algunas soluciones.Haga clic en Generar nuevo tipo para abrir el cuadro de diálogo Generar tipo. Este cuadro de diálogo proporciona opciones que incluyen la generación del tipo en otro proyecto.
En la lista Proyecto, haga clic en GFUDemo_VB o en GFUDemo_CS para indicar a Visual Studio que agregue el archivo al proyecto de la biblioteca de clases en lugar de al proyecto de prueba. Si aún no está seleccionado, elija Crear nuevo archivo y asígnele el nombre Automobile.cs o Automobile.vb.
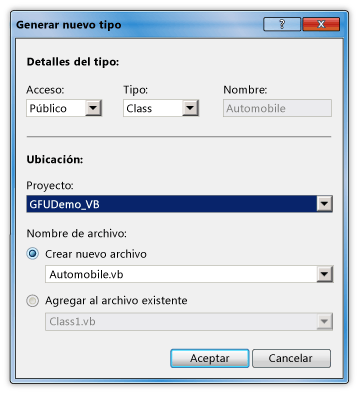
Haga clic en Aceptar para cerrar el cuadro de diálogo y crear el nuevo archivo.
En el Explorador de soluciones, busque el nuevo archivo Automobile.vb o Automobile.cs para comprobar que se encuentra en el nodo del proyecto GFUDemo_VB o GFUDemo_CS. En el editor de código, el foco aún está en
AutomobileTest.DefaultAutomobileIsInitializedCorrectly, lo que le permite continuar escribiendo la prueba con una interrupción mínima.
Generar código auxiliar de propiedad
Supongamos que la especificación del producto indica que la clase Automobile tiene dos propiedades públicas denominadas Model y TopSpeed. El constructor predeterminado debe inicializar estas propiedades con los valores predeterminados "Not specified" y -1 . La siguiente prueba unitaria comprobará que el constructor predeterminado establece las propiedades en sus valores predeterminados correctos.
Agregue la siguiente línea de código al método de prueba
DefaultAutomobileIsInitializedCorrectly.Dado que el código hace referencia a dos propiedades no definidas en
Automobile, aparece un subrayado ondulado debajo deModelyTopSpeed. Sitúe el cursor encima deModel, haga clic en la bombilla de error de Acciones rápidas y, después, elija Generar propiedad "Automobile.Model" .Genere código auxiliar para la propiedad
TopSpeedde la misma manera.En la clase
Automobile, los tipos de las nuevas propiedades se infieren correctamente del contexto.
Generar un código auxiliar para un nuevo constructor
Ahora vamos a crear un método de prueba que generará un código auxiliar de constructor para inicializar las propiedades Model y TopSpeed. Más adelante agregará más código para completar la prueba.
Agregue el siguiente método de prueba adicional a su clase
AutomobileTest.Haga clic en la bombilla de error de Acciones rápidas situada debajo de la línea roja ondulada y, luego, haga clic en Generar constructor en "Automobile" .
En el archivo de clase
Automobile, observe que el nuevo constructor ha examinado los nombres de las variables locales que se usan en la llamada al constructor, ha encontrado propiedades que tienen los mismos nombres en la claseAutomobiley el código proporcionado en el cuerpo del constructor para almacenar los valores de argumento en las propiedadesModelyTopSpeed.Después de generar el nuevo constructor, aparece un subrayado ondulado bajo la llamada al constructor predeterminado en
DefaultAutomobileIsInitializedCorrectly. El mensaje de error indica que la claseAutomobileno tiene ningún constructor que no tome ningún argumento. Para generar un constructor predeterminado explícito que no tenga parámetros, haga clic en la bombilla de error de Acciones rápidas y, luego, en Generar constructor en "Automobile" .
Generar un código auxiliar para un método
Suponga que la especificación indica que un nuevo Automobile se puede poner en estado de IsRunning si sus propiedades Model y TopSpeed se establecen en un valor distinto de los valores predeterminados.
Agregue las líneas siguientes al método
AutomobileWithModelNameCanStart.Haga clic en la bombilla de error de Acciones rápidas de la llamada al método
myAuto.Starty luego en Generar método "Automobile.Start" .Haga clic en la bombilla Acciones rápidas de la propiedad
IsRunningy, luego, haga clic en Generar propiedad "Automobile.IsRunning" .La clase
Automobileahora contiene un método denominadoStart()y una propiedad denominadaIsRunning.
Ejecutar las pruebas
En el menú Prueba, elija Ejecutar>Todas las pruebas.
Los comandos Ejecutar>Todas las pruebas ejecutan todas las pruebas en todos los marcos de pruebas escritos para la solución actual. En este caso, hay dos pruebas y ambas finalizan con errores, como se esperaba. La prueba
DefaultAutomobileIsInitializedCorrectlyproduce un error porque la condiciónAssert.IsTruedevuelveFalse. La pruebaAutomobileWithModelNameCanStartproduce un error porque el métodoStartde la claseAutomobileemite una excepción.La ventana Navegar a se muestra en la siguiente ilustración.
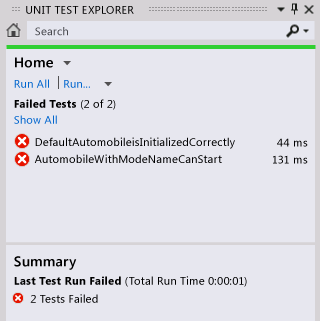
En la ventana Resultados de pruebas, haga doble clic en cada fila de resultados de pruebas para ir a la ubicación de cada prueba.
Implementar el código fuente
Agregue el siguiente código al constructor predeterminado hasta que las propiedades
Model,TopSpeedyIsRunningse inicialicen con sus valores predeterminados correctos de"Not specified",-1yFalse(ofalsepara C#).Cuando se llama al método
Start, se debe establecer la marcaIsRunningen true solo si las propiedadesModeloTopSpeedse establecen en un valor distinto de su valor predeterminado. QuiteNotImplementedExceptiondel cuerpo del método y agregue el código siguiente.
Vuelva a ejecutar las pruebas
En el menú Probar, elija Ejecutar y haga clic en Todas las pruebas.
Esta vez las pruebas son correctas. La ventana Navegar a se muestra en la siguiente ilustración.
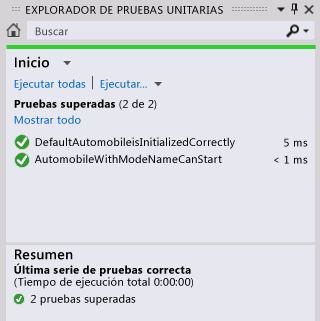
Contenido relacionado
Comentarios
Próximamente: A lo largo de 2024 iremos eliminando gradualmente GitHub Issues como mecanismo de comentarios sobre el contenido y lo sustituiremos por un nuevo sistema de comentarios. Para más información, vea: https://aka.ms/ContentUserFeedback.
Enviar y ver comentarios de