Creación de un paquete de instalación sin conexión de Visual Studio para una instalación local
Hemos diseñado Visual Studio para que funcione bien en distintas configuraciones de equipos. La información de esta página describe cómo crear un paquete de instalación sin conexión de archivos para la instalación en el equipo local.
Importante
Si es el administrador de TI de una empresa que quiere realizar una implementación de Visual Studio en una red de estaciones de trabajo cliente, o si necesita crear un paquete de instalación de archivos para realizar una transferencia o una instalación en otro equipo, consulte nuestra Guía del administrador de Visual Studio, la página para crear una instalación de red de Visual Studio y la documentación sobre la implementación de un diseño en un equipo cliente.
Usar la característica "Download all, then install" (Descargar todo y volver a instalar)
A veces, el acceso en línea es problemático. Por ejemplo, puede tener una conexión a Internet que no sea fiable o puede que la conexión a Internet tenga poco ancho de banda. En situaciones como estas, hemos puesto a disposición otros métodos para adquirir Visual Studio. Puede usar la característica Descargar e instalar todo del Instalador de Visual Studio para descargar un paquete de instalación en el equipo local antes de instalarlo localmente, o bien usar la línea de comandos para crear un paquete de instalación local y realizar la instalación localmente más tarde.
Para descargar un paquete de instalación local, seleccione la opción Descargar e instalar todo en el menú desplegable que hay en la parte inferior de la pestaña Cargas de trabajo del Instalador de Visual Studio. El objetivo de esta característica es poner delante la descarga de paquetes de Visual Studio en el mismo equipo en el que tenga pensado instalar Visual Studio algún día. Si descarga primero los paquetes de forma local, podrá desconectarse de Internet de forma segura antes de instalar Visual Studio.
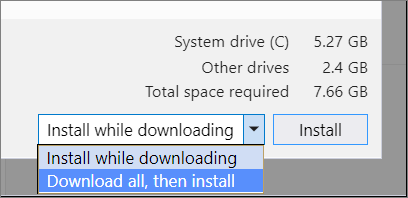
Nota:
La funcionalidad Descargar e instalar todo descarga un paquete de instalación de Visual Studio personalizado en el equipo local. No intente transferir este paquete de instalación descargado a otro equipo, ya que no está diseñado para funcionar de esa manera. Si quiere descargar un paquete de instalación, alojarlo en un recurso compartido de red o un sitio web de una intranet y transferirlo o instalarlo en otro equipo, deberá crear un diseño de red como se describe en la documentación sobre la creación de una instalación de red de Visual Studio.
También puede configurar las actualizaciones futuras de Visual Studio de modo que respeten el comportamiento de la funcionalidad Descargar e instalar todo. Para obtener más información, consulte la documentación sobre el comportamiento de instalación y descarga .
Uso de la línea de comandos para crear un diseño local
Paso 1: Descargar el programa previo de Visual Studio
Descargue el programa previo correcto de la versión y la edición de Visual Studio que le interese y cópielo en el directorio que quiere que sirva como ubicación de origen del diseño local. El archivo de arranque es el archivo ejecutable que se usa para crear, actualizar o modificar el diseño local. Deberá disponer de conexión a Internet para poder realizar este paso.
Paso 2: Crear un diseño local
Abra un símbolo del sistema con privilegios de administrador, vaya al directorio en el que descargó el programa previo y use los parámetros del programa previo para crear su diseño local. Tenga en cuenta que deberá disponer de conexión a Internet para poder completar este paso. A continuación se muestran ejemplos comunes de creación de diseños locales. Puede encontrar ejemplos adicionales en la página para crear un diseño de red de Visual Studio y en la página de ejemplos de parámetros de la línea de comandos. Puede instalar un idioma distinto del inglés si cambia en-US por una configuración regional de la lista de configuraciones regionales de idioma, y puede usar la lista de componentes y cargas de trabajo para personalizar aún más el diseño local.
Para crear un diseño local completo con todas las características e idiomas (lo que llevará mucho tiempo, ya que tenemos multitud de características), ejecute lo siguiente:
vs_enterprise.exe --layout c:\localVSlayout
Nota
Asegúrese de que la ruta de instalación completa tenga menos de 80 caracteres y que el equipo tenga suficiente almacenamiento. Un diseño local completo de Visual Studio necesita como mínimo 41 GB de espacio en disco. Para más información, consulte Requisitos del sistema.
Nota
Asegúrese de que la ruta de instalación completa tenga menos de 80 caracteres y que el equipo tenga suficiente almacenamiento. Un diseño local completo de Visual Studio necesita como mínimo 45 GB de espacio en disco. Para más información, consulte Requisitos del sistema.
Para el desarrollo de escritorio de .NET y web de .NET para un solo idioma, ejecute lo siguiente:
vs_enterprise.exe --layout c:\localVSlayout --add Microsoft.VisualStudio.Workload.ManagedDesktop --add Microsoft.VisualStudio.Workload.NetWeb --lang en-USPara el desarrollo de escritorio de C++ (incluidos todos los componentes recomendados y opcionales) para un solo idioma, ejecute lo siguiente:
vs_enterprise.exe --layout c:\localVSlayout --add Microsoft.VisualStudio.Workload.NativeDesktop --includeRecommended --includeOptional --lang en-USTambién puede usar un archivo vsconfig exportado para personalizar el contenido de diseño, comprobar un diseño o corregirlo.
Paso 3: Instalar Visual Studio desde el diseño local
Al instalar Visual Studio desde un diseño local, el Instalador de Visual Studio usa las versiones locales de los archivos. Si durante la instalación selecciona componentes que no se encuentran en el diseño, el Instalador de Visual Studio intentará descargarlos de Internet. Para que solo se instalen los archivos que ha descargado previamente, use las mismas opciones de la línea de comandos que usó para crear el diseño local. Para asegurarse de que el instalador no intenta acceder a Internet cuando está instalando el producto, utilice el conmutador --noweb.
Por ejemplo, si creó un diseño de instalación local con el siguiente comando:
vs_enterprise.exe --layout c:\localVSlayout --add Microsoft.VisualStudio.Workload.ManagedDesktop --add Microsoft.VisualStudio.Workload.NetWeb --add Component.GitHub.VisualStudio --includeOptional --lang en-US
Después, use este comando para ejecutar la instalación e impedir que la máquina cliente acceda a Internet:
c:\localVSlayout\vs_enterprise.exe --noWeb --add Microsoft.VisualStudio.Workload.ManagedDesktop --add Microsoft.VisualStudio.Workload.NetWeb --add Component.GitHub.VisualStudio --includeOptional
vs_enterprise.exe --layout c:\localVSlayout --add Microsoft.VisualStudio.Workload.ManagedDesktop --add Microsoft.VisualStudio.Workload.NetWeb --includeOptional --lang en-US
Después, use este comando para ejecutar la instalación e impedir que la máquina cliente acceda a Internet:
c:\localVSlayout\vs_enterprise.exe --noWeb --add Microsoft.VisualStudio.Workload.ManagedDesktop --add Microsoft.VisualStudio.Workload.NetWeb --includeOptional
Importante
Si usa Visual Studio Community, es posible que se le pida que inicie sesión en un plazo de 30 días después de la instalación, pero no afectará a su capacidad para usar el producto.
Nota
Si se produce un error de una firma que no es válida, debe instalar certificados actualizados. Abra la carpeta de certificados en el diseño local. Haga doble clic en cada uno de los archivos de certificado y, después, haga clic en el Asistente de administrador de certificados. Si se le solicita una contraseña, déjela en blanco.
Soporte técnico o solución de problemas
En ocasiones, algo no sale según lo previsto. Si se produce un error en la instalación de Visual Studio, vea Solución de problemas de instalación y actualización de Visual Studio para obtener instrucciones paso a paso.
Aquí tiene algunas opciones de soporte técnico más:
- Se ofrece una opción de soporte técnico de chat de instalación para incidencias relacionadas con la instalación (solo en inglés).
- Puede notificarnos problemas del producto a través de la herramienta Notificar un problema que aparece en el instalador y en el IDE de Visual Studio. Si es administrador de TI y no tiene Visual Studio instalado, puede enviar comentarios de administrador de TI aquí.
- Sugiera una característica, realice el seguimiento de los problemas del producto y encuentre respuestas en la comunidad de desarrolladores de Visual Studio.
Contenido relacionado
- Guía de administradores de Visual Studio
- Instalar los certificados necesarios para la instalación sin conexión de Visual Studio
- Usar parámetros de la línea de comandos para instalar Visual Studio
- Identificadores de cargas de trabajo y componentes de Visual Studio
- Actualizar una instalación basada en red de Visual Studio
- Instalación del Visor de Ayuda para la documentación sin conexión
Comentarios
Próximamente: A lo largo de 2024 iremos eliminando gradualmente GitHub Issues como mecanismo de comentarios sobre el contenido y lo sustituiremos por un nuevo sistema de comentarios. Para más información, vea: https://aka.ms/ContentUserFeedback.
Enviar y ver comentarios de