Paseo por el IDE de Visual Studio para Mac
Importante
Visual Studio para Mac está programado para su retirada el 31 de agosto de 31, 2024 de acuerdo con ladirectiva de ciclo de vida moderno de Microsoft. Aunque puede seguir trabajando con Visual Studio para Mac, hay otras opciones para desarrolladores en Mac, como la versión preliminar de la nueva extensión del Kit de desarrollo de C# para VS Code.
Obtenga más información sobre las escalas de tiempo de soporte técnico y las alternativas.
En esta introducción al entorno de desarrollo integrado (IDE) de Visual Studio para Mac pasaremos por algunas de las ventanas, menús y otras funciones de la interfaz de usuario.
Visual Studio para Mac es un entorno de desarrollo integrado de .NET en Mac que se puede usar para editar, depurar y compilar código y, después, publicar una aplicación. Además de un editor de código y un depurador, Visual Studio para Mac incluye compiladores, herramientas de finalización de código, diseñadores gráficos y características de control de código fuente para facilitar el proceso de desarrollo de software.
Si todavía no ha instalado Visual Studio, vaya a la página de descargas de Visual Studio para instalarlo de forma gratuita.
Ventana de inicio
Lo primero que se ve al abrir Visual Studio para Mac es la ventana de inicio. Muestra una lista de proyectos recientes y opciones para abrir un proyecto existente o crear uno.
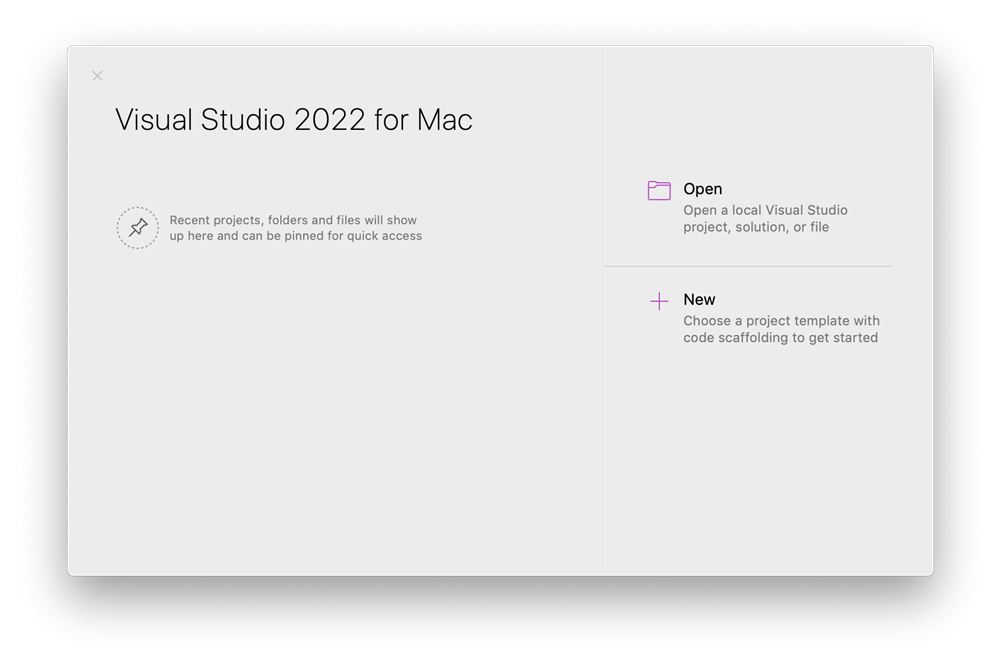
Si es la primera vez que se usa Visual Studio, la lista de proyectos recientes está vacía.
Crear un proyecto
Para seguir explorando las características, se va a crear un nuevo proyecto.
En la ventana de inicio, seleccione Nuevo para crear un nuevo proyecto.
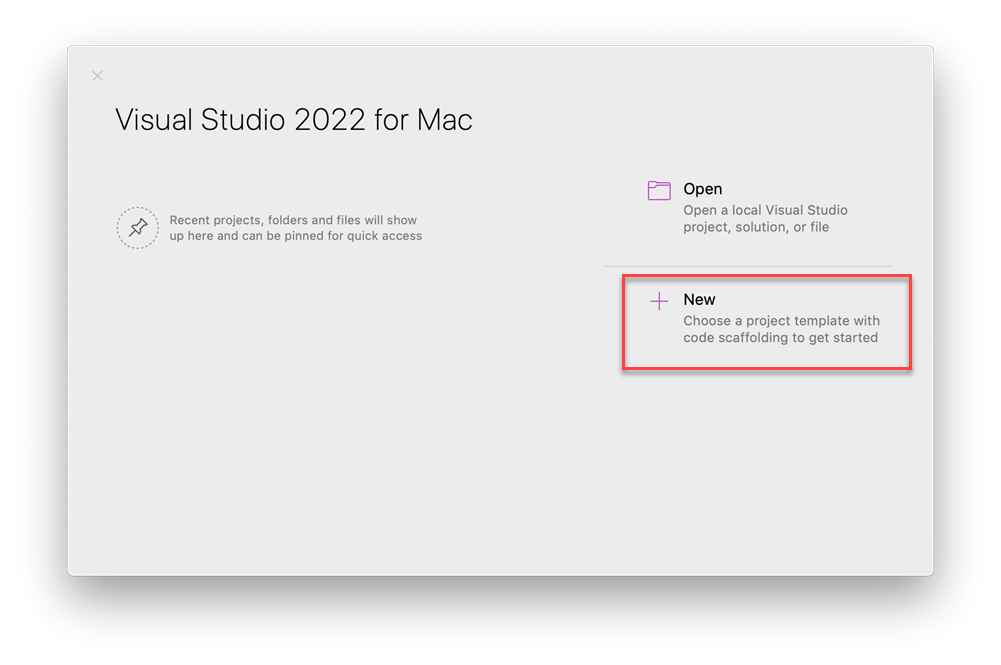
La ventana Elija una plantilla para el nuevo proyecto se abre y muestra varias plantillas de proyecto. También muestra una lista de las plantillas de proyecto recientemente usadas si selecciona Reciente. Una plantilla contiene los archivos básicos y la configuración necesarios para un tipo de proyecto concreto.
Seleccione Aplicación de consola en Aplicación en la sección Web y consola y, a continuación, seleccione Continuar.
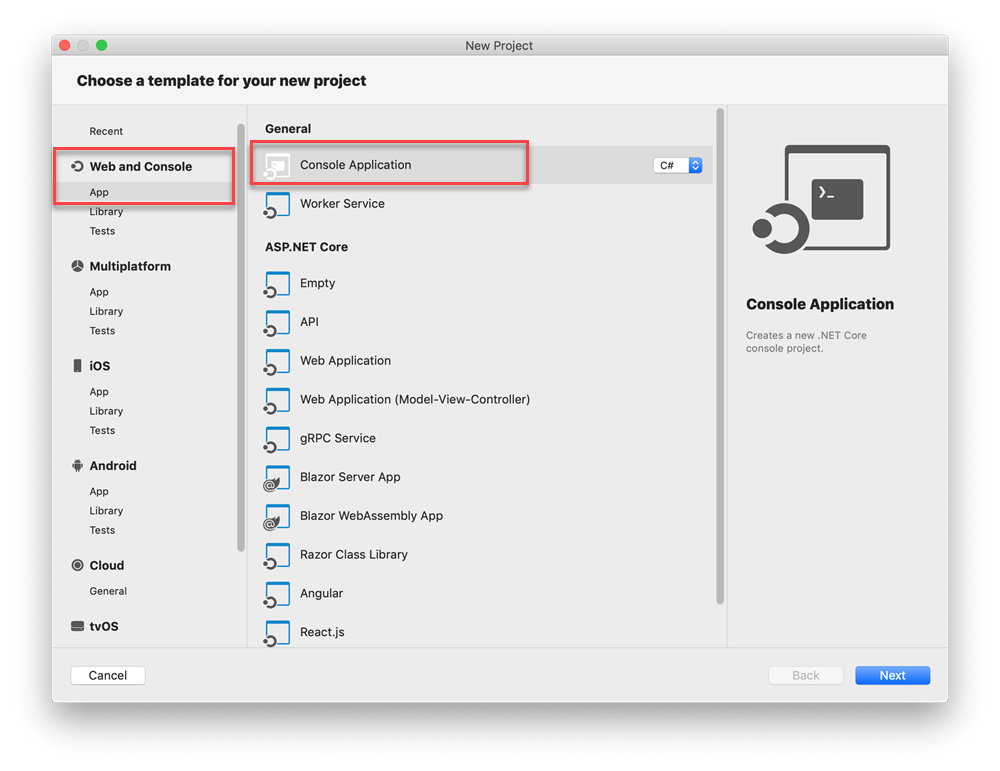
En la ventana Configuración de la nueva aplicación de consola, asegúrese de que .NET 7.0 aparece en la lista desplegable Plataforma de destino y, a continuación, seleccione Continuar.
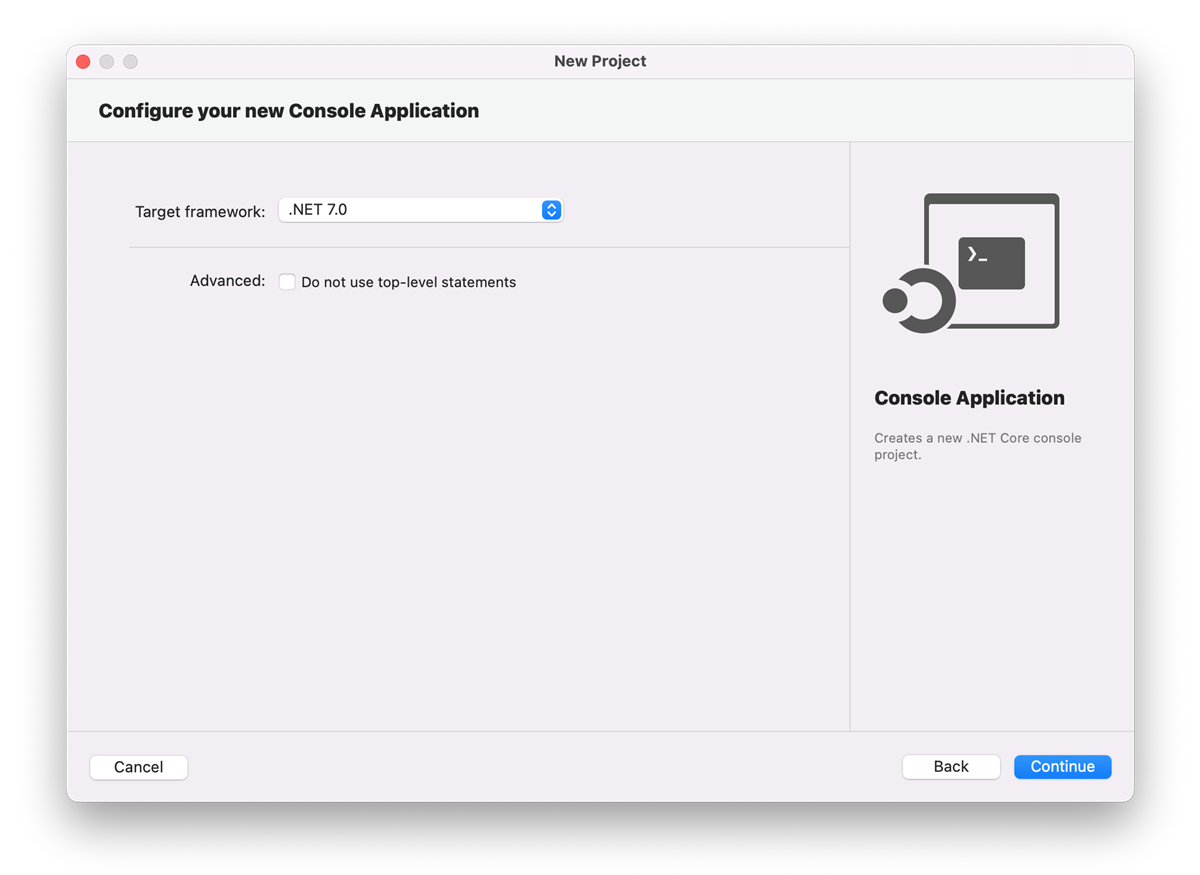
En la ventana de configuración de la nueva aplicación de consola, agregue un nombre de proyecto, un nombre de la solución y una ubicación y, a continuación, elija Crear.
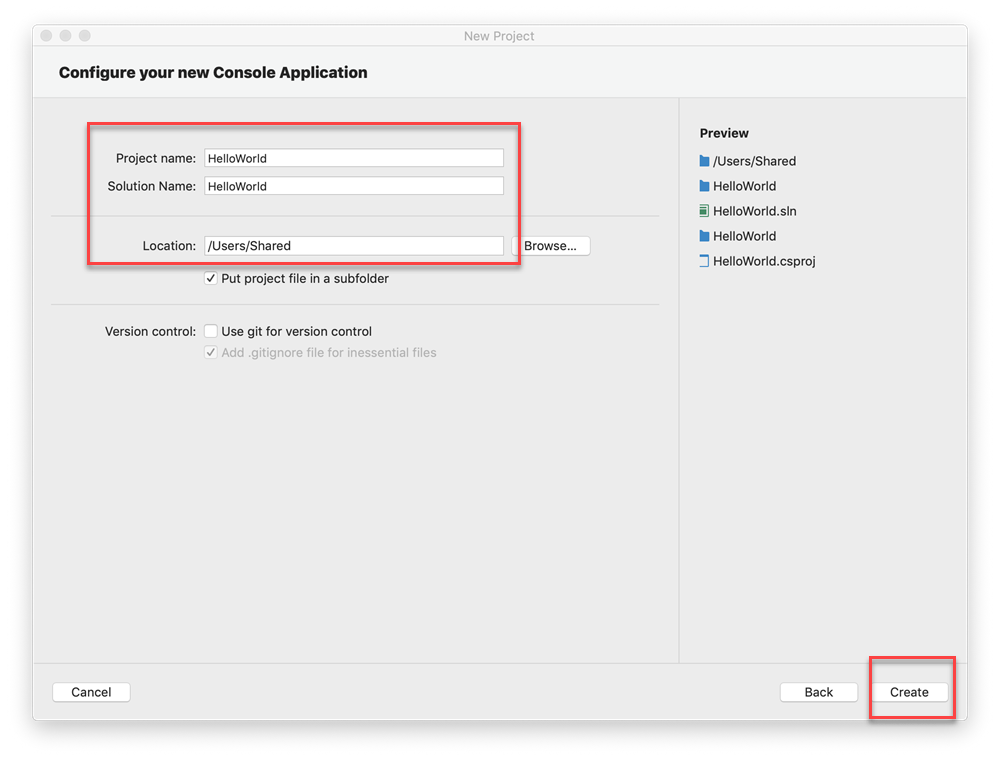
Se crea el proyecto. Seleccione el archivo de código Program.cs en la ventana Solución, que se encuentra en el lado izquierdo de Visual Studio para Mac.
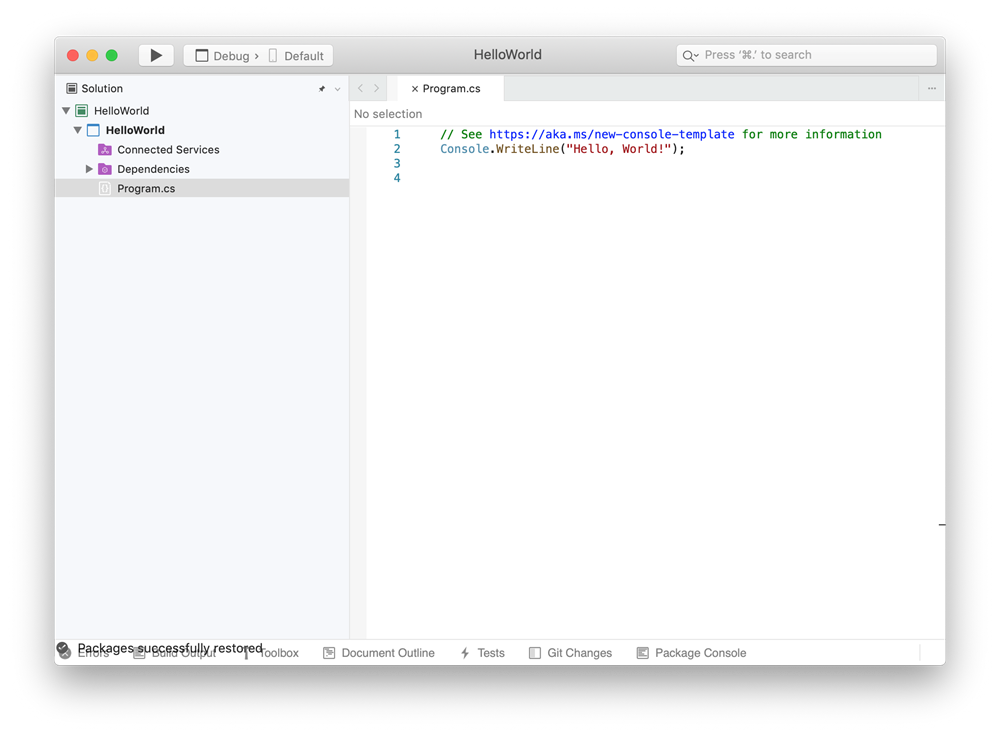
El archivo Program.cs se abre en la ventana Editor. En el Editor se muestra el contenido de los archivos y es donde se va a realizar la mayor parte del trabajo de codificación.
Ventana de la solución
En Solución se muestra una representación gráfica de la jerarquía de los archivos y las carpetas del proyecto, solución o carpeta de código. Puede examinar la jerarquía y seleccionar un archivo para abrirlo en el Editor.
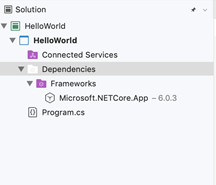
Menús
La barra de menús de la parte superior de Visual Studio para Mac agrupa los comandos en categorías. Por ejemplo, el menú Proyecto contiene comandos relacionados con el proyecto en el que está trabajando. En el menú Herramientas, puede personalizar el comportamiento de Visual Studio seleccionando Preferencias.
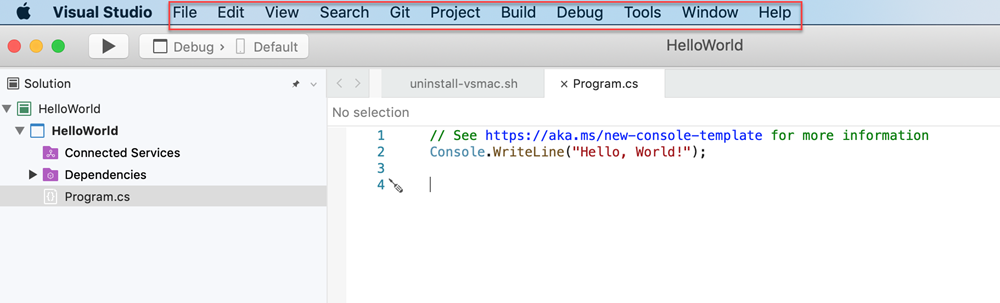
Ventana Errores
En la ventana Errores se muestran los errores, las advertencias y los mensajes relacionados con el estado actual del código. Si hay algún error (por ejemplo, falta un corchete o un punto y coma) en el archivo o en cualquier parte del proyecto, aquí aparecen.
Para abrir la ventana Errores, elija el menú Ver y, luego, seleccione Errores.

Ventana Salida de la compilación
En la ventana Salida de la compilación se muestran los mensajes de salida de la compilación del proyecto.
Vamos a compilar el proyecto para ver algún resultado de compilación. En el menú Compilar , elija Compilar solución. La ventana Salida de la compilación obtiene automáticamente el foco y muestra un mensaje de compilación correcta.
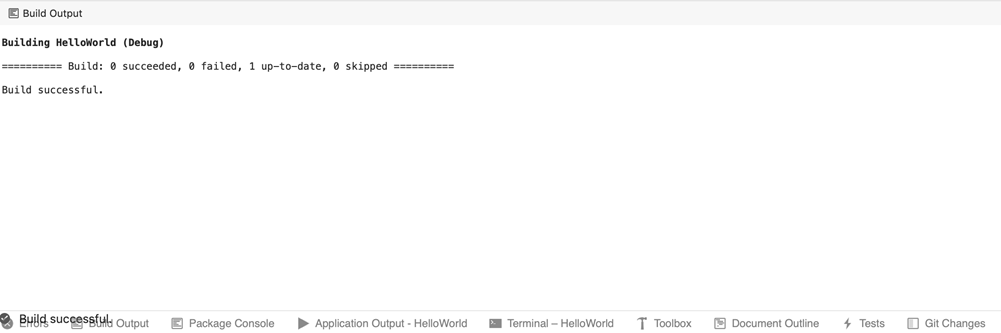
Ejecución de la aplicación de consola
Vamos a ejecutar la aplicación de consola seleccionando el icono de reproducción. Verá la salida en el terminal.
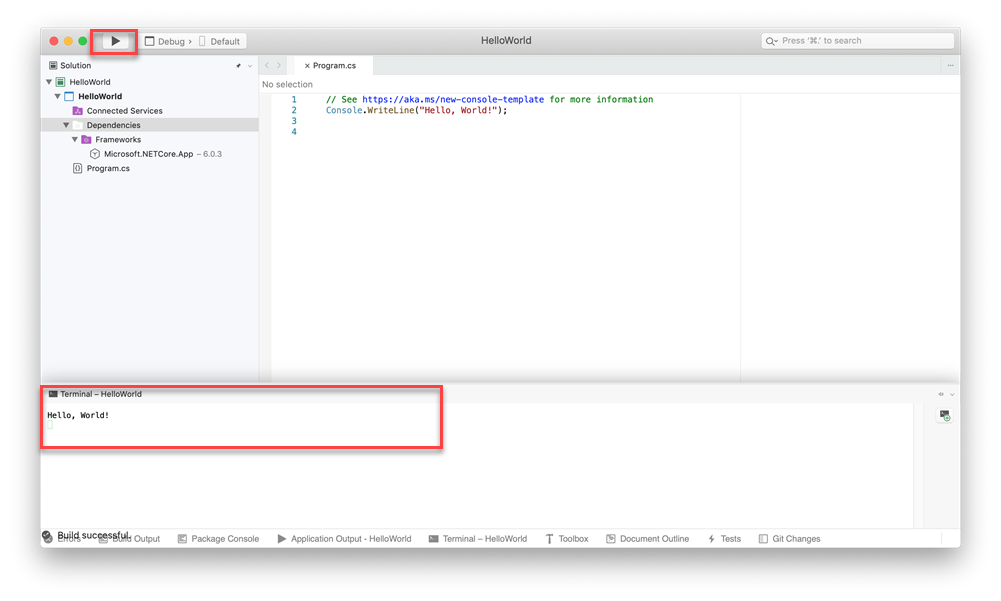
Envío de comentarios
Si encuentra algún problema mientras usa Visual Studio para Mac o si tiene sugerencias para mejorar el producto, puede dejarnos su opinión. Para ello, seleccione Notificar un problema o Proporcionar una sugerencia en el menú Ayuda.
Más información
Solo se han examinado algunas de las características de Visual Studio para familiarizarse con la interfaz de usuario. Explórela más a fondo:
- Editor de código fuente en Visual Studio para Mac
- Refactorización
- Visualizaciones de datos durante la depuración
- Control de versiones