Vista Subprocesos del Visualizador de simultaneidad
La vista Subprocesos es la más detallada y la que tiene más características del Visualizador de simultaneidad. En la vista Subprocesos, puede identificar qué subprocesos están ejecutando código durante un segmento de ejecución y analizar si los subprocesos se están ejecutando o bloqueando debido a la sincronización, la E/S u otras razones. La vista Subprocesos además informa de subprocesos de ejecución y desbloqueo del árbol de pila de llamadas de perfil.
Mientras se ejecutan los subprocesos, el Visualizador de simultaneidad recopila muestras. Cuando un subproceso deja de ejecutarse, el visualizador examina todos los eventos de cambio de contexto del sistema operativo del subproceso. Los cambios de contexto pueden producirse porque:
- Un subproceso se bloquea en una sincronización primitiva.
- Expira el cuanto de un subproceso.
- Un subproceso realiza una solicitud de E/S de bloqueo.
El Visualizador de simultaneidad clasifica los eventos de subproceso y cambio de contexto y busca API de bloqueo conocidas en la pila de llamadas de subprocesos. Muestra las categorías de subprocesos en la leyenda activa de la parte inferior izquierda de la vista Subprocesos. En la mayoría de los casos, puede identificar la causa de un evento de bloqueo examinando las pilas de llamadas que corresponden a los eventos de cambio de contexto.
Si no hay ninguna coincidencia de la pila de llamadas, el Visualizador de simultaneidad usa la razón de espera proporcionada por Windows. Pero la categoría de Windows puede basarse en un detalle de implementación y puede no reflejar la intención del usuario. Por ejemplo, Windows indica la razón de espera de bloqueo en un bloqueo de lectura-escritura delgado nativo como E/S, en lugar de Sincronización.
La vista Subprocesos también muestra las dependencias entre subprocesos. Por ejemplo, si identifica un subproceso bloqueado en un objeto de sincronización, puede encontrar el subproceso que lo ha desbloqueado. Puede examinar la pila de llamadas del subproceso de desbloqueo en el punto en que ha desbloqueado al otro.
Puede usar la vista Subprocesos para:
- Identificar las razones por las que la interfaz de usuario (UI) de una aplicación no responde durante ciertas fases de ejecución.
- Determinar la cantidad de tiempo dedicada al bloqueo en sincronización, E/S, errores de página y otros eventos.
- Descubrir el grado de interferencia de otros procesos que se ejecutan en el sistema.
- Identificar problemas de equilibrio de carga para la ejecución en paralelo.
- Encontrar los motivos de una escalabilidad inexistente o no óptima. Por ejemplo, por qué no mejora el rendimiento de una aplicación paralela cuando hay más núcleos lógicos disponibles.
- Entender el grado de simultaneidad en la aplicación, para ayudar en la ejecución en paralelo.
- Identificar las dependencias entre los subprocesos de trabajo y las rutas críticas de ejecución.
Usar la vista Subprocesos
Para iniciar el Visualizador de simultaneidad, seleccione Analizar>Visualizador de simultaneidad y luego seleccione una opción, como Iniciar nuevo proceso.
El Visualizador de simultaneidad inicia la aplicación y recopila un seguimiento hasta que se selecciona Detener recolección. Luego el visualizador analiza el seguimiento y muestra los resultados en la página de informe de seguimiento.
Seleccione la pestaña Subprocesos de la parte superior izquierda del informe para abrir la vista Subprocesos.
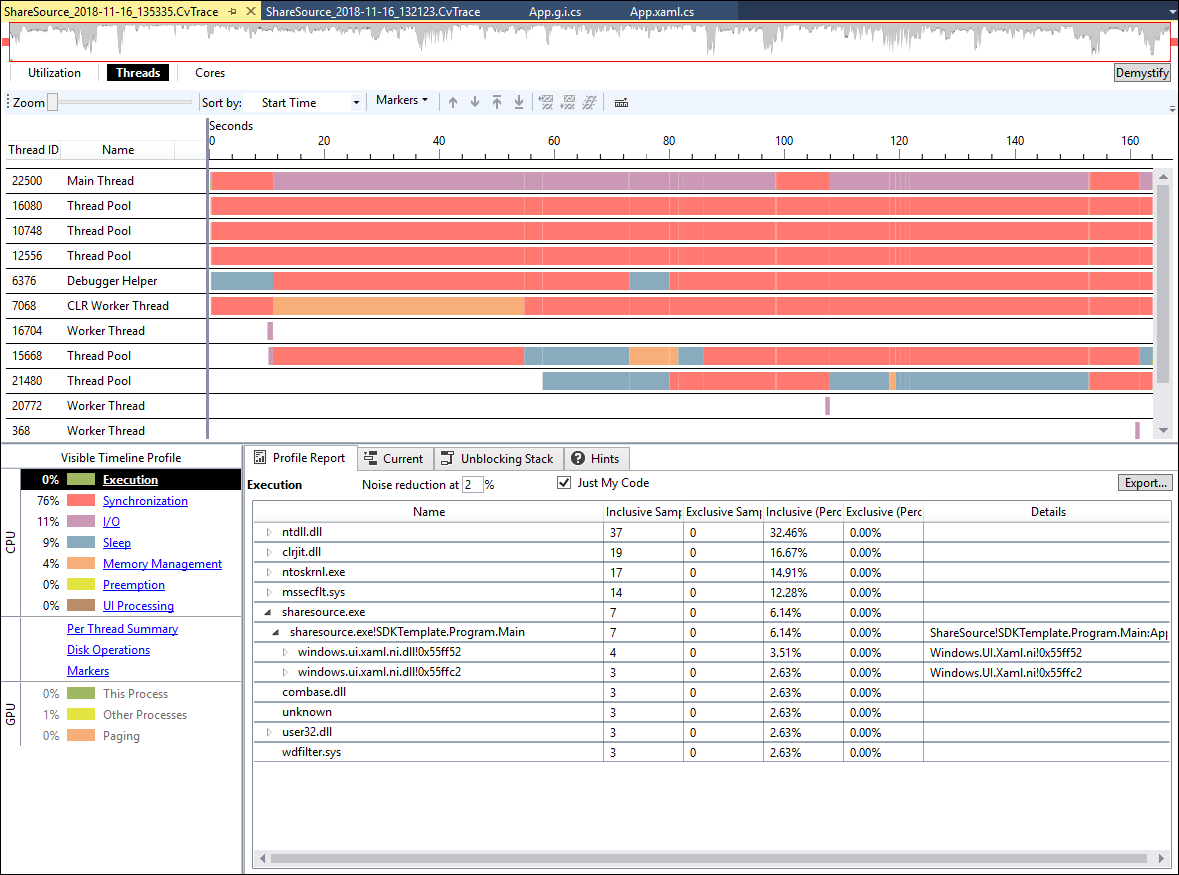
Seleccione los intervalos de tiempo y los subprocesos para iniciar un análisis de rendimiento.
Análisis de la escala de tiempo
La parte superior de la vista Subprocesos es una escala de tiempo. La escala de tiempo muestra la actividad de todos los subprocesos del proceso y todos los dispositivos de disco físicos en el equipo host. También muestra los eventos de actividad y de marcador de GPU.
En la escala de tiempo, el eje x es el tiempo, mientras que en el eje y hay varios canales:
- Dos canales de E/S para cada unidad de disco en el sistema, un canal para las lecturas y otro para las escrituras.
- Un canal para cada subproceso del proceso.
- Canales de marcador, si hay eventos de marcador en el seguimiento. Los canales de marcador aparecen inicialmente en los canales de subproceso que generaron los eventos.
- Canales de GPU.
En principio, los subprocesos se clasifican en el orden en que se han creado, por lo que el subproceso de aplicación principal es el primero. Seleccione otra opción de la lista desplegable Ordenar por para ordenar los subprocesos por otro criterio, como Ejecución.
Los colores de la escala de tiempo indican el estado de un subproceso en un momento dado. Los segmentos verdes se están ejecutando, los segmentos rojos tienen la sincronización bloqueada, los segmentos amarillos se han adelantado y los segmentos púrpura están ocupados en la E/S del dispositivo.
Puede ampliar para ver más detalles o reducir para ver un intervalo de tiempo más largo. Seleccione segmentos y puntos en el gráfico para obtener detalles sobre categorías, horas de inicio, retrasos y estados de la pila de llamadas.
Use la escala de tiempo para examinar el equilibro de trabajo entre los subprocesos que intervienen en un bucle paralelo o en tareas simultáneas. Si un subproceso está tardando más tiempo en completarse que los demás, el trabajo puede estar desequilibrado. Puede mejorar el rendimiento de la aplicación si distribuye el trabajo de manera más uniforme entre los subprocesos.
Si solo hay un subproceso en ejecución en un momento determinado, es posible que la aplicación no esté aprovechando la simultaneidad en el sistema. Puede usar el gráfico de escala de tiempo para examinar las dependencias entre los subprocesos y las relaciones temporales entre los subprocesos de bloqueo y bloqueados. Para reorganizar los subprocesos, seleccione uno y luego el icono Arriba o Abajo en la barra de herramientas.
Puede ocultar los subprocesos que no realizan ningún trabajo o que están completamente bloqueados, ya que sus estadísticas son irrelevantes y pueden colapsar los informes. Oculte subprocesos al seleccionar sus nombres y luego los iconos Ocultar subprocesos seleccionados u Ocultar todos salvo los subprocesos seleccionados en la barra de herramientas. Para identificar los subprocesos que se van a ocultar, seleccione el vínculo Resumen por subproceso de la parte inferior izquierda. Puede ocultar los subprocesos que no tienen actividad en el gráfico Resumen por subproceso.
Detalles de ejecución de subprocesos
Para obtener información más detallada sobre un segmento de ejecución, seleccione un punto en un segmento verde de la escala de tiempo. El Visualizador de simultaneidad muestra un símbolo de intercalación negro sobre el punto seleccionado y presenta su pila de llamadas en la pestaña Actual del panel inferior. Puede seleccionar varios puntos en el segmento de ejecución.
Nota
Es posible que el Visualizador de simultaneidad no pueda resolver una selección en un segmento de ejecución si la duración del segmento es inferior a un milisegundo.
Para obtener un perfil de ejecución de todos los subprocesos no ocultos del intervalo de tiempo seleccionado, seleccione Ejecución en la leyenda de la parte inferior izquierda.
Detalles del bloqueo de subproceso
Para obtener información sobre una región determinada de un subproceso, mantenga el puntero sobre esa región en la escala de tiempo para mostrar una información sobre herramientas. La información sobre herramientas tiene información como la categoría, la hora de inicio y el retraso. Seleccione la región para mostrar la pila de llamadas en ese momento dado en la pestaña Actual del panel inferior. El panel también muestra la categoría, el retraso, la API de bloqueo, si la hubiera, y el subproceso de desbloqueo, si hubiera alguno. Al examinar la pila de llamadas, puede determinar las razones subyacentes de los eventos de bloqueo de subprocesos.
Una ruta de acceso de ejecución puede tener varios eventos de bloqueo. Para examinarlos por categoría de bloqueo e identificar las áreas problemáticas más rápidamente, seleccione una categoría de bloqueo en la leyenda de la izquierda.
Dependencias entre subprocesos
El Visualizador de simultaneidad muestra dependencias entre subprocesos, así que puede determinar lo que estaba intentando hacer un subproceso bloqueado y qué otro subproceso le ha permitido ejecutarse.
Para determinar qué subproceso ha desbloqueado a otro, seleccione el segmento de bloqueo en la escala de tiempo. Si el visualizador de simultaneidad puede determinar el subproceso de desbloqueo, dibuja una línea entre el subproceso de desbloqueo y el segmento de ejecución que sigue el segmento de bloqueo. Seleccione la pestaña Pila de desbloqueo en el panel inferior para ver la pila de llamadas correspondiente.
Informes de perfil
Debajo del gráfico de escala de tiempo hay un panel con las pestañas de informe Informe de perfil, Actual y Pila de desbloqueo. Los informes se actualizan automáticamente a medida que se cambian las selecciones de la escala de tiempo y los subprocesos. En el caso de seguimientos de gran tamaño, el panel de informes podría no estar disponible temporalmente mientras se calculan las actualizaciones.
Pestaña Informe de perfil
Informe de perfil tiene dos filtros:
- Para filtrar las entradas del árbol de llamadas en las que se ha invertido poco tiempo, escriba un valor de filtro entre 0 y 99 por ciento en el campo Reducción de nodos irrelevantes en. El valor predeterminado es 2 por ciento.
- Para ver los árboles de llamadas únicamente de su código, active la casilla Solo mi código. Para ver todos los árboles de llamadas, desactive la casilla.
La pestaña Informe de perfil muestra informes de las categorías y los vínculos de la leyenda. Para mostrar un informe, seleccione una de las entradas de la izquierda:
Ejecución El informe Ejecución muestra el desglose del tiempo que la aplicación ha invertido en la ejecución.
Para buscar la línea de código donde transcurre el tiempo de ejecución, expanda el árbol de llamadas y, en el menú contextual de la entrada del árbol de llamadas, seleccione Ver código fuente o Ver sitios de llamada. Ver código fuente localiza la línea de código ejecutada. Ver sitios de llamada localiza la línea de código que ha llamado a la línea ejecutada. Si solo existe una línea de sitio de llamada, se resalta su código. Si hay varios sitios de llamada, seleccione el que quiera en el cuadro de diálogo y luego Ir a código fuente. A menudo resulta más útil buscar el sitio de llamada que tiene el mayor número de instancias, más tiempo o ambos valores. Para obtener más información, vea Informe de perfil de ejecución.
Sincronización El informe Sincronización muestra las llamadas responsables de los bloqueos de sincronización, junto con el tiempo de bloqueo total de cada pila de llamadas. Para obtener más información, vea Tiempo de sincronización.
E/S El informe E/S muestra las llamadas responsables de los bloqueos de E/S, junto con el tiempo de bloqueo total de cada pila de llamadas. Para obtener más información, vea Tiempo de E/S (Vista de subprocesos).
Suspensión El informe Suspensión muestra las llamadas responsables de los bloqueos de suspensión, junto con el tiempo de bloqueo total de cada pila de llamadas. Para más información, vea Tiempo de suspensión.
Administración de memoria El informe Administración de memoria muestra las llamadas en las que se han producido bloqueos de administración de memoria, junto con el tiempo de bloqueo total de cada pila de llamadas. Use esta información para identificar las áreas que tienen problemas de recolección de elementos no utilizados o de paginación excesiva. Para más información, vea Tiempo de administración de la memoria.
Adelantamiento El informe Adelantamiento muestra los puntos en que los procesos del sistema han adelantado al proceso actual, así como los subprocesos individuales que han reemplazado a los subprocesos del proceso actual. Puede utilizar esta información para identificar los procesos y subprocesos más responsables del adelantamiento. Para más información, vea Tiempo de adelantamiento.
Procesamiento de UI El informe Procesamiento de UI muestra las llamadas responsables de los bloqueos de procesamiento de UI, junto con el tiempo de bloqueo total de cada pila de llamadas. Para más información, vea Tiempo de procesamiento de la interfaz de usuario.
Resumen por subproceso Seleccione Resumen por subproceso para ver un gráfico que muestra el estado de los subprocesos del intervalo de tiempo seleccionado. Las columnas codificadas por colores muestran el tiempo total que cada subproceso ha estado en ejecución, bloqueado, en E/S y en otros estados. Los subprocesos se etiquetan en la parte inferior. Al ajustar el nivel de zoom en el gráfico de escala de tiempo, este gráfico se actualiza automáticamente.
En algunos niveles de zoom, es posible que algunos subprocesos no se muestren en el gráfico. Si sucede eso, aparecen puntos suspensivos (...) a la derecha. Si el subproceso que desea no aparece, puede ocultar otros subprocesos. Para obtener más información, vea Informe de resumen por subproceso.
Operaciones en disco Seleccione Operaciones en disco para mostrar los procesos y subprocesos implicados en la E/S de disco del proceso actual, los archivos que han modificado (por ejemplo, archivos DLL cargados), cuántos bytes leen y otra información. Puede usar este informe para evaluar el tiempo invertido en acceder a archivos durante la ejecución, especialmente si el proceso parece estar enlazado a E/S. Para obtener más información, vea Informe de operaciones en disco.
Pestaña actual
Esta pestaña muestra la pila de llamadas para un punto seleccionado en un segmento de subproceso en el gráfico de escala de tiempo. Las pilas de llamadas se recortan para mostrar únicamente la actividad relacionada con la aplicación.
Pestaña Pila de desbloqueo
Esta pestaña muestra qué subproceso ha desbloqueado el subproceso seleccionado y la pila de llamadas de desbloqueo.
Canales (vista Subprocesos)
El visualizador de simultaneidad muestra cuatro tipos de canales: canales de subprocesos, de discos, de marcador y de GPU.
Canales de subproceso
Un canal de subproceso muestra el estado, por color, de un solo subproceso. Al detenerse en el nombre del canal, se muestra la función de inicio del subproceso especificado. El visualizador de simultaneidad detecta varios tipos de subprocesos. Los tipos más comunes se muestran en la tabla siguiente.
| Thread | Descripción |
|---|---|
| Subproceso principal | El subproceso que inició la aplicación. |
| Subproceso de trabajo | Un subproceso creado por el subproceso principal de la aplicación. |
| Subproceso de trabajo CLR | Un subproceso de trabajo creado por Common Language Runtime (CLR). |
| Asistente de depuración | Un subproceso de trabajo creado por el depurador de Visual Studio. |
| Subproceso ConcRT | Un subproceso creado por el Runtime de simultaneidad de Microsoft. |
| Subproceso GDI | Un subproceso creado por GDIPlus. |
| Subproceso OLE/RPC | Un subproceso creado como un subproceso de trabajo RPC. |
| Subproceso RPC | Un subproceso creado como un subproceso RPC. |
| Subproceso Winsock | Un subproceso creado como un subproceso Winsock. |
| Grupo de subprocesos | Un subproceso creado por el grupo de subprocesos de CLR. |
Canales de disco
Los canales de disco se corresponden con las unidades físicas del equipo. Dado que existen canales independientes para las operaciones de lectura y escritura de cada unidad física del sistema, cada unidad tiene dos canales. Los números de disco se corresponden con los nombres de dispositivo del kernel. Un canal de disco solo se muestra si hubo actividad en el disco.
Canales de marcador
Los canales de marcador se corresponden con los eventos generados por la aplicación y las bibliotecas que utiliza. Por ejemplo, la biblioteca TPL, la biblioteca de patrones paralelos y C++ AMP generan eventos que se muestran como marcadores. Cada canal de marcador se asocia a un identificador de subproceso, que se muestra junto a la descripción del canal. El identificador identifica el subproceso que generó el evento. La descripción del canal incluye el nombre del proveedor de seguimiento de eventos para Windows (ETW) que generó los eventos. Si el canal muestra eventos desde el SDK del visualizador de simultaneidad, también se muestra el nombre de la serie.
Canales de GPU
Los canales de GPU muestran información sobre la actividad de DirectX 11 en el sistema. Cada motor de DirectX asociado a la tarjeta gráfica tiene un canal diferente. Los segmentos individuales representan el tiempo dedicado a procesar un paquete DMA.
Copiar selección
Para copiar la pila de llamadas completa de la ficha Informes, haga clic en Copiar. A continuación, puede pegar la pila de llamadas en cualquier programa que admita esa acción.
Pestaña actual
Si hace clic en la pestaña Actual, puede ver una pila de llamadas (si está disponible) que está más cerca del punto de selección actual en la escala de tiempo si se selecciona un segmento de subproceso de CPU. En este caso, el punto de selección se representa mediante una flecha negra, o un símbolo de intercalación, sobre la escala de tiempo. Cuando se selecciona un segmento de bloqueo, el símbolo de intercalación no se muestra porque no se ha producido ninguna ejecución. Sin embargo, el segmento todavía está resaltado y se muestra una pila de llamadas.
En la pestaña Actual también se muestra información sobre los segmentos de actividad de DirectX, marcadores y acceso de E/S. Para los segmentos de actividad de DirectX, se muestra información sobre la forma en que la cola de hardware procesa los paquetes DMA. Para los marcadores, se muestra información sobre la descripción y el tipo de marcador. Para el acceso de E/S, se muestra información sobre el archivo y el número de bytes leídos o escritos.
Segmento de escala de tiempo vacío
En el visualizador de simultaneidad, el motivo por el que una sección de la escala de tiempo está vacía (tiene un fondo blanco) depende del tipo de canal.
Un canal de subproceso de CPU, significa que el subproceso no existió durante esta parte de la escala de tiempo. Si está interesado en el subproceso, puede encontrar su sección en ejecución mediante el control de zoom o el desplazamiento horizontal.
Para un canal de E/S, significa que no se ha producido ningún acceso al disco en nombre del proceso de destino en ese momento.
Para un canal de DirectX, significa que no se ha realizado ningún trabajo de GPU en nombre del proceso de destino durante esta parte de la escala de tiempo.
Un canal de marcador, significa que no se generó ningún marcador.
Export (Botón, Visualizador de simultaneidad)
El botón Export permite exportar la pila de llamadas como un archivo .csv para sus propios registros o para su uso con otra herramienta, como Microsoft Excel.
Sólo mi código (Vista de subprocesos)
Si selecciona esta opción, se filtrará la pila de llamadas para mostrar solo su código además de un nivel de las funciones llamadas.
Al activar esta opción, puede reducir significativamente la complejidad de la pila de llamadas y es posible que resulte más fácil diagnosticar un problema determinado.
En algunos casos, la selección de esta opción puede filtrar la llamada de bloqueo. Si necesita detalles completos de la pila de llamadas para tomar esa determinación, desactive esta opción para exponer la pila de llamadas completa.
Administrar canales
En la vista Subprocesos del visualizador de simultaneidad, puede organizar los canales de su proceso para así poder examinar modelos concretos. Para ordenar los canales, desplácelos hacia arriba o abajo y ocúltelos o muéstrelos.
Ordenar por
Puede utilizar el control de ordenación para ordenar los subprocesos según criterios diferentes, según el nivel de zoom actual. Esto es especialmente útil cuando se busca un patrón determinado. Puede ordenar por estos criterios:
| Criterios | Definición |
|---|---|
| Hora de inicio | Ordena los subprocesos por sus horas de inicio. Este es el orden predeterminado. |
| Hora de finalización | Ordena los subprocesos por sus horas de finalización. |
| Ejecución | Ordena los subprocesos por el porcentaje de tiempo que ha pasado ejecutándose. |
| Synchronization | Ordena los subprocesos por el porcentaje de tiempo que ha pasado sincronizándose. |
| E/S | Ordena los subprocesos por el porcentaje de tiempo que invertido en E/S (lectura y escritura de datos). |
| En reposo | Ordena los subprocesos por el porcentaje de tiempo que ha pasado en reposo. |
| Paginación | Ordena los subprocesos por el porcentaje de tiempo que ha pasado paginando. |
| Adelantamiento | Ordena los subprocesos por el porcentaje de tiempo que ha pasado adelantando. |
| Procesamiento de IU | Ordena los subprocesos por el porcentaje de tiempo que ha pasado procesando la interfaz de usuario. |
Mover el canal seleccionado hacia arriba o abajo
Puede utilizar estos controles para desplazar un canal hacia arriba o abajo en la lista. Por ejemplo, podría colocar canales relacionados juntos para ayudarle a examinar un patrón determinado o una relación entre subprocesos.
Mover el canal seleccionado a la parte superior o inferior
Puede mover los canales seleccionados al principio o al final de la lista para poder examinar un modelo determinado, o bien apartar algunos canales cuando examina otros.
Ocultar los canales seleccionados
Elija este control cuando desee ocultar canales. Por ejemplo, si un subproceso está al cien por ciento de sincronización durante la vida de su proceso administrado, puede ocultarlo mientras analiza otros subprocesos.
Nota
Ocultar un subproceso también lo quita de la hora de cálculo, que se muestra en la leyenda activa y en los informes de perfil.
Mostrar todos los canales
Este control está activado cuando se ocultan uno o más canales. Si lo elige, todos los elementos ocultos se muestran y se devuelven a los cálculos de tiempo.
Mover marcadores arriba
Si un seguimiento contiene eventos de marcador, puede usar este comando para mover los canales de marcador a la parte superior de la escala de tiempo. Se conserva su orden relativo.
Agrupar marcadores por subproceso
Si un seguimiento contiene eventos de marcador, puede usar este comando para agrupar canales de marcador en el subproceso que generó los eventos de marcador. Los canales de disco se mueven a la parte superior de la lista de canales y los canales GPU se mueven a la parte inferior.
Activar/desactivar el modo de medición
Con esta herramienta, se puede medir con exactitud un período de tiempo en la escala de tiempo. Para habilitar el modo de medición, haga clic en el botón de medición (el icono de regla) y, después, arrastre la escala de tiempo. A medida que arrastre, observe que el área bajo el puntero se resalta en amarillo y el tiempo medido aparece en la barra de herramientas, a la derecha del botón. Este valor se calcula dinámicamente a medida que va arrastrando para que pueda saber de inmediato cuánto tarda un evento determinado. Al soltar el botón del mouse, el valor de tiempo sigue estando visible.
Puede repetir el proceso de medición, pero solo se muestra la medición más reciente. Haga clic en el botón de medición de nuevo para desactivar el modo de medición.
Porcentaje de reducción de ruido
De forma predeterminada, el valor del porcentaje de reducción de ruido es 2. Solo las entradas que tienen un porcentaje de tiempo inclusivo mayor o igual que esta configuración se muestran en el árbol de llamadas. Si cambia el valor, puede controlar el número de entradas que se muestran en el árbol de llamadas. Por ejemplo, cambiar el valor a 10 mostrará solo entradas del árbol de llamadas que tienen un tiempo inclusivo mayor o igual al 10 %. Al aumentar la configuración, puede centrarse en las entradas que tienen un impacto mayor en el rendimiento del proceso.
Informe basado en el intervalo de tiempo visible
La vista Perfil muestra los informes que se basan en los canales y el intervalo de tiempo visible en ese momento. Para ver detalles de los diferentes subconjuntos de datos, haga clic en los elementos de la leyenda.
Puede encontrar más información sobre los datos en los informes de la vista Subprocesos.
Conector listo para subprocesos
Al hacer clic en un segmento de bloqueo para ver una pila de llamadas y su pila de desbloqueo, también puede aparecer el conector preparado para subprocesos. Si el evento de desbloqueo se produjo en otro subproceso del proceso actual, el conector preparado para subprocesos identifica visualmente el subproceso y el segmento de ejecución que permitieron que el subproceso bloqueado reanudara la ejecución.
Símbolo de intercalación de la escala de tiempo
Cuando se selecciona un punto de la escala de tiempo de un segmento de subproceso en ejecución, aparece un símbolo de intercalación de la escala de tiempo por encima de él. La pila de llamadas que se muestra en la pestaña de pila actual es la más cercana en el tiempo a donde hizo clic en el segmento. El símbolo de intercalación se utiliza para asociar la pila de llamadas, que se muestra en la pestaña Actual, con el momento en el que se tomó la muestra. El símbolo de intercalación muestra la ubicación exacta de la pila de llamadas, que es la pila de llamadas más cercana a la ubicación que el usuario seleccionó.
Pila de desbloqueo
Si el elemento del subproceso seleccionado actualmente representa un segmento bloqueado que posteriormente empezó a ejecutarse después de otro subproceso en el proceso actual lo desbloqueó, la pila de llamadas del subproceso que realizó el desbloqueo se muestra en esta pestaña.
Perfil de escala de tiempo visible
El perfil de escala de tiempo visible para la vista Bloqueo de subprocesos proporciona información estadística y vínculos a los informes. Los números de la leyenda activa cambian para reflejar lo que está actualmente en la vista a medida que amplía, reduce, se desplaza horizontalmente y oculta o muestra canales. Para ver un informe sobre un elemento de la leyenda, haga clic en él.
Control de zoom (vista Subprocesos)
El control de zoom es un control deslizante que le ayuda a acercar y alejar la escala de tiempo para que pueda centrarse en áreas de especial interés. Dado que este control acerca el centro de la vista de escala de tiempo, deberá centrar el área de interés antes de acercarla.
Acercar arrastrando en la vista Escala de tiempo
Al acercar arrastrando en la vista Escala de tiempo se crea un área que se resalta en amarillo. Al soltar el botón del mouse, la vista de escala de tiempo acerca el rango seleccionado.
Acercar y alejar mediante la rueda del mouse
Haga clic en cualquier punto de la escala de tiempo (para asegurarse de que tiene el foco del mouse) y luego presione Ctrl y mueva la rueda del mouse (hacia delante para acercar, hacia atrás para alejar).
Contenido relacionado
Comentarios
Próximamente: A lo largo de 2024 iremos eliminando gradualmente GitHub Issues como mecanismo de comentarios sobre el contenido y lo sustituiremos por un nuevo sistema de comentarios. Para más información, vea: https://aka.ms/ContentUserFeedback.
Enviar y ver comentarios de