Use a lab environment for your devops
Applies to: ![]() Visual Studio
Visual Studio ![]() Visual Studio for Mac
Visual Studio for Mac
Note
This article applies to Visual Studio 2017. If you're looking for the latest Visual Studio documentation, see Visual Studio documentation. We recommend upgrading to the latest version of Visual Studio. Download it here
A lab environment is a collection of virtual and physical machines that you can use to develop and test applications. A lab environment can contain multiple roles needed to test multi-tiered applications, such as workstations, web servers, and database servers. In addition, you can use a build-deploy-test workflow with your lab environment to automate the process of building, deploying, and running automated tests on your application.
Use a test plan to run automated tests - You can run a collection of automated tests, called a test plan, and view the progress.
Use a build-deploy-test workflow - You can use a build-deploy-test workflow to test multi-tiered applications automatically. A typical example is a workflow that starts a build, deploys the build files onto the appropriate machines in a lab environment, and then performs automated tests. In addition, you can schedule your workflow to run at specific intervals.
Collect diagnostic data from all machines, even during manual testing - You can collect diagnostic data from multiple machines simultaneously. For example, during a single test run, you can collect IntelliTrace, test impact, and other forms of data from a web server, a database server, and a client.
Here are examples of common lab environment topologies:
| Topology | Description |
|---|---|
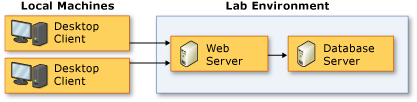 |
This lab environment has a server topology, which is often used to run manual tests on server applications, and which allows testers to use their own client machines to verify bugs in the environment. In a backend topology, your lab environment contains only servers. When you use this type of topology, you typically connect to the servers in the lab environment using a client machine that is not part the environment. |
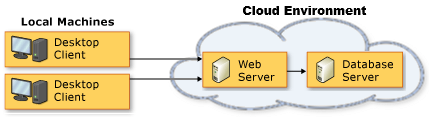 |
This lab environment provides similar capabilities and features as the server topology, but removes the requirement for physical or virtual machines running in a local environment; which can reduce setup time, simplify maintenance, and minimize cost. Setting up multiple websites and virtual machines, together with custom networking, is quick and easy in a cloud environment such as Microsoft Azure. |
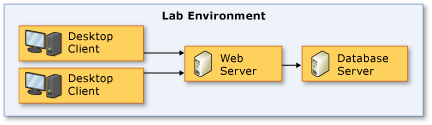 |
This lab environment has a client-server topology, which is often used to test an application that has server and client components. In a client/server topology, all of the client and server machines used to test your application are in your lab environment. When you use this topology, you can collect test data from every machine that impacts your tests. |
Use the cloud with Azure Pipelines or Team Foundation Server Build and Release
You can perform automated testing and build-deploy-test automation using the build and release features in Team Foundation Server (TFS) and Azure Test Plans. Some of the benefits are:
- You do not need a Build controller or Test controller.
- The Test agent is installed through a task as part of the build or release.
- It is easy to customize the deployment steps. You are no longer restricted to use a single script. You can also take advantage of the many tasks that are available in the product as well as in Visual Studio Marketplace.
- You don't have to maintain test suites. You can directly run tests from binaries.
- You get a richer inline reporting experience for the tests that run within each build or release.
- You can track which assets (release, build, work items, commits) are currently deployed and tested on each environment.
- You can customize and extend the automation to easily deploy to multiple test environments, and even to production.
- You can schedule the automation to happen whenever there is a check-in or commit, or at a specific time every day.
For more information, see Use Build or Release management.
Use the Visual Studio Lab Management features of Microsoft Test Manager
You can create and manage lab environments with the Visual Studio Lab Management features of Microsoft Test Manager when you use Visual Studio Enterprise edition.
Lab Management automatically installs test agents on every machine in your environment.
If you use Lab Management in conjunction with System Center Virtual Machine Manager (SCVMM), you also get these benefits when you use lab environments:
Quickly reproduce machine configurations - You can store collections of virtual machines that are configured to recreate typical production environments. You can then perform each test run on a new copy of a stored environment.
Reproduce the exact conditions of a bug - When a test run fails, you can store a copy of the state of your lab environment and access it from your build results or a work item.
Run multiple copies of a lab environment at the same time - You can run multiple copies of your lab environment at the same time without naming conflicts.
Standard Environments and SCVMM Environments
There are two types of lab environments that you can create with Visual Studio Lab Management: standard environments and SCVMM environments. However, the capabilities of each type of environment are different.
Standard environments: can contain a mix of virtual and physical machines. You can also add virtual machines to a standard environment that are managed by third-party virtualization frameworks. In addition, standard environments do not require additional server resources such as an SCVMM server.
SCVMM environments: can only contain virtual machines that are managed by SCVMM (System Center Virtual Machine Manager), so the virtual machines in SCVMM environments can only run on the Hyper-V virtualization framework. However, SCVMM environments provide the following automation and management features that are not available in standard environments:
Environment snapshots: Environment snapshots contain the state of a lab environment, so you can quickly restore a clean environment, or save the state of an environment that has been modified. You can also use a build-deploy-test workflow to automate the process of saving and restoring environment snapshots.
Stored environments: You can store a copy of an SCVMM environment, and then deploy multiple copies of that environment.
Network isolation: Network isolation allows you to simultaneously run multiple identical copies of an SCVMM environment without computer name conflicts.
Virtual machine templates: A virtual machine template is a virtual machine that has had its name and other identifiers removed. When a VM template is deployed in an SCVMM environment, Microsoft Test Manager generates new identifiers. This allows you deploy multiple copies of a virtual machine in the same environment, or multiple environments, and then run the virtual machines simultaneously.
Stored Virtual Machines: A virtual machine that is stored in your project library and includes unique identifiers.
Note
Lab Management does not support SCVMM 2016.
For information about SCVMM, see Virtual Machine Manager.
Standard environments and SCVMM environments support many of the same features. However, there are some important differences to consider. The following table compares the features that are available for standard environments and SCVMM environments.
| Capability | SCVMM Environments | Standard Environments |
|---|---|---|
| Testing | ||
| Run manual tests | Supported | Supported |
| Run coded UI and other automated tests | Supported | Supported |
| File rich bugs using diagnostic adapters | Supported | Supported |
| Build deployment | ||
| Automatic build-deploy-test workflows | Supported | Supported |
| Environment creation and management | ||
| Use physical machines in addition to virtual machines | Not supported | Supported |
| Use third-party virtual machines | Not supported | Supported |
| Automatically install test agents onto machines in the lab environment | Supported | Supported |
| Save and deploy the state of a lab environment using environment snapshots | Supported | Not supported |
| Create lab environments from VM templates | Supported | Not supported |
| Start/stop/snapshot environment | Supported | Not supported |
| Connect to the environment using Environment Viewer | Supported | Supported |
| Run multiple copies of an environment at the same time using network isolation | Supported | Not supported |
Lab management concepts
Here are some additional concepts that you should be familiar with before you continue:
| Term | Description |
|---|---|
| Lab Center | The area of Microsoft Test Manager where you create and manage lab environments. |
| Azure DevOps Project Lab | The collection of lab environments that have been set up so you can connect to them and run their virtual machines. |
| Azure DevOps Project Library | An archive of stored virtual machines, templates, and stored lab environments that have been imported into the host group of your project. You can use the items in your library with SCVMM environments; however, you can’t add them directly to a standard environment. You can’t run the items in your library; instead you use them to deploy a new environment. |
| Deployed Environment | A lab environment that has been deployed to your project lab so that you can connect to it and run its machines. |
For more information about lab management, see:
- Plan your lab
- Administer your lab
- Set up for SCVMM environments
- Manage permissions
- Change setup
- Troubleshooting
For information about setting up environments, see: