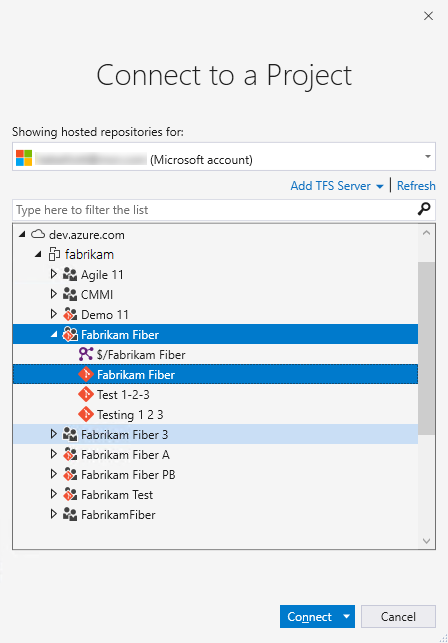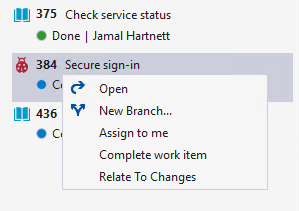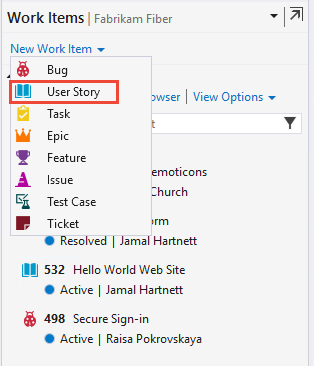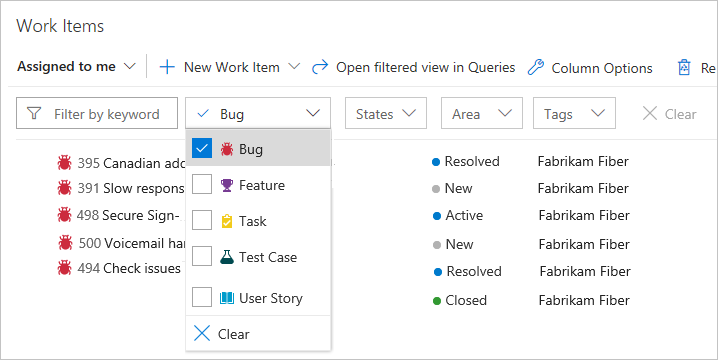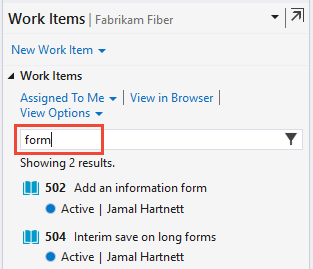Visualización y adición de elementos de trabajo mediante la página Elementos de trabajo
Azure DevOps Services | Azure DevOps Server 2022 | Azure DevOps Server 2019
Visual Studio 2019 | Visual Studio 2022
Vea los elementos de trabajo que ha creado o que se le han asignado. La página Elementos de trabajo proporciona varias vistas dinámicas personalizadas, como se muestra en la siguiente imagen, y funciones de filtro interactivas para simplificar la enumeración de los elementos de trabajo. Use esta página para buscar rápidamente los elementos de trabajo definidos en todos los equipos de un proyecto.
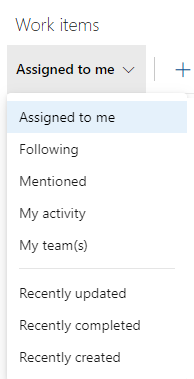

Nota:
La página Elementos de trabajo está disponible en Azure DevOps Services, Azure DevOps Server 2019 y versiones posteriores, y Visual Studio 2019 RC1.
Requisitos previos
- Debe estar agregado a un proyecto.
- Para ver o modificar los elementos de trabajo, debe tener los permisos de Ver los elementos de trabajo en este nodo y Editar elementos de trabajo de este nodo establecidos en Permitir. De forma predeterminada, el grupo Colaboradores tiene este conjunto de permisos. Para más información, consulte Establecimiento de permisos y acceso para el seguimiento del trabajo.
- Con el fin de agregar nuevas etiquetas para agregar elementos de trabajo, debe tener acceso Básico o superior, y tener establecido el conjunto de permisos de nivel de proyecto Crear nueva definición de etiqueta en Permitir. De forma predeterminada, el grupo Colaboradores tiene este conjunto de permisos. Incluso si se establece explícitamente el permiso para una parte interesada, no tiene permiso para agregar nuevas etiquetas, ya que están prohibidas en su nivel de acceso. Para obtener más información, consulte Referencia rápida sobre el acceso de parte interesada.
- Todos los miembros del proyecto, incluso los del grupo Lectores, pueden enviar correos electrónicos que contengan elementos de trabajo.
- Debe estar agregado a un proyecto.
- Para ver o modificar los elementos de trabajo, debe tener los permisos de Ver los elementos de trabajo en este nodo y Editar elementos de trabajo de este nodo establecidos en Permitir. De forma predeterminada, el grupo Colaboradores tiene este conjunto de permisos. Para más información, consulte Establecimiento de permisos y acceso para el seguimiento del trabajo.
- Con el fin de agregar nuevas etiquetas para agregar elementos de trabajo, debe tener acceso Básico o superior, y tener establecido el conjunto de permisos de nivel de proyecto Crear nueva definición de etiqueta en Permitir. De forma predeterminada, el grupo Colaboradores tiene este conjunto de permisos. Incluso si se establece explícitamente el permiso para una parte interesada, no tiene permiso para agregar nuevas etiquetas, ya que están prohibidas en su nivel de acceso. Para obtener más información, consulte Referencia rápida sobre el acceso de parte interesada.
- Todos los miembros del proyecto, incluso los del grupo Lectores, pueden enviar correos electrónicos que contengan elementos de trabajo.
Abrir Elementos de trabajo
Puede empezar a ver y a agregar elementos de trabajo una vez que se conecte a un proyecto.
(1) Compruebe que ha seleccionado el proyecto correcto y, a continuación, (2) elija Paneles>Elementos de trabajo.
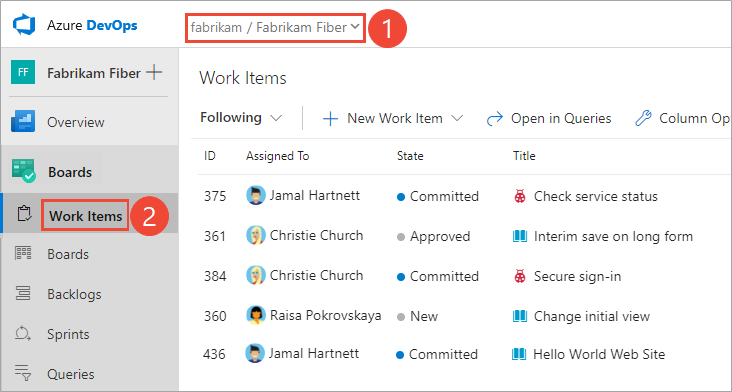
Nota:
Dependiendo del proceso elegido cuando se creó el proyecto (Agile, Básico, Scrum o CMMI), los tipos de elementos de trabajo que puede crear variarán. Por ejemplo, los elementos de trabajo pendiente se pueden denominar casos de usuario (Agile), elementos de trabajo pendiente de producto (Scrum) o requisitos (CMMI). Los tres son similares: describen el valor del cliente que se va a entregar y el trabajo que se va a realizar.
Para más información, consulte Acerca de los procesos y las plantillas de proceso.
Ver elementos de trabajo
Con el menú desplegable, puede centrarse en los elementos pertinentes dentro de un proyecto mediante una de las siete vistas dinámicas. Además, puede filtrar y ordenar cada vista dinámica. También puede usar un comando de la CLI de Azure DevOps para ver detalles sobre un elemento de trabajo.
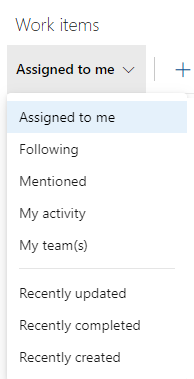

- Asignado a mí: enumera todos los elementos de trabajo asignados en el proyecto en el orden en que se actualizaron por última vez. No incluye elementos que hayan pasado al estado de categoría Eliminado. Para abrir o actualizar un elemento de trabajo, simplemente haga clic en su título.
- En seguimiento: muestra los elementos de trabajo que sigue.
- Mencionado: muestra los elementos de trabajo en los que se le ha mencionado en los últimos 30 días.
- Mi actividad: muestra los elementos de trabajo que ha visto o actualizado recientemente.
- Mi equipo: muestra los elementos de trabajo que los miembros de su equipo han visto o actualizado recientemente.
- Asignado a mí: enumera todos los elementos de trabajo asignados en el proyecto en el orden en que se actualizaron por última vez. Para abrir o actualizar un elemento de trabajo, simplemente haga clic en su título.
- En seguimiento: muestra los elementos de trabajo que sigue.
- Mencionado: muestra los elementos de trabajo en los que se le ha mencionado en los últimos 30 días.
- Mi actividad: muestra los elementos de trabajo que ha visto o actualizado recientemente.
- Mi equipo: muestra los elementos de trabajo que los miembros de su equipo han visto o actualizado recientemente.
- Asignado a mí: enumera todos los elementos de trabajo asignados en el proyecto en el orden en que se actualizaron por última vez. Para abrir o actualizar un elemento de trabajo, simplemente haga clic en su título.
- En seguimiento: muestra los elementos de trabajo que sigue.
- Mencionado: muestra los elementos de trabajo en los que se le ha mencionado en los últimos 30 días.
- Mi actividad: muestra los elementos de trabajo que ha visto o actualizado recientemente.
- Actualizado recientemente: muestra los elementos de trabajo actualizados recientemente en el proyecto.
- Actualizado recientemente: muestra los elementos de trabajo finalizados o cerrados en el proyecto.
- Creado recientemente: muestra los elementos de trabajo creados en los últimos 30 días del proyecto.
Agregar un elemento de trabajo
Agregar un elemento de trabajo está a solo un clic de distancia. Elija el tipo de elemento de trabajo en el menú desplegable Nuevo elemento de trabajo. También puede usar un comando de la CLI de Azure DevOps para agregar un nuevo elemento de trabajo.
Nota:
A los nuevos elementos de trabajo se les asigna la última ruta de acceso de área y la ruta de acceso de iteración seleccionada por el usuario.
Por ejemplo, aquí elegiremos Caso de usuario.
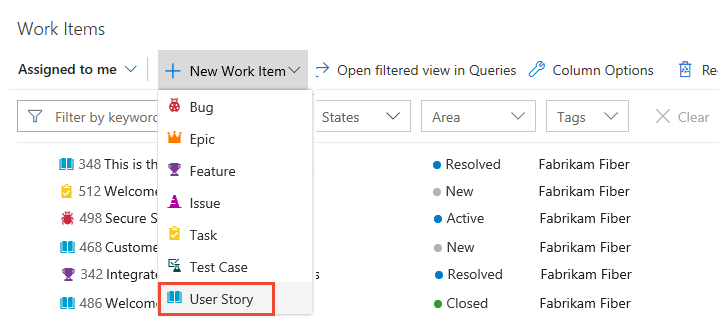
Sugerencia
Los elementos de trabajo que agregue se limitarán automáticamente al área del equipo seleccionado actualmente y a las rutas de acceso de iteración. Para cambiar el contexto del equipo, consulte Cambiar el enfoque del proyecto o del equipo.
Escriba un título y luego guarde el elemento de trabajo. Para poder cambiar el estado de su valor predeterminado inicial, debe guardarlo.
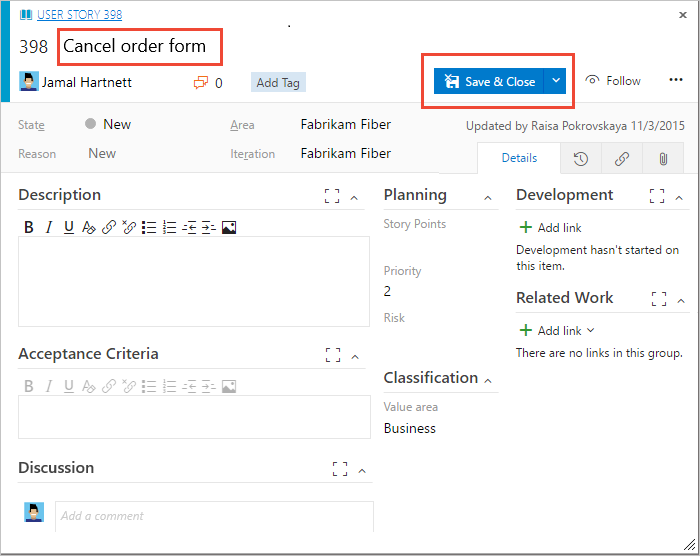
Puede agregar etiquetas a cualquier elemento de trabajo para filtrar trabajos pendientes, consultas y listas de elementos de trabajo. Los usuarios con acceso básico pueden crear nuevas etiquetas de forma predeterminada, los usuarios con acceso de parte interesada solo pueden agregar etiquetas existentes.
Filtrar para crear vistas personales
Para filtrar cada vista dinámica de elementos de trabajo, escriba una palabra clave o use uno o varios de los campos proporcionados, como el tipo de elemento de trabajo (Tipos), Estado, Ruta de acceso del área y Etiquetas. La página recuerda los filtros establecidos para cada tabla dinámica y admite vistas personalizadas en todas ellas. Para más información sobre el filtrado, consulte Filtrado de trabajos pendientes, paneles, consultas y planes.
Agregar columnas y ordenar por una columna
En el portal web, puede ordenar la vista por alguno de los campos de columna que seleccione en el cuadro de diálogo Opciones de columna. Para más información, consulte Cambio de las opciones de columna.
Capturar comentarios en la sección Discusión
Use la sección Discusión para agregar y revisar los comentarios realizados sobre el trabajo que se está realizando.
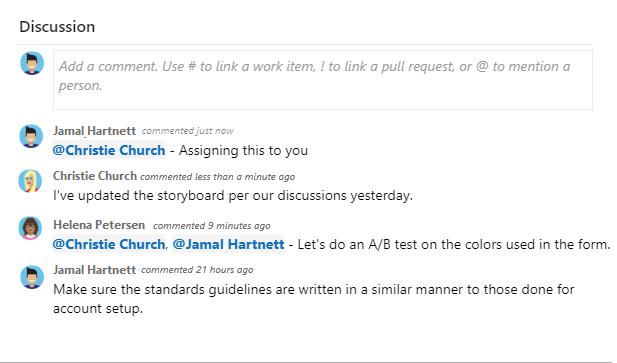
La barra de herramientas del editor de texto enriquecido se muestra debajo del área de entrada de texto. Aparece cuando se selecciona el cursor dentro de cada cuadro de texto que admita el formato de texto.
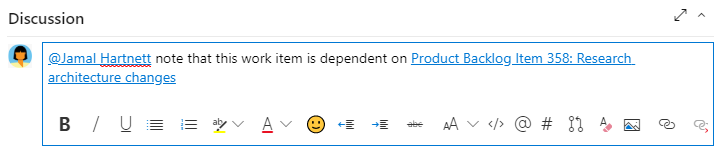
Nota:
No hay ningún campo de elemento de trabajo discusión. Para consultar elementos de trabajo que cuentan con comentarios en el área Discusión, deberá filtrar por el campo Historial. El contenido completo del texto que se escribió en el cuadro de texto Discusión se agrega al campo Historial.
Mencionar a alguien, un grupo, un elemento de trabajo o una solicitud de incorporación de cambios
Elija uno de los siguientes iconos para abrir un menú de entradas recientes que ha realizado para mencionar a alguien, crear un vínculo a un elemento de trabajo o crear un vínculo a una solicitud de cambios. O bien, para abrir el mismo menú, puede escribir @, # o !.
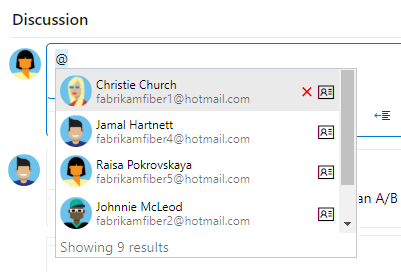
Escriba un nombre o número y los filtros de lista de menús para que coincidan con la entrada. Elija la entrada que quiere agregar. Para incluir un grupo en la discusión, escriba @ y el nombre del grupo, como un equipo o un grupo de seguridad.
Edición o eliminación de comentarios
Si tiene que editar o eliminar cualquiera de los comentarios de la discusión, elija ![]() Editar o el icono de acciones
Editar o el icono de acciones ![]() y, después, elija Eliminar.
y, después, elija Eliminar.

Nota:
La edición y eliminación de comentarios requiere Azure DevOps Server 2019 Update 1 o una versión posterior.
Después de actualizar el comentario, elija Actualizar. Para eliminar el comentario, debe confirmar que quiere hacerlo. En la pestaña Historial del formulario del elemento de trabajo se mantiene un registro de auditoría completo de todos los comentarios editados y eliminados.
Agregar una reacción a un comentario
Agregue una o varias reacciones a un comentario seleccionando el icono sonriente en la esquina superior derecha de cualquier comentario. O bien, elija entre los iconos situados en la parte inferior de un comentario junto a las reacciones existentes. Para eliminar la reacción, elija la reacción en la parte inferior del comentario. En la siguiente imagen se muestra un ejemplo de la experiencia de agregar una reacción y la visualización de reacciones en un comentario.
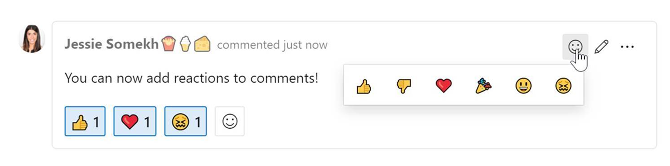
Guardar un comentario sin guardar el elemento de trabajo
Nota:
Esta característica está disponible a partir de Azure DevOps Server 2022.1.
Si solo tiene permisos para agregar a la discusión de un elemento de trabajo, puede hacerlo guardando comentarios. Este permiso se controla mediante nodos de ruta de área y el permiso Editar comentarios de elemento de trabajo de este nodo. Para obtener más información, vea Establecimiento de permisos de seguimiento de trabajo, Creación de nodos secundarios, Modificación de elementos de trabajo en un área o ruta de acceso de iteración.
Una vez guardados los comentarios, no es necesario guardar el elemento de trabajo.
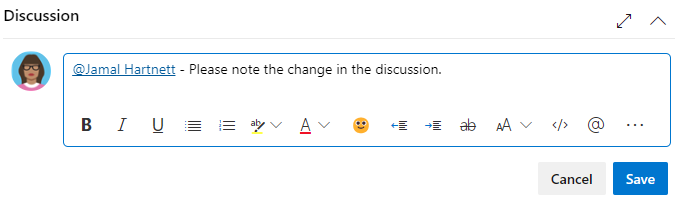
Nota:
Al guardar los cambios realizados en el control Discusión, solo se guarda el comentario. No se han definido reglas de elementos de trabajo para la ejecución del tipo de elemento de trabajo.
Copia de los elementos seleccionados en el Portapapeles o envío por correo electrónico
Para seleccionar varios elementos de una secuencia, mantenga presionada la tecla Mayús en una página del portal web. Para seleccionar varios elementos no secuenciales, use la tecla Ctrl. Después, puede usar Ctrl+c para copiar los elementos seleccionados en un Portapapeles. O bien, puede abrir el menú contextual de los elementos de trabajo seleccionados, hacer clic (icono de acciones ![]() ) y, a continuación, seleccionar una opción en el menú.
) y, a continuación, seleccionar una opción en el menú.
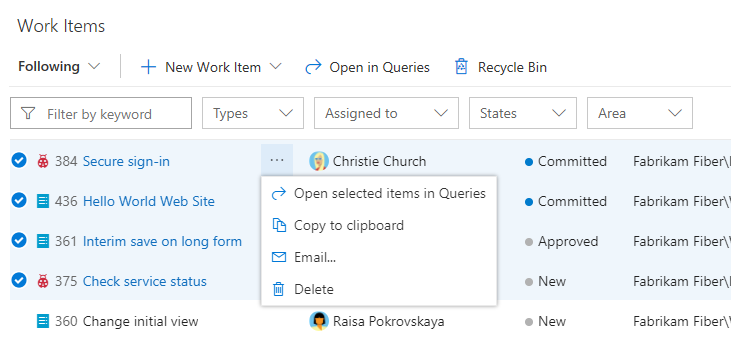
Abrir una vista como consulta
En el portal web, puede abrir cualquier vista, vista filtrada o conjunto seleccionado de elementos de trabajo como consulta. Elija Abrir en consultas o la opción Abrir elementos seleccionados en consultas en el menú contextual.
Las consultas proporcionan otras características que puede usar, entre las que se incluyen:
- Editar uno o varios campos de varios elementos de trabajo
- Agregar o quitar etiquetas de varios elementos de trabajo
- Cambiar el tipo de elemento de trabajo
- Eliminar elementos de trabajo
- Aplicar plantillas de elementos de trabajo
- Y mucho más
Para más información, consulte Modificación masiva de elementos de trabajo. Para más información sobre las consultas, vea Uso del editor de consultas para enumerar y administrar consultas y Campos de consulta, operadores y macros.
Controles de la página Elementos de trabajo
Use los tres controles siguientes para administrar las vistas en el portal web.
| Control | Función |
|---|---|
| Ver y ocultar elementos completados | |
| Activar o desactivar el filtrado | |
| Activar o desactivar el modo de pantalla completa |
Artículos relacionados
Comentarios
Próximamente: A lo largo de 2024 iremos eliminando gradualmente GitHub Issues como mecanismo de comentarios sobre el contenido y lo sustituiremos por un nuevo sistema de comentarios. Para más información, vea: https://aka.ms/ContentUserFeedback.
Enviar y ver comentarios de