Adición de archivos al servidor de control de versiones
Azure DevOps Services | Azure DevOps Server 2022 | Azure DevOps Server 2019
Visual Studio 2019 | Visual Studio 2022
El proceso para agregar un archivo al control de versiones normalmente se realiza de forma automática cuando se utiliza el Explorador de soluciones de Visual Studio y el proyecto está bajo el control de versiones. Pero en algunos casos, se deben realizar pasos adicionales para agregar archivos y proyectos al control de versiones.
Requisito previo
Antes de agregar archivos al control de versiones en Visual Studio, configure el área de trabajo en el equipo de desarrollo.
Importante
Estos procedimientos solo se aplican cuando se usa un área de trabajo local. Cuando se usa un área de trabajo local, los nuevos archivos se detectan de forma automática como cambios pendientes. Por el contrario, los archivos que guarde en un área de trabajo de servidor se agregan e insertan en el repositorio sin mostrarse como cambios pendientes.
Crear un nuevo proyecto de código y una solución con control de versiones
Puede crear un proyecto de Visual Studio y agregarlo al control de versiones para que, junto con el equipo, pueda disfrutar inmediatamente de todas las ventajas del control de versiones, desde la primera línea de código que escriba.
En Visual Studio, conéctese al proyecto de Azure DevOps.
Seleccione Archivo>nuevo proyecto, o bien presione Ctrl+Mayús+N.
En la pantalla Crear un proyecto, seleccione el tipo de proyecto de código que quiera crear y, después, seleccione Siguiente.
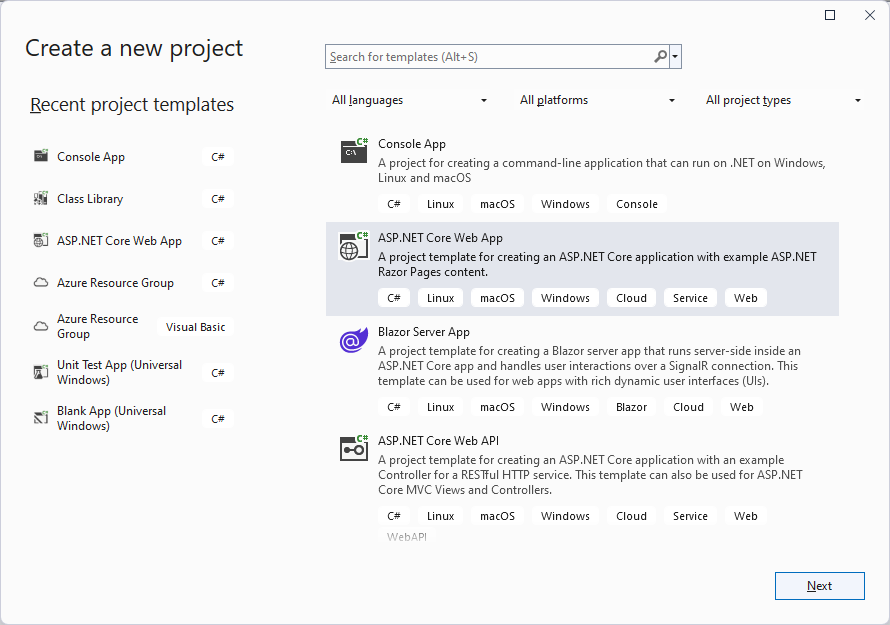
En la pantalla Configurar el nuevo proyecto, en Nombre del proyecto, escriba un nombre para el proyecto.
En Ubicación, especifique la ruta de acceso a una carpeta de trabajo local, como c:\code\SiteApp\Main\, en el área de trabajo que ha creado al configurar la máquina de desarrollo.
Deje el resto de los valores como están y seleccione Siguiente.
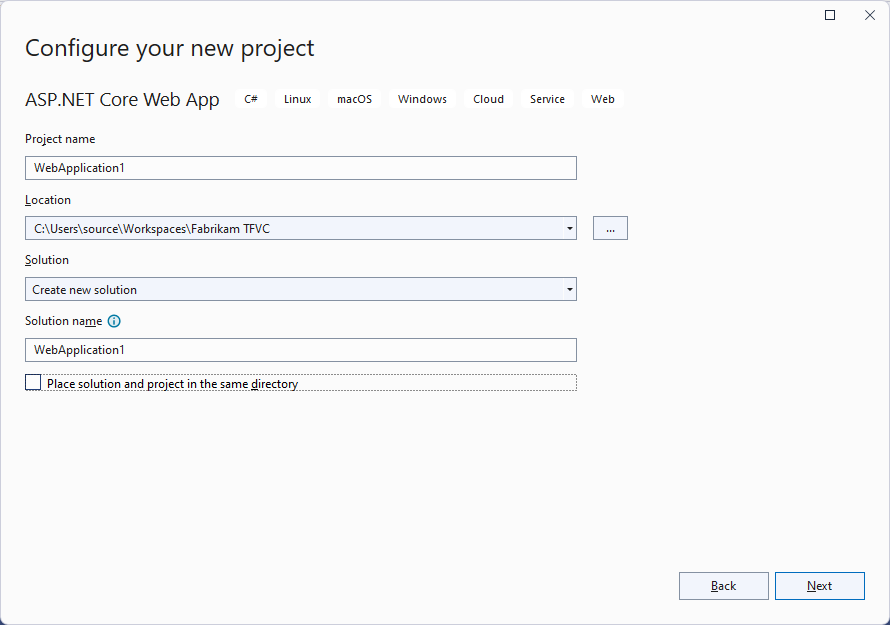
En la pantalla Información adicional, cambie los valores según sea necesario y, después, seleccione Crear.
Una vez que se cree el proyecto, ábralo en Explorador de soluciones, que puede abrir si presiona Ctrl+Alt+L.
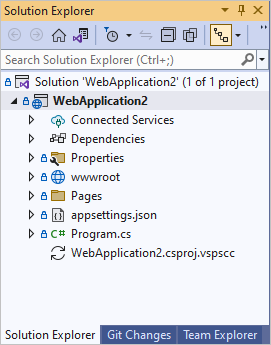
Haga clic con el botón derecho en el nombre de la solución en Explorador de soluciones y seleccione Agregar solución al control de código fuente en el menú contextual.
Cambie a la ventana Team Explorer y seleccione Insertar en el repositorio para insertar en el repositorio el proyecto en el control de código fuente.
Inclusión de una solución existente y proyectos de código bajo el control de versiones
Para agregar una solución existente al control de versiones, mueva todos los archivos de la solución al área de trabajo y, después, agréguelos en Visual Studio.
En Visual Studio, conéctese al proyecto de Azure DevOps.
Elija Ver>Otras ventanas>Explorador de control de código fuente.
En Explorador de control de código fuente, navegue hasta una carpeta principal lógica de la solución, como $/SiteApp/Main, donde SiteApp es el nombre del proyecto. Para más información sobre cómo asignar nombres a carpetas locales, vea Optimización de los nombres de carpeta.
Seleccione el vínculo situado en la parte superior de la ventana junto a Ruta de acceso local para abrir la carpeta primaria en el Explorador de archivos de Windows. Si el vínculo indica No asignado, vea Creación y uso de áreas de trabajo para obtener información sobre la asignación del área de trabajo.
En el Explorador de archivos, mueva la carpeta que contiene la solución a la carpeta principal.
En Visual Studio, elija Archivo>Abrir proyecto y vaya a la solución para abrirla.
En el Explorador de soluciones, haga clic con el botón derecho en el nombre de la solución y, después, seleccione Agregar solución al control de código fuente en el menú contextual.
Vuelva a hacer clic con el botón derecho en el nombre de la solución y seleccione Insertar en el repositorio en el menú contextual.
En la página Cambios pendientes de Team Explorer, si ve un vínculo Detectado en la sección Cambios excluidos, seleccione el vínculo.
En el cuadro de diálogo Promover cambios candidatos se enumeran los archivos a los que no hace referencia ningún proyecto de código de la solución. Seleccione cualquiera de estos archivos que quiera insertar en el repositorio, anule la selección de los que no quiera insertar en el repositorio y, después, seleccione Promover para mover los archivos seleccionados a Cambios incluidos. Si no quiere insertar en el repositorio ninguno de los archivos enumerados, seleccione Cancelar para cerrar el cuadro de diálogo.
Seleccione Insertar en el repositorio.
Para más información, vea Envío de los cambios pendientes.
Agregar uno o varios archivos al control de versiones
Cuando se agrega un archivo al proyecto de código en el Explorador de soluciones de Visual Studio, el sistema lo agrega automáticamente al control de versiones. También puede agregar archivos a los que no se hace referencia en los proyectos de código.
Agregar automáticamente uno o varios archivos al control de versiones
En Visual Studio, conéctese al proyecto de Azure DevOps.
Elija Ver>Otras ventanas>Explorador de control de código fuente.
En el Explorador de control de código fuente, navegue a la carpeta en la que quiera agregar los archivos o carpeta.
Seleccione el vínculo situado junto a Ruta de acceso local en la parte superior de la ventana Explorador de control de código fuente para abrir la carpeta de destino en el Explorador de archivos de Windows. Si el vínculo indica No asignado, vea Creación y uso de áreas de trabajo y asigne el área de trabajo.
En el Explorador de archivos, mueva los archivos o carpetas a la carpeta de destino.
En Team Explorer de Visual Studio, en la página Cambios pendientes, si ve un vínculo Detectado en Cambios excluidos, seleccione el vínculo.
En el cuadro de diálogo Promover cambios candidatos, seleccione solo los archivos que quiera insertar en el repositorio y, después, seleccione Promover. Seleccione Cancelar si no quiere insertar en el repositorio ninguno de los archivos enumerados.
Seleccione Insertar en el repositorio.
Para más información, vea Envío de los cambios pendientes.
Agregar manualmente los archivos al control de versiones
También puede agregar manualmente los archivos al control de versiones.
En Visual Studio, seleccione Ver>Otras ventanas>Explorador de control de código fuente.
En el Explorador de control de código fuente, navegue a la carpeta en la que quiera agregar los archivos.
Importante
Asegúrese de que esta carpeta está insertada en el repositorio. Si crea una carpeta, haga clic con el botón derecho en ella, seleccione Insertar en el repositorio e inserte en el repositorio la nueva carpeta antes de continuar.
Arrastre los archivos desde el Explorador de archivos de Windows a la ventana Explorador de control de código fuente de Visual Studio.
En la página Cambios pendientes de Team Explorer, asegúrese de que en Elementos incluidos se enumeran todos los archivos que quiere agregar y, después, seleccione Insertar en el repositorio.
Uso de archivos binarios que el código no incluye
Muchos equipos dependen de archivos binarios que existen fuera de sus soluciones de código. Normalmente, estos archivos binarios forman parte de una biblioteca de la que el equipo tiene una licencia de terceros, o bien proceden de otro equipo de la misma empresa. Por ejemplo, el equipo A depende de los archivos binarios que genera el equipo B y cada equipo trabaja en colecciones de proyectos diferentes. El equipo B entrega archivos binarios al equipo A, que los inserta en el control de versiones.
Sugerencia
Los paquetes NuGet pueden facilitar al equipo la administración de dependencias y mantener actualizados los archivos binarios. Puede almacenar paquetes NuGet en Azure DevOps Server o Azure DevOps Services mediante Azure Artifacts.
La estructura de carpetas y áreas de trabajo que debe utilizar para almacenar archivos binarios externos varía en función del modo en que las soluciones dependen de estas bibliotecas.
Adición de archivos binarios en la estructura de carpetas o ramas
Si coloca archivos binarios externos en la misma carpeta primaria que contiene las carpetas de la solución, todos los proyectos de código de todas las soluciones pueden hacer referencia a las bibliotecas con la misma ruta de acceso relativa. Por ejemplo, un equipo puede usar la siguiente estructura de carpetas:
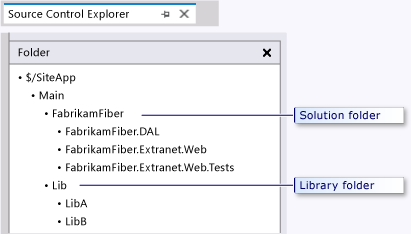
Después, cada proyecto de código puede hacer referencia a la carpeta de bibliotecas con la ruta de acceso relativa ../../Lib.
Si el equipo necesita aislar distintos esfuerzos que necesitan versiones diferentes de los archivos binarios, puede crear una rama de la carpeta de bibliotecas junto con la carpeta de la solución. Por ejemplo, la versión 1 de una aplicación saca provecho de la versión 1 de una biblioteca. A medida que algunos desarrolladores trabajan en la siguiente versión, usan la versión 2, pero otros desarrolladores no están listos para la actualización. Puede usar ramas para administrar estas situaciones.
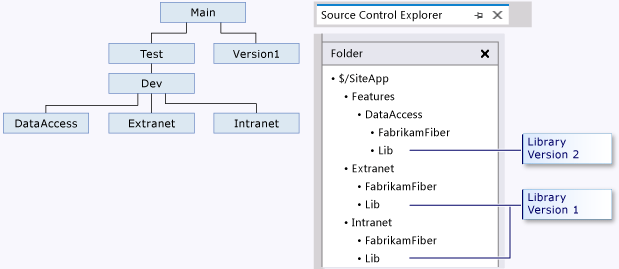
Uso de un área de trabajo para asignar archivos binarios
Algunas empresas deben administrar dependencias más complejas en bibliotecas externas. Por ejemplo, es posible que varios proyectos contengan soluciones que tengan otras dependencias de un conjunto de bibliotecas común. En estos casos, puede almacenar las bibliotecas externas en un proyecto dedicado. Los colaboradores de los diversos proyectos asignan las carpetas que contienen las bibliotecas que necesitan.
Por ejemplo, FabrikamFiber establece la siguiente estructura de proyectos, ramas y carpetas:

Los desarrolladores pueden configurar máquinas de desarrollo con dos áreas de trabajo para dos esfuerzos diferentes, y cada una asigna las bibliotecas que necesita:
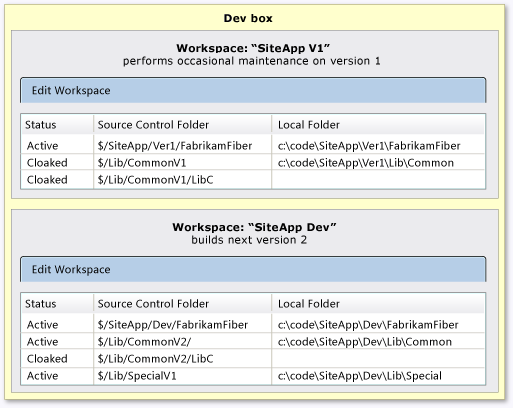
Personalización de los archivos que se omiten en el control de versiones
De manera predeterminada, el control de versiones omite determinados tipos de archivos, como los archivos .dll. Al agregar archivos omitidos a carpetas asignadas en un área de trabajo local, o bien al arrastrar archivos omitido al Explorador de control de código fuente, los archivos aparecen en Elementos excluidos en la página Cambios pendientes de Team Explorer.
Puede configurar los tipos de archivos que se van a omitir si coloca un archivo de texto .tfignore en la carpeta a la que quiera aplicar la configuración. Los efectos del archivo .tfignore son recursivos, pero los archivos .tfignore de las subcarpetas invalidan los archivos .tfignore de las carpetas primarias.
Reglas para archivos .tfignore
Las siguientes reglas se aplican a los archivos .tfignore:
#inicia una línea de comentario.- Se admiten los caracteres comodín
*y?. - Una especificación de archivo es recursiva a menos que vaya precedida por el carácter
\. !niega una especificación de archivo, de forma que los archivos que coinciden con el patrón no se omiten.
Archivo .tfignore de ejemplo
######################################
# Ignore .cpp files in the ProjA subfolder and all its subfolders
ProjA\*.cpp
#
# Ignore .txt files in this folder
\*.txt
#
# Ignore .xml files in this folder and all its sub-folders
*.xml
#
# Ignore all files in the Temp sub-folder
\Temp
#
# Don't ignore .dll files in this folder nor in any of its subfolders
!*.dll
Crear y usar un archivo .tfignore
Puede crear manualmente un archivo de texto .tfignore que use las reglas anteriores, o bien puede generar automáticamente un archivo .tfignore cuando en la página Cambios pendientes se detecte un cambio excluido.
- En Team Explorer, en la página Cambios pendientes, seleccione el vínculo Detectado en la sección Cambios excluidos.
- En el cuadro de diálogo Promover cambios candidatos, haga clic con el botón derecho en un archivo que quiera omitir y seleccione Omitir este elemento local, Omitir por extensión, Omitir por nombre de archivo u Omitir por carpeta en el menú contextual.
- Seleccione Cancelar para cerrar el cuadro de diálogo.
- En la sección Cambios incluidos de la página Cambios pendientes aparece un archivo .tfignore. Puede abrir este archivo y modificarlo según sus necesidades.
El archivo .tfignore se agrega como un cambio pendiente incluido, por lo que las reglas que cree se aplican de forma automática a quien obtenga el archivo.
Trabajar desde el símbolo del sistema
Para los procesos automatizados, o bien si quiere usar un símbolo del sistema, puede utilizar el comando add de tf.exe en lugar de los procedimientos de este artículo. El comando add carga archivos desde un área de trabajo en un equipo local al servidor.
Artículos relacionados
Comentarios
Próximamente: A lo largo de 2024 iremos eliminando gradualmente GitHub Issues como mecanismo de comentarios sobre el contenido y lo sustituiremos por un nuevo sistema de comentarios. Para más información, vea: https://aka.ms/ContentUserFeedback.
Enviar y ver comentarios de