Personalización de la barra de tareas
Sugerencia
Para obtener la versión Windows 10 de este tema, consulte Personalización de la barra de tareas de Windows 10
Puede anclar hasta tres aplicaciones adicionales a la barra de tareas. Puede configurar patillas de la barra de tareas mediante uno de estos dos métodos:
métodoTaskbarLayoutModification.XML (recomendado)
- Admite imágenes multivariantes; puede especificar diferentes conjuntos de diseños de barra de tareas para diferentes regiones.
- Usa un único archivo XML.
- Solo método que permite agregar aplicaciones para UWP a la barra de tareas.
- En los ejemplos siguientes, se usa el nombre de archivo "TaskbarLayoutModification.xml", sin embargo, puede elegir cualquier nombre que desee.
Método desatendido clásico (todavía admitido en Windows 10, pero marcado como en desuso y puede que no esté disponible en futuras compilaciones)
- Usa la configuración desatendida: TaskbarLinks
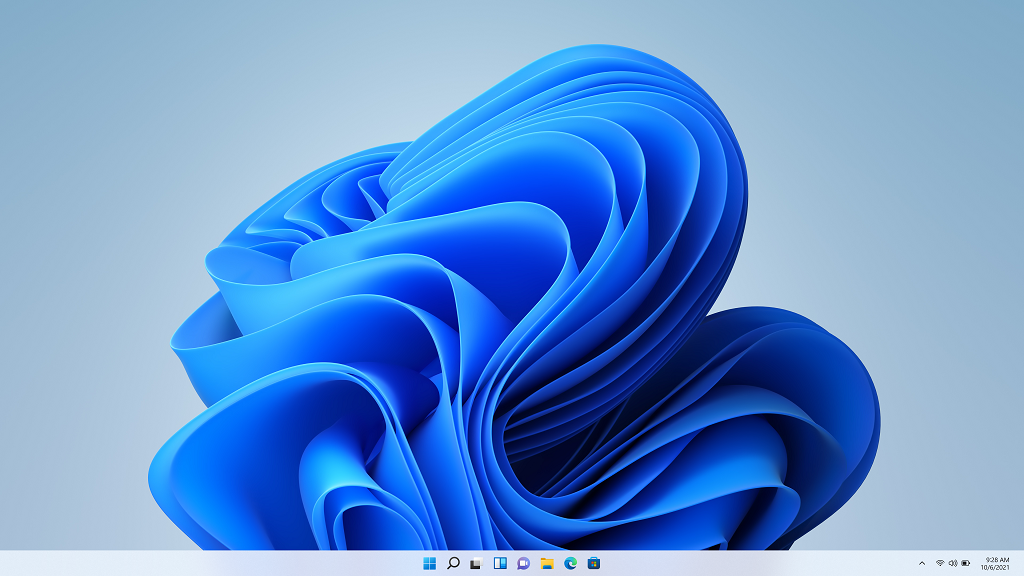
Vínculos y ordenación de la barra de tareas
La barra de tareas comienza con los siguientes vínculos: Inicio, Búsqueda (glifo),Vista de tareas, Widgets y Chat más tres vínculos adicionales proporcionados por Windows: Explorador de archivos, Edge y Store. Estos anclajes no se pueden quitar ni reemplazar.
Los OEM pueden anclar hasta tres elementos adicionales a la barra de tareas.
En el caso de los idiomas de izquierda a derecha, los iconos de la barra de tareas se ordenan de izquierda a derecha y, para los idiomas de derecha a izquierda, los iconos de la barra de tareas están en el orden opuesto, con el elemento más a la derecha siendo Start.
Creación de un archivo de TaskbarLayoutModification.xml
A continuación se muestra un ejemplo básico de un TaskbarLayoutModification.xml archivo:
<?xml version="1.0" encoding="utf-8"?>
<LayoutModificationTemplate
xmlns="http://schemas.microsoft.com/Start/2014/LayoutModification"
xmlns:defaultlayout="http://schemas.microsoft.com/Start/2014/FullDefaultLayout"
xmlns:start="http://schemas.microsoft.com/Start/2014/StartLayout"
xmlns:taskbar="http://schemas.microsoft.com/Start/2014/TaskbarLayout"
Version="1">
<CustomTaskbarLayoutCollection PinListPlacement="Replace">
<defaultlayout:TaskbarLayout>
<taskbar:TaskbarPinList>
<taskbar:UWA AppUserModelID ="Microsoft.WindowsNotepad_8wekyb3d8bbwe!App"/>
<taskbar:UWA AppUserModelID="Microsoft.WindowsCalculator_8wekyb3d8bbwe!App" />
<taskbar:DesktopApp DesktopApplicationLinkPath="%APPDATA%\Microsoft\Windows\Start Menu\Programs\System Tools\Command Prompt.lnk"/>
</taskbar:TaskbarPinList>
</defaultlayout:TaskbarLayout>
</CustomTaskbarLayoutCollection>
</LayoutModificationTemplate>
En el ejemplo anterior se define un diseño predeterminado que tiene tres elementos anclados: bloc de notas, la aplicación calculadora para UWP y el símbolo del sistema.
Adición de pines al diseño
Ancle aplicaciones clásicas de Windows o Aplicaciones universales de Windows a la barra de tareas agregando hasta tres elementos en el <taskbar:TaskbarPinList> elemento :
Para agregar una aplicación clásica de Windows, agregue un elemento
<taskbar:DesktopApp>con un atributoDesktopApplicationLinkPathque especifique la ruta de acceso a un archivo de acceso directo (.lnk). Se recomienda usar los mismos archivos .lnk de acceso directo en el menú Inicio todos los usuarios. Ejemplo:<taskbar:TaskbarPinList> <taskbar:DesktopApp DesktopApplicationLinkPath="%APPDATA%\Microsoft\Windows\Start Menu\Programs\System Tools\Command Prompt.lnk"/> </taskbar:TaskbarPinList>Nota
Algunas aplicaciones clásicas de Windows ahora se empaquetan de forma diferente de las que estaban en versiones anteriores de Windows. Consulte Bloc de notas y Paint para obtener más información.
Para Aplicaciones universales de Windows, añada un elemento
<Taskbar:UWA>con un atributoAppUserModelIDque especifique el ID de modelo de usuario (AUMID) de una aplicación universal de Windows. Ejemplo:<taskbar:TaskbarPinList> <taskbar:UWA AppUserModelID="Microsoft.Windows.Photos_8wekyb3d8bbwe!App"/> </taskbar:TaskbarPinList>Consulte Buscar el ID de modelo de usuario de aplicación de una aplicación instalada para saber cómo encontrar el AUMID de una app instalada.
Nota
No se admiten vínculos a archivos .url.
Uso de diseños diferentes para diferentes regiones
También puede definir diferentes diseños para diferentes regiones dentro del mismo archivo TaskbarLayoutModification.xml. Para diseños adicionales para diferentes regiones, configure elementos adicionales <defaultlayout:TaskbarLayout> que incluyan un Region atributo para definir la región aplicable. Puede usar varias etiquetas de región separadas por un carácter de canalización (|).
Este es un ejemplo de cómo agregar anclajes a las regiones chinas (PRC) y chinas (Taiwán):
<defaultlayout:TaskbarLayout Region="CN|TW">
Nota
Estas regiones usan la segunda mitad de las etiquetas de idioma o región enumeradas en Paquetes de idiomas disponibles en Windows.
En el ejemplo siguiente se muestra un archivo TaskbarLayoutModification.xml con una configuración predeterminada y dos configuraciones para regiones específicas:
<?xml version="1.0" encoding="utf-8"?>
<LayoutModificationTemplate
xmlns="http://schemas.microsoft.com/Start/2014/LayoutModification"
xmlns:defaultlayout="http://schemas.microsoft.com/Start/2014/FullDefaultLayout"
xmlns:start="http://schemas.microsoft.com/Start/2014/StartLayout"
xmlns:taskbar="http://schemas.microsoft.com/Start/2014/TaskbarLayout"
Version="1">
<CustomTaskbarLayoutCollection PinListPlacement="Replace">
<defaultlayout:TaskbarLayout>
<taskbar:TaskbarPinList>
<taskbar:UWA AppUserModelID="Microsoft.Windows.Photos_8wekyb3d8bbwe!App" />
<taskbar:DesktopApp DesktopApplicationLinkPath="%APPDATA%\Microsoft\Windows\Start Menu\Programs\System Tools\Command Prompt.lnk"/>
</taskbar:TaskbarPinList>
</defaultlayout:TaskbarLayout>
<defaultlayout:TaskbarLayout Region="US|GB">
<taskbar:TaskbarPinList >
<taskbar:UWA AppUserModelID ="Microsoft.WindowsNotepad_8wekyb3d8bbwe!App"/>
<taskbar:UWA AppUserModelID="Microsoft.WindowsCalculator_8wekyb3d8bbwe!App" />
</taskbar:TaskbarPinList>
</defaultlayout:TaskbarLayout>
<defaultlayout:TaskbarLayout Region="CN|TW">
<taskbar:TaskbarPinList>
<taskbar:UWA AppUserModelID ="Microsoft.WindowsNotepad_8wekyb3d8bbwe!App"/>
<taskbar:UWA AppUserModelID="Microsoft.Windows.Photos_8wekyb3d8bbwe!App" />
<taskbar:DesktopApp DesktopApplicationLinkPath="%APPDATA%\Microsoft\Windows\Start Menu\Programs\System Tools\Command Prompt.lnk"/>
</taskbar:TaskbarPinList>
</defaultlayout:TaskbarLayout>
</CustomTaskbarLayoutCollection>
</LayoutModificationTemplate>
Agregar TaskbarLayoutModification.XML a una imagen
Si usa un TaskbarLayoutModification.xml archivos para personalizar la barra de tareas, hará lo siguiente:
- Configure una clave del Registro en la imagen de Windows para establecer la ruta de acceso predeterminada del archivo TaskBarLayoutModification.xml.
- Agregue el archivo TaskBarLayoutModification.xml a la imagen.
- Generalice y vuelva a capturar la imagen.
Establecimiento de una ruta de acceso predeterminada
Para usar un archivo XML de modificación del diseño de la barra de tareas, deberá agregar una clave del Registro (LayoutXMLPath) a la imagen y, a continuación, generalizar y volver a capturar la imagen. La clave del Registro se procesa antes de pasar la configuración especializada, por lo que no puede agregar la clave del Registro mediante comandos sincrónicos/FirstLogonCommands a menos que tenga previsto generalizar la imagen después.
Una vez configurada la clave del Registro en la imagen, los demás archivos de método abreviado, las aplicaciones y el propio archivo de modificación del diseño de la barra de tareas se pueden cambiar en cualquier momento a través de técnicas de creación de imágenes normales. Puede agregar esta clave del registro a todas las imágenes, incluso si tiene previsto agregar vínculos a la barra de tareas mediante el método desatendido clásico.
Para establecer la ruta de acceso:
Instale la imagen de Windows en un equipo técnico.
Después de arrancar la imagen, vaya al modo auditoría presionando CTRL+MAYÚS+F3.
Agregue la siguiente clave del registro para definir una ubicación predeterminada para el archivo de modificación del diseño de la barra de tareas:
cmd /c reg add HKLM\SOFTWARE\Microsoft\Windows\CurrentVersion\Explorer\ /v LayoutXMLPath /d C:\Windows\OEM\TaskbarLayoutModification.xmlNota
Se recomienda usar la ubicación
C:\Windows\OEM\TaskbarLayoutModification.xmldel archivo porque se trata de la ruta de acceso predeterminada que se usa para el restablecimiento automático del botón de inserción de carpetas.
Agregar taskbarlayoutmodification.xml a la imagen
Ahora que Windows sabe dónde buscar el archivo, copie el archivo TaskbarLayoutModification.xml en la ubicación configurada.
Mientras sigue en modo auditoría:
- Agregue un archivo de modificación del diseño de la barra de tareas (TaskbarLayoutModification.xml) en la ubicación que configuró en el paso anterior, por ejemplo:
C:\Windows\OEM\TaskbarLayoutModification.xml. - (Opcional) También puede colocar una copia de seguridad del archivo en
C:\Recovery\AutoApply\TaskbarLayoutModification.xmlpara que se restaure durante un restablecimiento de botón de inserción.
Generalizar y volver a capturar la imagen
Mientras sigue en modo auditoría:
Generalice la imagen de Windows mediante Sysprep:
Sysprep /generalize /oobe /shutdownArranque en Windows PE.
Vuelva a capturar la imagen. Por ejemplo:
Dism /Capture-Image /CaptureDir:C:\ /ImageFile:c:\install-with-new-taskbar-layout.wim /Name:"Windows image with Taskbar layout"
La imagen ya está configurada para usar la TaskBarLayoutModification.xml.
Cómo analiza Windows la configuración del XML de modificación de diseño de la barra de tareas y la desatendida
Mientras realiza la transición al nuevo método para personalizar la barra de tareas, es posible que termine usando imágenes existentes que aún incluyan la antigua configuración desatendida de TaskbarLinks. Cuando esto sucede:
- Si Windows encuentra un archivo XML válido de modificación del diseño de la barra de tareas, usa el archivo XML y omite cualquiera de los valores desatendidos de la barra de tareas.
- Si no se encuentra el archivo XML de modificación del diseño de la barra de tareas, o este no es válido, Windows busca la antigua configuración desatendida de TaskbarLinks. Si la encuentra, la usa.
- Si Windows no encuentra un archivo XML válido de modificación del diseño de la barra de tareas o la configuración Desatendida taskbarLink, solo se muestran los iconos de esquina inicio e inicio proporcionados por Windows, búsqueda (glifo),vista de tareas, widgets, chat y barra de tareas.