Creación de un nuevo envío de hardware
Con el panel de hardware del Centro de partners, puedes enviar los controladores probados de Windows para la certificación. En este artículo se describe cómo crear un nuevo envío de hardware en el panel de hardware del Centro de partners.
Todos los envíos de hardware al panel se procesarán en un plazo de 5 días laborables o menos, en función de si el envío requiere revisión manual. La revisión manual puede ser necesaria si se produce un error en las pruebas del envío, si no tiene aplicado un filtro válido o debido a una directiva empresarial interna.
Nota:
Para que Windows 10 sea más seguro sin afectar al rendimiento, todos los archivos binarios ahora reciben firmas incrustadas. Esto se aplica a todos los envíos para la certificación, no solo a los envíos de Windows 10.
Requisitos previos
Asegúrese de que la cuenta del panel está registrada para el Programa para desarrolladores de hardware de Windows. Para obtener información sobre cómo registrarse, consulte Cómo registrarse para el Programa para desarrolladores de hardware de Windows.
Use la tabla siguiente para determinar qué archivo firmado deberá crear para el envío.
Sistema operativo Tipo de archivo firmado requerido Guía Versiones de Windows 11, Windows 10 y Windows Server a partir de Windows Server 2016 Un archivo .hlk del kit de hardware de Windows Busque y descargue la versión correcta del HLK en función del sistema compatible. A continuación, puede combinar todos los resultados de pruebas de HLK en un único envío de panel.Nota: La versión 22H2 de Windows 10 no incorporará actualizaciones al Programa de compatibilidad de hardware de Windows (WHCP) y seguirá las mismas directrices que Windows 10, versión 2004. Para obtener más información, consulta Guía de WHCP para Windows 10, versión 22H2. Windows 8/8.1 y versiones anteriores Un archivo .hckx del Kit de certificación de hardware de Windows Para obtener información sobre cómo crear y firmar digitalmente un archivo .hckx , consulte la Guía de introducción de Windows HCK. Windows Server 2008 y versiones anteriores Un paquete de envío de hardware WLK .cab archivo Para obtener información sobre cómo crear un paquete de envío WLK, consulte Creación de un nuevo envío de hardware WLK.
Envío del nuevo hardware
Vaya al panel de hardware del Centro de partners e inicie sesión con sus credenciales.
Seleccione Submit new hardware (Enviar nuevo hardware).
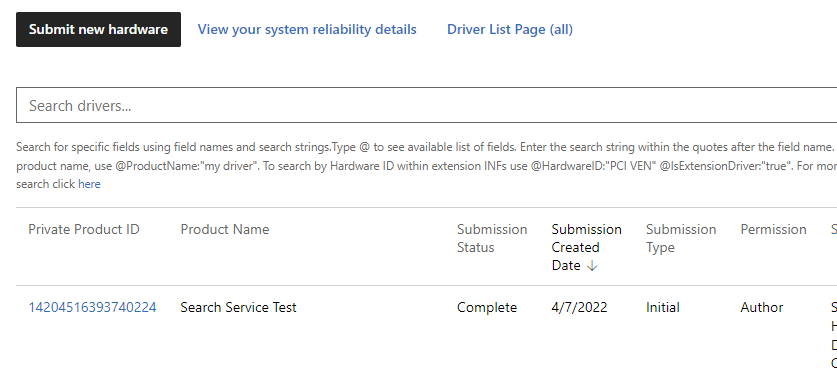
En la sección Paquetes y propiedades de firma, escriba un nombre de producto para el envío de controladores. Este nombre se puede usar para buscar y organizar los envíos de controladores.
Nota:
Si comparte su controlador con otra empresa, verá este nombre.
Arrastre o busque el archivo .hlkx/.hckx que desea enviar. Si va a enviar hardware WLK, debe enviar un archivo .cab . Para obtener información sobre cómo crear un envío de archivos .cab WLK, consulte Creación de un paquete de envío de hardware WLK.

Si desea probar un controlador antes de la versión, seleccione Realizar firma de prueba. Los controladores firmados por pruebas son similares a los controladores firmados para la versión pública, pero no requieren pruebas de HLK. Tampoco se distribuyen a través de Windows Update, pero se pueden descargar desde el sitio de envío de hardware. Solo se pueden instalar en máquinas de prueba. Para obtener más información sobre los paquetes de controladores de firma de prueba, vea Programa de firma de prueba WHQL y Cómo probar el inicio de sesión de un paquete de controladores.
Complete cualquier otro cuestionario que se presente. El portal presenta cualquier cuestionario necesario para el tipo de producto que se envía para la certificación de Windows Server.
En Solicitar firmas, seleccione qué firmas de sistema operativo (incluidos los sistemas operativos de nivel inferior permitidos) deben incluirse con el controlador. Las certificaciones disponibles varían en función del paquete de envío de controladores, por lo que es posible que no haya ninguna certificación en la lista.
Nota:
Si va a firmar un paquete de controladores para una sola arquitectura, solo incluya registros para la arquitectura prevista. Por ejemplo, para firmar solo x64, envíe solo los registros x64.
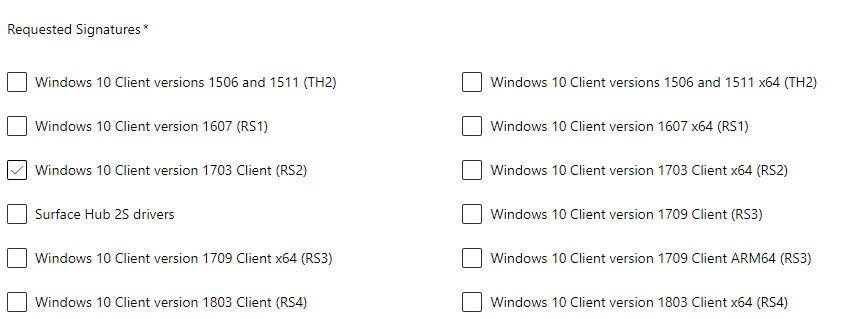
En la sección Certificación , complete la siguiente información:
Campo Descripción Tipo de dispositivo Indique si el dispositivo es:Un componente interno, si el dispositivo forma parte de un sistema y se conecta dentro del equipo.Un componente externo, si el dispositivo es un dispositivo externo (periférico) que se conecta a un equipo.Ambos, si el dispositivo se puede conectar internamente (dentro de un EQUIPO) y externamente (periférico). Categoría de metadatos de dispositivo Seleccione un icono para el dispositivo en una lista de iconos predeterminados en función de la categoría del dispositivo. Esto determina qué icono aparece en Dispositivos e impresoras. Si no desea que aparezca el dispositivo, seleccione "Dispositivo interno".Para obtener información sobre cómo ofrecer una experiencia enriquecida con la fase del dispositivo Windows, consulte Crear una experiencia de metadatos de dispositivo. Identificador del modelo de metadatos de dispositivo Estos GUID se usan para validar los envíos de metadatos del dispositivo al panel de Sysdev heredado. Si se proporciona, deben coincidir con los identificadores de modelo en el paquete de metadatos del dispositivo. Fecha del anuncio Escriba la fecha en que desea que el producto se incluya en el catálogo de Windows Server, la lista de productos certificados de Windows y la lista de controladores universales. Nombres de marketing Escriba los nombres de marketing para el envío. Los nombres de marketing le permiten proporcionar alias para el producto. Puede proporcionar tantos nombres como desee. 
Importante
Asegúrese de comprobar la fecha de anuncio establecida. Una vez superada la fecha del anuncio, no podrá agregar un nuevo nombre.
Seleccione Enviar en la parte inferior de la página.
La sección Distribución se usa para publicar el controlador en Windows Update. Para obtener información sobre cómo usar la sección Distribución , consulte Administración de la distribución de controladores con etiquetas de envío.
Puede supervisar el progreso del envío con el seguimiento de progreso en la parte superior de la página. Una vez que todos los pasos muestran una comprobación verde, el envío se completa y su organización recibirá una notificación en el encabezado del panel.

Consulte los resultados. Si se produjo un error en el envío, realice los cambios necesarios y vuelva a enviar.
Solución de errores de envío
Archivos que faltan errores
El mensaje de error es uno de los siguientes:
- Hay archivos en la raíz del gabinete.
- No se encontraron archivos .inf en directorios o directorios de controladores: XYZ.
El error se debe a una estructura de archivos .cab incorrecta. La estructura .CAB se creó con archivos de controlador en la carpeta raíz del archivo .CAB en lugar de tenerlos en una subcarpeta. Para obtener instrucciones sobre cómo crear un archivo .CAB adecuado para los envíos de firma de controladores, consulta Atestación firmar controladores de Windows 10+.
Error de Zip64
El mensaje de error es:
El archivo usa Zip64(4gb+tamaño de archivo)
Este error se produce cuando el tipo de archivo del archivo cargado es .zip64 en lugar de .zip. Esto se debe a un tamaño grande de archivos. Para corregir este error, vuelva a empaquetar el envío mediante los pasos siguientes.
- Cambie el nombre del archivo .hckx/hlkx actual a .zip.
- Extraer en una carpeta.
- Abra la carpeta .
- Seleccione todos los elementos y, a continuación, mantenga presionado (o haga clic con el botón derecho) y seleccione Enviar a la carpeta zip comprimida.
- Cambie el nombre de la nueva carpeta .zip como .hckx/.hlkx.
- Cargue el nuevo archivo .hckx/.hlkx.
No se pudo abrir el paquete DUA
El mensaje de error es:
No se pudo abrir el paquete: no compatible con una versión (3.2.0.0) con este administrador de paquetes de instancia
Use HLK Studio para abrir el paquete de shell DUA descargado y para crear el envío de DUA.
Otras incidencias
Si no ve el problema solucionado aquí, vaya a Obtener soporte técnico para problemas del panel del Centro de partners.
Pasos siguientes
Comentarios
Próximamente: A lo largo de 2024 iremos eliminando gradualmente GitHub Issues como mecanismo de comentarios sobre el contenido y lo sustituiremos por un nuevo sistema de comentarios. Para más información, vea: https://aka.ms/ContentUserFeedback.
Enviar y ver comentarios de