Capture y aplique una imagen de Windows mediante un único . Archivo WIM
Capturar una imagen de Windows (. WIM) y úselo para implementar Windows en nuevos dispositivos.
Puede empezar con el archivo install.wim desde un ISO de distribución de Windows, o bien puede generalizar y capturar una imagen de Windows en ejecución en un . Archivo WIM.
Los archivos WIM solo capturan una sola partición. Normalmente, puede capturar solo la partición de Windows y, a continuación, usar archivos de esa imagen para configurar el resto de las particiones en la unidad. Si ha creado una configuración de partición personalizada, consulte Capturar y aplicar windows, sistema y particiones de recuperación.
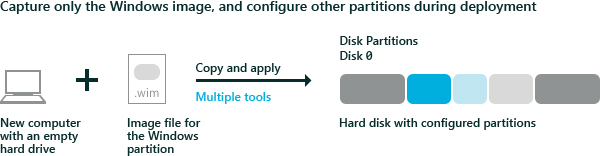
Capturar la imagen
Si ha arrancado en Windows, generalice la imagen para que se pueda implementar en otros dispositivos. Para obtener más información, consulte Sysprep (Generalización) de una instalación de Windows.
Arranque el dispositivo con Windows PE.
Opcional Optimice la imagen para reducir el tiempo que tarda el dispositivo en arrancar después de aplicar la imagen. La optimización de una imagen ayuda especialmente cuando se crea una imagen que se va a implementar en muchas máquinas, como en un escenario de compilación a stock.
DISM /image:C:\ /optimize-image /bootCapture la partición de Windows. Por ejemplo:
Dism /Capture-Image /ImageFile:"D:\Images\Fabrikam.wim" /CaptureDir:C:\ /Name:FabrikamDonde D: es una unidad flash USB u otra ubicación de almacenamiento de archivos.
Aplicación de la imagen
Arranque el dispositivo con Windows PE.
Borre la unidad de disco duro y configure nuevas particiones de disco duro mediante un script. Use CreatePartitions-UEFI.txt (o CreatePartitions-BIOS.txt para dispositivos BIOS antiguos y heredados).
diskpart /s CreatePartitions-UEFI.txtAplique las imágenes mediante un script.
D:\ApplyImage.bat D:\Images\Fabrikam.wim
Script de ejemplo
A continuación se muestra un script de ejemplo sencillo que aplica una imagen a un disco con particiones mediante uno de los scripts de creación de particiones de disco duro del paso 2.
rem == ApplyImage.bat ==
rem == These commands deploy a specified Windows
rem image file to the Windows partition, and configure
rem the system partition.
rem Usage: ApplyImage WimFileName
rem Example: ApplyImage E:\Images\ThinImage.wim ==
rem == Set high-performance power scheme to speed deployment ==
call powercfg /s 8c5e7fda-e8bf-4a96-9a85-a6e23a8c635c
rem == Apply the image to the Windows partition ==
dism /Apply-Image /ImageFile:%1 /Index:1 /ApplyDir:W:\
rem == Copy boot files to the System partition ==
W:\Windows\System32\bcdboot W:\Windows /s S:
:rem == Copy the Windows RE image to the
:rem Windows RE Tools partition ==
md R:\Recovery\WindowsRE
xcopy /h W:\Windows\System32\Recovery\Winre.wim R:\Recovery\WindowsRE\
:rem == Register the location of the recovery tools ==
W:\Windows\System32\Reagentc /Setreimage /Path R:\Recovery\WindowsRE /Target W:\Windows
:rem == Verify the configuration status of the images. ==
W:\Windows\System32\Reagentc /Info /Target W:\Windows
Temas relacionados
Implemente Windows usando Actualización flash completa (FFU)
Capturar y aplicar particiones de Windows, del sistema y de recuperación
Configurar particiones del disco duro basadas en UEFI/GPT
Configurar particiones del disco duro basadas en BIOS/MBR