Integración de red virtual de Azure
Se aplica a: Windows Server 2016 Essentials
A medida que las organizaciones adoptan la informática en la nube, rara vez moverán todos sus recursos al 100 % a la vez. En su lugar, adoptan un enfoque donde algunos recursos están en la nube y otros siguen en el entorno local. Este enfoque híbrido no solo facilita a las organizaciones el movimiento de algunos recursos informáticos a la nube, sino que también les permite aumentar su infraestructura de TI sin tener que adquirir hardware nuevo.
Al implementar este enfoque híbrido en informática, se requiere una forma fluida para que los recursos de ambas ubicaciones se comuniquen entre sí. Azure Virtual Network es un servicio de Azure que permite a las organizaciones crear una red privada virtual de punto a punto (P2P) o de sitio a sitio (S2S) que hace que parezca como si los recursos que se ejecutan en Azure (como máquinas virtuales y almacenamiento) estuvieran en la red local para un acceso sin problemas a las aplicaciones y los recursos.
La configuración de una instancia de Azure Virtual Network puede ser compleja. Con Windows Server Essentials 2016, podrá configurar fácilmente Azure Virtual Network mediante un sencillo asistente que le ayude a elegir los valores predeterminados más adecuados del entorno en red. Como se muestra en la captura de pantalla siguiente, se ha agregado una nueva tarea de integración de Azure Virtual Network a la sección Servicios en la nube de Microsoft del panel de Windows Essentials para presentar Azure Virtual Network y proporcionar un vínculo rápido para iniciar la integración.
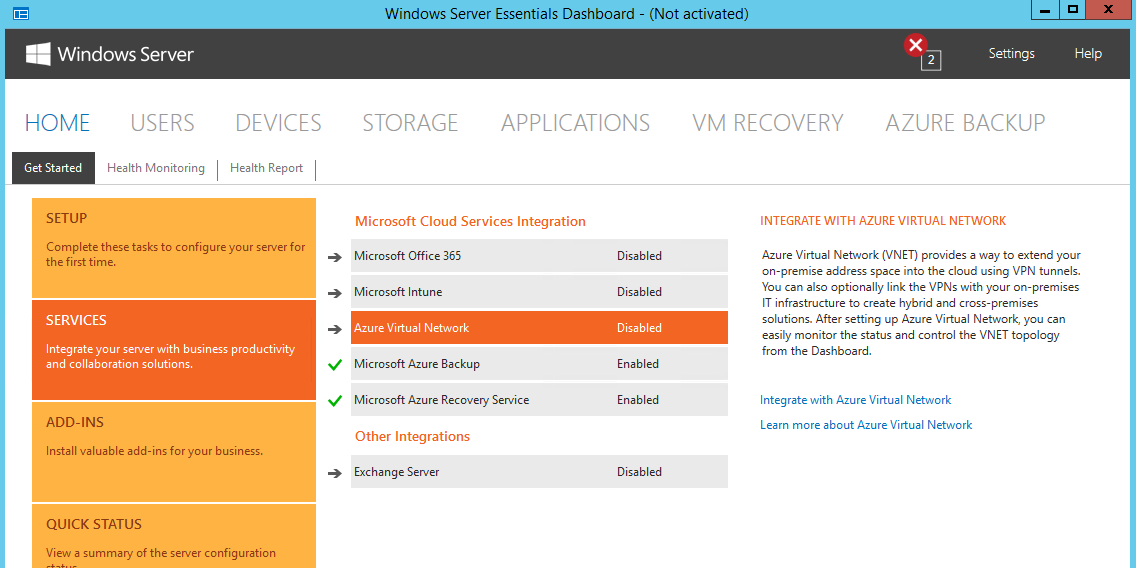
Al hacer clic en el vínculo Integrar ahora de Azure Virtual Network de la captura de pantalla anterior, aparecerá un cuadro de diálogo en el que se le pedirá que inicie sesión en su cuenta de Microsoft Azure. Si no tiene una cuenta de Microsoft Azure, tendrá la opción de registrarse en una en esta pantalla, que le redirigirá al portal de registro de la cuenta de Azure:
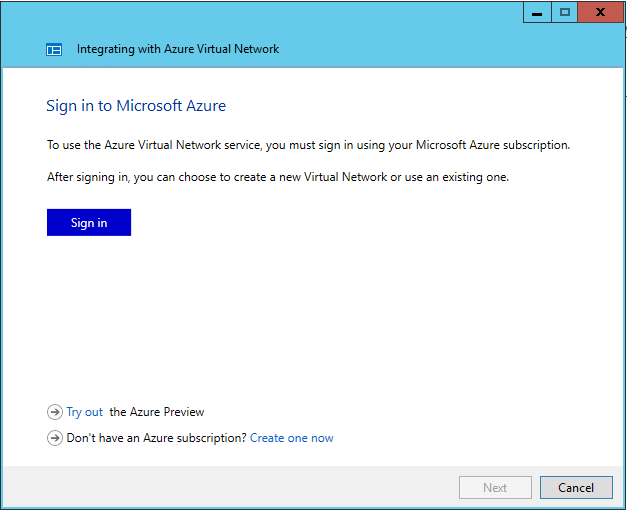
Una vez que inicie sesión en Azure, se le presentará la opción para elegir la suscripción que desea asociar con el servicio Azure Virtual Network:
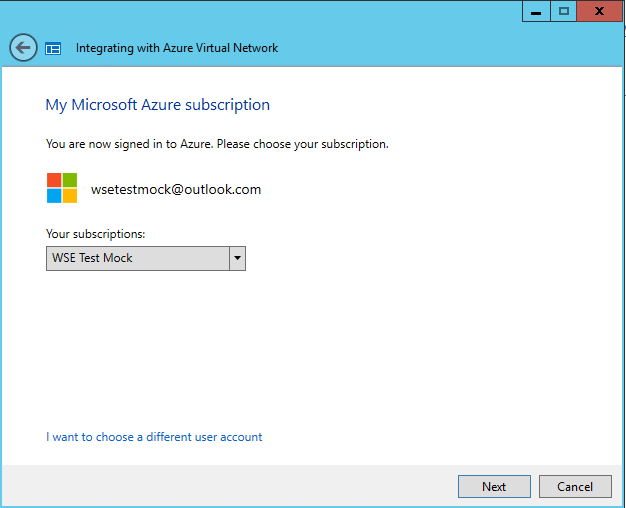
Una vez que haya elegido la suscripción de Azure que quiere usar para Azure Virtual Network, se le presentará la opción para crear una nueva instancia de Azure Virtual Network o, si ya se ha configurado una en esta suscripción, el cuadro desplegable mostrará que está disponible. También elegirá un nombre para la red local que usará Azure Virtual Network para identificar los recursos de la red local. Por último, elegirá la región de Azure en la que desea que se hospede Azure Virtual Network. Elegir una ubicación más cercana físicamente a la red local suele ser la mejor opción para optimizar la velocidad de ancho de banda para comunicarse con aquellos recursos que puede hospedar en sus servicios de Azure:
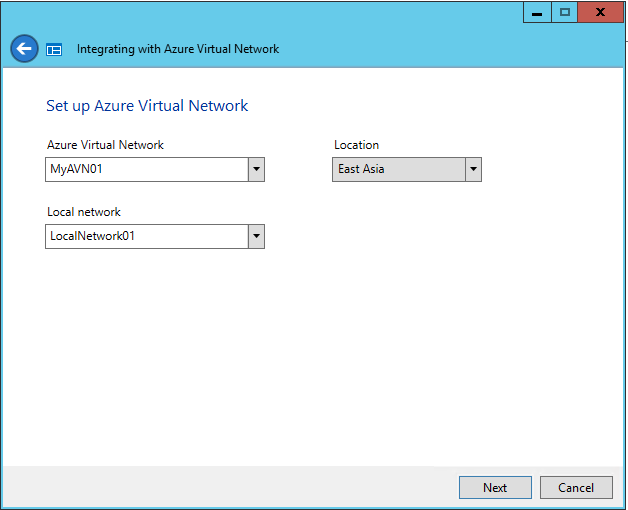
El último paso del proceso de integración es configurar el dispositivo VPN que se usará para la conexión VPN S2S. Dado que la mayoría de las pequeñas empresas tienen pocos servidores en su entorno y carecen de personal de TI para configurar correctamente un enrutador VPN para conectarse a Microsoft Azure, la selección predeterminada será configurar el servidor de Windows Server Essentials como el servidor VPN al que se conectarán los recursos de la red local para poder acceder a los recursos de Azure Virtual Network. Sin embargo, si prefiere usar otro servidor en su entorno como servidor VPN, o bien un enrutador VPN, puede seleccionar esas opciones.
Debido a la variación en los modelos y tipos de enrutador, Windows Server Essentials no intenta configurar automáticamente el enrutador VPN. Al seleccionar el enrutador VPN en este Asistente para la integración, solo se notifican a Azure Virtual Network del tipo de dispositivo las configuraciones de enrutamiento adecuadas necesarias en Azure para la conectividad.
Al completarse el Asistente para la integración, se mostrará una nueva pestaña en el panel de Windows Server Essentials para Azure Virtual Network:

!NOTA Completar la configuración de una instancia de Azure Virtual Network en la nube puede tardar mucho tiempo, hasta 30 minutos. Durante este tiempo, el estado Configurando estará presente en la página de estado de Azure Virtual Network del panel.
Una vez que se haya completado la configuración de Azure Virtual Network, el estado cambiará a Conectado y mostrará detalles de Azure Virtual Network en relación con los datos entrantes/salientes, la dirección IP de puerta de enlace, la dirección IP local y la cuenta:

En el panel de tareas situado en el lado derecho del panel se encuentran las distintas tareas que puede realizar con Azure Virtual Network.
Desconectarse de VNET de Azure Configurar una instancia de Azure Virtual Network es gratis, pero se cobra por la instancia de VPN Gateway que se conecta a redes virtuales locales y otras redes virtuales de Azure. La desconexión de VNET de Azure detiene toda la facturación.
Cambiar dispositivo VPN En caso de que desee cambiar de un servidor VPN a un enrutador VPN, esta tarea le permitirá realizar el cambio y notificárselo a VNET de Azure.
Configurar VNET de Azure Esta tarea permite cambiar opciones de configuración avanzadas de VNET de Azure; para ello, rediríjalas a la página Configuración de Azure Portal para VNET de Azure.
Actualizar estado Actualiza la página de estado; para ello, se actualiza el estado de conexión de VNET de Azure, incluidos los datos entrantes/salientes.
Deshabilitar integración de VNET de Azure Desconecta VNET de Azure y quita la integración del panel de Windows Server Essentials. Tenga en cuenta que esto no elimina VNET de Azure. La configuración aún se conserva en Azure si desea volver a integrar VNET de Azure con el panel más adelante.
Más información sobre VNET de Azurehttps://azure.microsoft.com/services/virtual-network/.