Hospedaje de un control XAML personalizado de WinRT en una aplicación de C++ de escritorio (Win32)
Importante
En este tema se usan o mencionan tipos del repositorio de GitHub CommunityToolkit/Microsoft.Toolkit.Win32. Para obtener información importante sobre la compatibilidad con islas XAML, consulte el Aviso de islas XAML en ese repositorio.
En este artículo se muestra cómo usar la API de hospedaje XAML de WinRT para hospedar un control XAML personalizado de WinRT en una nueva aplicación de C++ de escritorio. Si tiene un proyecto de aplicación de C++ de escritorio, puede adaptar estos pasos y ejemplos de código para dicho proyecto.
Para hospedar un control XAML personalizado de WinRT, creará los siguientes proyectos y componentes como parte del tutorial:
Proyecto de aplicaciones de escritorio de Windows. Este proyecto implementa una aplicación de C++ de escritorio nativa. Agregará código a este proyecto que usa la API de hospedaje de XAML de WinRT para hospedar un control XAML personalizado de WinRT.
Proyecto de aplicación para UWP (C++/WinRT) . En este proyecto se implementa un control XAML personalizado de WinRT. También se implementa un proveedor de metadatos raíz para cargar los metadatos de los tipos XAML de WinRT personalizados en el proyecto.
Requisitos
- Visual Studio 2019, versión 16.4.3 o posterior.
- Windows 10, versión 1903 con SDK (versión 10.0.18362) o posterior.
- Extensión de Visual Studio de C++/WinRT (VSIX) instala con Visual Studio. C++/WinRT es una moderna proyección de lenguaje C++17 totalmente estándar para las API de Windows Runtime (WinRT), implementada como una biblioteca basada en archivos de encabezado y diseñada para darte acceso de primera clase a la API moderna de Windows. Para obtener más información, consulte C++/WinRT.
Creación de un proyecto de aplicación de escritorio
En Visual Studio, crea un nuevo proyecto de aplicación de escritorio de Windows con el nombre MyDesktopWin32App. Esta plantilla de proyecto está disponible en los filtros de proyecto C++ , Windows y Escritorio.
En el Explorador de soluciones, haz clic con el botón derecho en el nodo de la solución, haz clic en Redestinar solución, selecciona la versión 10.0.18362.0 del SDK o una posterior y después haz clic en Aceptar.
Instala el paquete NuGet Microsoft.Windows.CppWinRT para incluir compatibilidad con C++/WinRT en el proyecto:
- Haz clic con el botón derecho en el proyecto MyDesktopWin32App en el Explorador de soluciones y elige Administrar paquetes de NuGet.
- Selecciona la pestaña Examinar, busca el paquete Microsoft.Windows.CppWinRT e instala la última versión de dicho paquete.
En la ventana Administrar paquetes NuGet, instala los siguientes paquetes de NuGet adicionales:
- Microsoft.Toolkit.Win32.UI.SDK (versión estable más reciente). Este paquete incluye varios recursos de compilación y tiempo de ejecución que permiten que las islas XAML funcionen en la aplicación.
- Microsoft.Toolkit.Win32.UI.XamlApplication (versión estable más reciente). Este paquete define la clase Microsoft.Toolkit.Win32.UI.XamlHost.XamlApplication, que usarás más adelante en este tutorial.
- Microsoft.VCRTForwarders.140.
Agregue una referencia a los metadatos de Windows Runtime:
- En el Explorador de soluciones, haga clic con el botón derecho en el nodo Referencias del proyecto y seleccione Agregar referencia.
- Haga clic en el botón Examinar situado en la parte inferior de la página y navegue hasta la carpeta UnionMetadata en la ruta de instalación del SDK. De forma predeterminada, el SDK se instalará en
C:\Program Files (x86)\Windows Kits\10\UnionMetadata. - A continuación, seleccione la carpeta con el nombre de la versión de Windows de destino (por ejemplo, 10.0.18362.0) y, dentro de esa carpeta, seleccione el archivo
Windows.winmd. - Haga clic en Aceptar para cerrar el cuadro de diálogo Agregar referencia.
Compila la solución y confirma que dicho proceso se realiza correctamente.
Creación de un proyecto de aplicación para UWP
Después, agrega un proyecto de aplicación para UWP (C++/WinRT) a la solución y realiza algunos cambios de configuración en este proyecto. Más adelante en este tutorial, agregará código a este proyecto para implementar un control XAML personalizado de WinRT y definir una instancia de la clase Microsoft.Toolkit.Win32.UI.XamlHost.XamlApplication.
En el Explorador de soluciones, haga clic con el botón derecho en el nodo de la solución y seleccione Agregar ->Nuevo proyecto.
Agrega un proyecto Aplicación en blanco (C++/WinRT) a la solución. Asigna al proyecto el nombre MyUWPApp y asegúrate de que la versión de destino y la versión mínima están configuradas en Windows 10, versión 1903 o posterior.
Instala el paquete NuGet Microsoft.Toolkit.Win32.UI.XamlApplication en el proyecto MyUWPApp. Este paquete define la clase Microsoft.Toolkit.Win32.UI.XamlHost.XamlApplication, que usarás más adelante en este tutorial.
- Haz clic con el botón derecho en el proyecto MyUWPApp y selecciona Administrar paquetes NuGet.
- Seleccione la pestaña Examinar, busque el paquete Microsoft.Toolkit.Win32.UI.XamlApplication e instale la versión estable más reciente de dicho paquete.
Haz clic con el botón derecho en el nodo MyUWPApp y selecciona Propiedades. En la página Propiedades comunes ->C++/WinRT, establezca la propiedad Nivel de detalle en normal y, a continuación, haga clic en Aplicar. Cuando hayas terminado, la página de propiedades debe tener el siguiente aspecto.
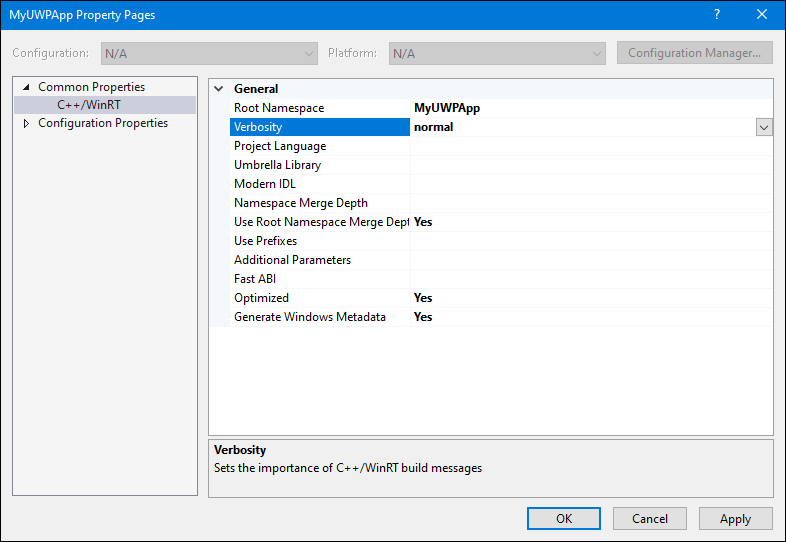
En la página Propiedades de configuración ->General de la ventana de propiedades, establezca Tipo de configuración en Biblioteca dinámica (.dll) y, a continuación, haga clic en Aceptar para cerrar la ventana Propiedades.
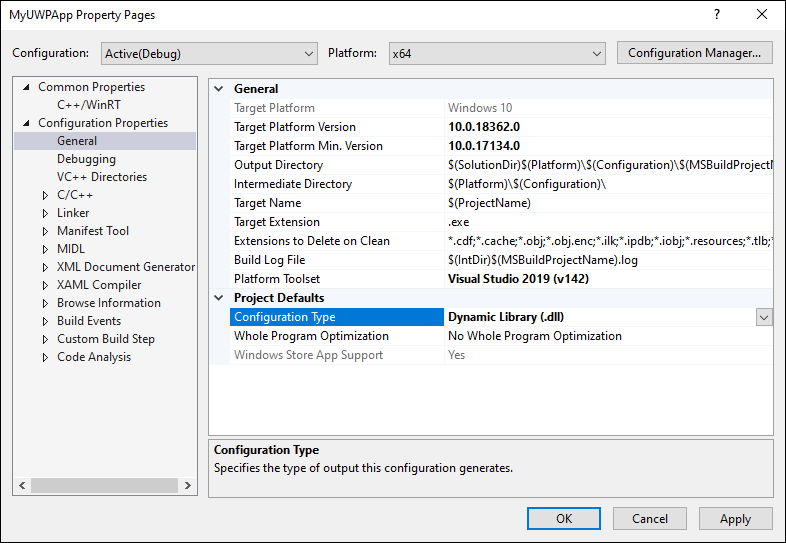
Agrega un archivo ejecutable de marcador de posición al proyecto MyUWPApp. Este archivo ejecutable de marcador de posición es necesario para que Visual Studio genere los archivos de proyecto necesarios y compile el proyecto correctamente.
En el Explorador de soluciones, haga clic con el botón derecho en el nodo de proyecto MyUWPApp y seleccione Agregar ->Nuevo elemento.
En el cuadro de diálogo Agregar nuevo elemento, selecciona Utilidad en la página izquierda y después selecciona Archivo de texto (.txt) . Escribe el nombre placeholder.exe y haz clic en Agregar.

En el Explorador de soluciones, selecciona el archivo placeholder.exe. En la ventana Propiedades, asegúrate de que la propiedad Contenido esté establecida en True.
En el Explorador de soluciones, haz clic con el botón derecho en el archivo Package.appxmanifest del proyecto MyUWPApp, selecciona Abrir con, luego Editor XML (texto) y haz clic en Aceptar.
Busca el elemento <Application> y cambia el atributo Executable al valor
placeholder.exe. Cuando hayas terminado, el elemento <Application> tendrá un aspecto similar al siguiente.<Application Id="App" Executable="placeholder.exe" EntryPoint="MyUWPApp.App"> <uap:VisualElements DisplayName="MyUWPApp" Description="Project for a single page C++/WinRT Universal Windows Platform (UWP) app with no predefined layout" Square150x150Logo="Assets\Square150x150Logo.png" Square44x44Logo="Assets\Square44x44Logo.png" BackgroundColor="transparent"> <uap:DefaultTile Wide310x150Logo="Assets\Wide310x150Logo.png"> </uap:DefaultTile> <uap:SplashScreen Image="Assets\SplashScreen.png" /> </uap:VisualElements> </Application>Guarda y cierra el archivo Package.appxmanifest.
En el Explorador de soluciones, haz clic con el botón derecho en el nodo MyUWPApp y selecciona Descargar proyecto.
Haz clic con el botón derecho en el nodo MyUWPApp y selecciona Edit MyUWPApp.vcxproj.
Busca el elemento
<Import Project="$(VCTargetsPath)\Microsoft.Cpp.Default.props" />y sustitúyelo por el siguiente código XML. Este XML agrega varias propiedades nuevas inmediatamente antes del elemento.<PropertyGroup Label="Globals"> <WindowsAppContainer>true</WindowsAppContainer> <AppxGeneratePriEnabled>true</AppxGeneratePriEnabled> <ProjectPriIndexName>App</ProjectPriIndexName> <AppxPackage>true</AppxPackage> </PropertyGroup> <Import Project="$(VCTargetsPath)\Microsoft.Cpp.Default.props" />Guarda y cierra el archivo de proyecto.
En el Explorador de soluciones, haz clic con el botón derecho en el nodo MyUWPApp y selecciona Volver a cargar el proyecto.
Configuración de la solución
En esta sección, actualizarás la solución que contiene ambos proyectos para configurar las dependencias del proyecto y las propiedades de compilación necesarias para que los proyectos se compilen de forma correcta.
En el Explorador de soluciones, haz clic con el botón derecho en el nodo de la solución y agrega un nuevo archivo XML denominado Solution.props.
Agrega el siguiente código XML al archivo Solution.props.
<?xml version="1.0" encoding="utf-8"?> <Project xmlns="http://schemas.microsoft.com/developer/msbuild/2003"> <PropertyGroup> <IntDir>$(SolutionDir)\obj\$(Platform)\$(Configuration)\$(MSBuildProjectName)\</IntDir> <OutDir>$(SolutionDir)\bin\$(Platform)\$(Configuration)\$(MSBuildProjectName)\</OutDir> <GeneratedFilesDir>$(IntDir)Generated Files\</GeneratedFilesDir> </PropertyGroup> </Project>En el menú Ver, haga clic en Administrador de propiedades (según la configuración, es posible que esté en Ver ->Otras ventanas).
En la ventana del Administrador de propiedades, haz clic con el botón derecho en MyDesktopWin32App y selecciona Agregar hoja de propiedades existente. Ve al archivo Solution.props que acabas de agregar y haz clic en Abrir.
Repite el paso anterior para agregar el archivo Solution.props al proyecto MyUWPApp en la ventana del Administrador de propiedades.
Cierra la ventana del Administrador de propiedades.
Confirma si los cambios de la hoja de propiedades se guardaron correctamente. En el Explorador de soluciones, haz clic con el botón derecho en el proyecto MyDesktopWin32App y elige Propiedades. Haga clic en Propiedades de configuración ->General y confirme si las propiedades del Directorio de salida y el Directorio intermedio tienen los valores que agregó al archivo Solution.props. También puedes confirmar lo mismo para el proyecto MyUWPApp.
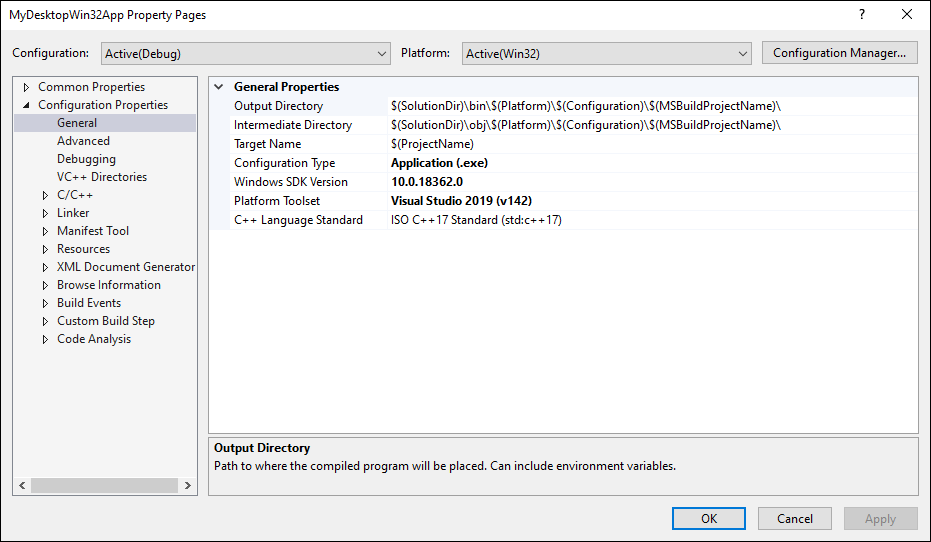
En el Explorador de soluciones, haz clic con el botón derecho en el nodo de la solución y elige Dependencias del proyecto. En la lista desplegable Proyectos, asegúrate de que MyDesktopWin32App esté seleccionado y, a continuación, selecciona MyUWPApp en la lista Depende de.
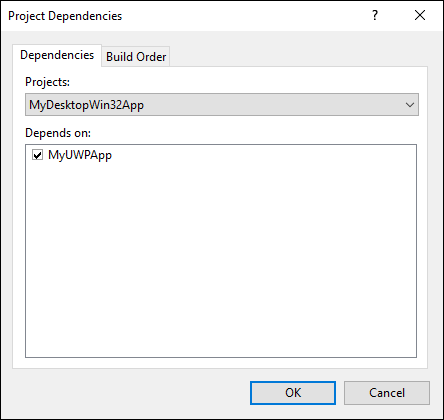
Haga clic en Aceptar.
Adición de código al proyecto de aplicación para UWP
Ahora estás listo para agregar código al proyecto MyUWPApp para realizar estas tareas:
- Implemente un control XAML personalizado de WinRT. Más adelante en este tutorial, agregarás código que hospeda este control en el proyecto MyDesktopWin32App.
- Define un tipo que se derive de la clase Microsoft.Toolkit.Win32.UI.XamlHost.XamlApplication en el kit de herramientas de la comunidad de Windows.
Definición de un control XAML personalizado de WinRT
En el Explorador de soluciones, haga clic con el botón derecho en MyUWPApp y seleccione Agregar ->Nuevo elemento. Selecciona el nodo Visual C++ en el panel izquierdo, selecciona Control de usuario en blanco (C++/WinRT) , asígnale el nombre MyUserControl y haz clic en Agregar.
En el editor XAML, reemplaza el contenido del archivo MyUserControl.xaml por el siguiente código XAML y, a continuación, guarda el archivo.
<UserControl x:Class="MyUWPApp.MyUserControl" xmlns="http://schemas.microsoft.com/winfx/2006/xaml/presentation" xmlns:x="http://schemas.microsoft.com/winfx/2006/xaml" xmlns:local="using:MyUWPApp" xmlns:d="http://schemas.microsoft.com/expression/blend/2008" xmlns:mc="http://schemas.openxmlformats.org/markup-compatibility/2006" mc:Ignorable="d"> <StackPanel HorizontalAlignment="Center" Spacing="10" Padding="20" VerticalAlignment="Center"> <TextBlock HorizontalAlignment="Center" TextWrapping="Wrap" Text="Hello from XAML Islands" FontSize="30" /> <TextBlock HorizontalAlignment="Center" Margin="15" TextWrapping="Wrap" Text="😍❤💋🌹🎉😎�🐱👤" FontSize="16" /> <Button HorizontalAlignment="Center" x:Name="Button" Click="ClickHandler">Click Me</Button> </StackPanel> </UserControl>
Definición de una clase XamlApplication
A continuación, revisa la clase App predeterminada en el proyecto MyUWPApp para derivarla de la clase Microsoft.Toolkit.Win32.UI.XamlHost.XamlApplication proporcionada por el kit de herramientas de la comunidad de Windows. Esta clase admite la interfaz IXamlMetadataProvider, que permite que la aplicación detecte y cargue metadatos para controles XAML personalizados de WinRT en ensamblados del directorio actual de la aplicación en tiempo de ejecución. Esta clase también inicializa el marco XAML de WinRT para el subproceso actual. Más adelante en este tutorial, actualizarás el proyecto de escritorio para crear una instancia de esta clase.
Nota
Cada solución que usa islas XAML puede contener solo un proyecto que define un objeto XamlApplication. Todos los controles XAML personalizados de WinRT de la aplicación comparten el mismo objeto XamlApplication.
En el Explorador de soluciones, haz clic con el botón derecho en el archivo MainPage.xaml del proyecto MyUWPApp. Haga clic en Quitar y, a continuación, en Eliminar para eliminar este archivo del proyecto de forma permanente.
En el proyecto MyUWPApp, expande el archivo App.xaml.
Reemplaza el contenido de los archivos App.xaml, App.cpp, App.h y App.idl por el siguiente código.
App.xaml:
<Toolkit:XamlApplication x:Class="MyUWPApp.App" xmlns:Toolkit="using:Microsoft.Toolkit.Win32.UI.XamlHost" xmlns="http://schemas.microsoft.com/winfx/2006/xaml/presentation" xmlns:x="http://schemas.microsoft.com/winfx/2006/xaml" xmlns:local="using:MyUWPApp"> </Toolkit:XamlApplication>App.idl:
namespace MyUWPApp { [default_interface] runtimeclass App : Microsoft.Toolkit.Win32.UI.XamlHost.XamlApplication { App(); } }App.h:
#pragma once #include "App.g.h" #include "App.base.h" namespace winrt::MyUWPApp::implementation { class App : public AppT2<App> { public: App(); ~App(); }; } namespace winrt::MyUWPApp::factory_implementation { class App : public AppT<App, implementation::App> { }; }App.cpp:
#include "pch.h" #include "App.h" #include "App.g.cpp" using namespace winrt; using namespace Windows::UI::Xaml; namespace winrt::MyUWPApp::implementation { App::App() { Initialize(); AddRef(); m_inner.as<::IUnknown>()->Release(); } App::~App() { Close(); } }Nota
La instrucción
#include "App.g.cpp"es necesaria cuando la propiedad Optimizado de la página Propiedades comunes ->C++/WinRT de las propiedades del proyecto se establece en Sí. Este es el valor predeterminado para los nuevos proyectos de C++/WinRT. Para más información sobre los efectos de la propiedad Optimizado, consulte esta sección.
Agrega un nuevo archivo de encabezado al proyecto MyUWPApp con el nombre app.base.h.
Agrega el código siguiente al archivo app.base.h, guarda el archivo y ciérralo.
#pragma once namespace winrt::MyUWPApp::implementation { template <typename D, typename... I> struct App_baseWithProvider : public App_base<D, ::winrt::Windows::UI::Xaml::Markup::IXamlMetadataProvider> { using IXamlType = ::winrt::Windows::UI::Xaml::Markup::IXamlType; IXamlType GetXamlType(::winrt::Windows::UI::Xaml::Interop::TypeName const& type) { return _appProvider.GetXamlType(type); } IXamlType GetXamlType(::winrt::hstring const& fullName) { return _appProvider.GetXamlType(fullName); } ::winrt::com_array<::winrt::Windows::UI::Xaml::Markup::XmlnsDefinition> GetXmlnsDefinitions() { return _appProvider.GetXmlnsDefinitions(); } private: bool _contentLoaded{ false }; winrt::MyUWPApp::XamlMetaDataProvider _appProvider; }; template <typename D, typename... I> using AppT2 = App_baseWithProvider<D, I...>; }Compila la solución y confirma que dicho proceso se realiza correctamente.
Configuración del proyecto de escritorio para usar tipos de controles personalizados
Antes de que la aplicación MyDesktopWin32App pueda hospedar un control XAML personalizado de WinRT en una isla XAML, debe configurarse para usar tipos de control personalizados del proyecto MyUWPApp. Hay dos maneras de realizar esta configuración y puedes elegir cualquiera de ellas a medida que completes este tutorial.
Opción 1: empaquetar la aplicación mediante MSIX
Puedes empaquetar la aplicación en un paquete MSIX para implementarla. MSIX es una tecnología de empaquetado de aplicaciones moderna para Windows y está basada en una combinación de las tecnologías de instalación .msi, .appx, App-V y ClickOnce.
Agrega un nuevo proyecto de paquete de aplicación de Windows a la solución. Al crear el proyecto, asígnale el nombre MyDesktopWin32Project y selecciona Windows 10, versión 1903 (10.0; compilación 18362) para la Versión de destino y la Versión mínima.
En el proyecto de empaquetado, haz clic con el botón derecho en el nodo Applications y elige Agregar referencia. En la lista de proyectos, activa la casilla situada junto al proyecto MyDesktopWin32App y haz clic en Aceptar.

Para más información sobre cómo distribuir o implementar el paquete, consulte Administración de la implementación MSIX.
Nota
Si decide no empaquetar la aplicación en un paquete MSIX para su implementación, los equipos que ejecuten esa aplicación deberán tener instalado el entorno de ejecución de Visual C++.
Opción 2: seleccionar un manifiesto de aplicación
Puedes agregar un manifiesto de aplicación a la aplicación.
Haga clic con el botón derecho en el proyecto MyDesktopWin32App y seleccione Agregar ->Nuevo elemento.
En el cuadro de diálogo Agregar nuevo elemento, haz clic en Web en el panel izquierdo y selecciona Archivo XML (.xml) .
Asigna al nuevo archivo el nombre app.manifest y haz clic en Agregar.
Reemplaza el contenido del nuevo archivo por el siguiente XML. Este XML registra los tipos de control personalizados en el proyecto MyUWPApp.
<?xml version="1.0" encoding="utf-8"?> <assembly xmlns="urn:schemas-microsoft-com:asm.v1" xmlns:asmv3="urn:schemas-microsoft-com:asm.v3" manifestVersion="1.0"> <asmv3:file name="MyUWPApp.dll"> <activatableClass name="MyUWPApp.App" threadingModel="both" xmlns="urn:schemas-microsoft-com:winrt.v1" /> <activatableClass name="MyUWPApp.XamlMetadataProvider" threadingModel="both" xmlns="urn:schemas-microsoft-com:winrt.v1" /> <activatableClass name="MyUWPApp.MyUserControl" threadingModel="both" xmlns="urn:schemas-microsoft-com:winrt.v1" /> </asmv3:file> </assembly>
Configuración de propiedades adicionales del proyecto de escritorio
A continuación, actualiza el proyecto MyDesktopWin32App para definir una macro para directorios de inclusión adicionales y configurar propiedades adicionales.
En el Explorador de soluciones, haz clic con el botón derecho en el proyecto MyDesktopWin32App y elige Descargar el proyecto.
Haz clic con el botón derecho en MyDesktopWin32App (descargado) y selecciona Editar MyDesktopWin32App.vcxproj.
Agrega el siguiente código XML justo delante de la etiqueta de cierre
</Project>al final del archivo. Después, guarda y cierra el archivo.<!-- Configure these for your UWP project --> <PropertyGroup> <AppProjectName>MyUWPApp</AppProjectName> </PropertyGroup> <PropertyGroup> <AppIncludeDirectories>$(SolutionDir)\obj\$(Platform)\$(Configuration)\$(AppProjectName)\;$(SolutionDir)\obj\$(Platform)\$(Configuration)\$(AppProjectName)\Generated Files\;</AppIncludeDirectories> </PropertyGroup> <ItemGroup> <ProjectReference Include="..\$(AppProjectName)\$(AppProjectName).vcxproj" /> </ItemGroup> <!-- End Section-->En el Explorador de soluciones, haga clic con el botón derecho en MyDesktopWin32App (descargado) y seleccione Volver a cargar el proyecto.
Haga clic con el botón derecho en el proyecto MyDesktopWin32App, seleccione Propiedades y expanda Herramienta Manifiesto ->Entrada y salida en el panel izquierdo. Establece la propiedad Reconocimiento de ppp en Reconocimiento de ppp elevado por monitor. Si no estableces esta propiedad, es posible que se produzca un error de configuración del manifiesto en ciertos escenarios de PPP elevado.

Haga clic en Aceptar para cerrar el cuadro de diálogo Páginas de propiedades.
Hospedaje del control XAML personalizado de WinRT en el proyecto de escritorio
Por último, está listo para agregar código al proyecto MyDesktopWin32App para hospedar el control XAML personalizado de WinRT que definió anteriormente en el proyecto MyUWPApp.
En el proyecto MyDesktopWin32App, abre el archivo framework.h y convierte en comentario la siguiente línea de código. Cuando hayas terminado, guarda el archivo.
#define WIN32_LEAN_AND_MEANAbre el archivo MyDesktopWin32App.h y reemplaza su contenido por el código siguiente para hacer referencia a los archivos de encabezado de C++/WinRT necesarios. Cuando hayas terminado, guarda el archivo.
#pragma once #include "resource.h" #include <winrt/Windows.Foundation.Collections.h> #include <winrt/Windows.system.h> #include <winrt/windows.ui.xaml.hosting.h> #include <windows.ui.xaml.hosting.desktopwindowxamlsource.h> #include <winrt/windows.ui.xaml.controls.h> #include <winrt/Windows.ui.xaml.media.h> #include <winrt/Windows.UI.Core.h> #include <winrt/MyUWPApp.h> using namespace winrt; using namespace Windows::UI; using namespace Windows::UI::Composition; using namespace Windows::UI::Xaml::Hosting; using namespace Windows::Foundation::Numerics; using namespace Windows::UI::Xaml::Controls;Abre el archivo MyDesktopWin32App.cpp y agrega el código siguiente a la sección
Global Variables:.winrt::MyUWPApp::App hostApp{ nullptr }; winrt::Windows::UI::Xaml::Hosting::DesktopWindowXamlSource _desktopWindowXamlSource{ nullptr }; winrt::MyUWPApp::MyUserControl _myUserControl{ nullptr };En el mismo archivo, agrega el siguiente código a la sección
Forward declarations of functions included in this code module:.void AdjustLayout(HWND);En el mismo archivo, agrega el siguiente código inmediatamente después del comentario
TODO: Place code here.en la funciónwWinMain.// TODO: Place code here. winrt::init_apartment(winrt::apartment_type::single_threaded); hostApp = winrt::MyUWPApp::App{}; _desktopWindowXamlSource = winrt::Windows::UI::Xaml::Hosting::DesktopWindowXamlSource{};En el mismo archivo, reemplaza la función
InitInstancepredeterminada por el código siguiente.BOOL InitInstance(HINSTANCE hInstance, int nCmdShow) { hInst = hInstance; // Store instance handle in our global variable HWND hWnd = CreateWindowW(szWindowClass, szTitle, WS_OVERLAPPEDWINDOW, CW_USEDEFAULT, 0, CW_USEDEFAULT, 0, nullptr, nullptr, hInstance, nullptr); if (!hWnd) { return FALSE; } // Begin XAML Islands walkthrough code. if (_desktopWindowXamlSource != nullptr) { auto interop = _desktopWindowXamlSource.as<IDesktopWindowXamlSourceNative>(); check_hresult(interop->AttachToWindow(hWnd)); HWND hWndXamlIsland = nullptr; interop->get_WindowHandle(&hWndXamlIsland); RECT windowRect; ::GetWindowRect(hWnd, &windowRect); ::SetWindowPos(hWndXamlIsland, NULL, 0, 0, windowRect.right - windowRect.left, windowRect.bottom - windowRect.top, SWP_SHOWWINDOW); _myUserControl = winrt::MyUWPApp::MyUserControl(); _desktopWindowXamlSource.Content(_myUserControl); } // End XAML Islands walkthrough code. ShowWindow(hWnd, nCmdShow); UpdateWindow(hWnd); return TRUE; }En el mismo archivo, agrega la siguiente función nueva al final del archivo.
void AdjustLayout(HWND hWnd) { if (_desktopWindowXamlSource != nullptr) { auto interop = _desktopWindowXamlSource.as<IDesktopWindowXamlSourceNative>(); HWND xamlHostHwnd = NULL; check_hresult(interop->get_WindowHandle(&xamlHostHwnd)); RECT windowRect; ::GetWindowRect(hWnd, &windowRect); ::SetWindowPos(xamlHostHwnd, NULL, 0, 0, windowRect.right - windowRect.left, windowRect.bottom - windowRect.top, SWP_SHOWWINDOW); } }En el mismo archivo, busca la función
WndProc. Reemplaza el controlador deWM_DESTROYpredeterminado en la instrucción switch por el código siguiente.case WM_DESTROY: PostQuitMessage(0); if (_desktopWindowXamlSource != nullptr) { _desktopWindowXamlSource.Close(); _desktopWindowXamlSource = nullptr; } break; case WM_SIZE: AdjustLayout(hWnd); break;Guarde el archivo.
Compila la solución y confirma que dicho proceso se realiza correctamente.
Adición de un control de la biblioteca WinUI 2 al control personalizado
Tradicionalmente, los controles XAML de WinRT se han publicado como parte del sistema operativo Windows y están disponibles para los desarrolladores desde Windows SDK. La biblioteca WinUI es un enfoque alternativo en el que las versiones actualizadas de los controles XAML de WinRT de Windows SDK se distribuyen en un paquete de NuGet que no está asociado con las versiones de Windows SDK. Esta biblioteca también incluye nuevos controles que no forman parte de Windows SDK y la plataforma UWP predeterminada.
En esta sección se muestra cómo agregar un control XAML de WinRT desde la biblioteca WinUI 2 al control de usuario.
Nota
Actualmente, las islas XAML solo admiten hospedar controles desde la biblioteca WinUI 2. La compatibilidad con el hospedaje de controles desde la biblioteca WinUI 3 estará disponible en una versión posterior.
En el proyecto MyUWPApp, instala la versión preliminar o la versión de lanzamiento más reciente del paquete de NuGet Microsoft.UI.Xaml.
- Si eligió empaquetar el proyecto de MyDesktopWin32App con MSIX anteriormente en este tutorial, puede instalar la versión preliminar o la versión de lanzamiento del paquete NuGet Microsoft.UI.Xaml. Las aplicaciones de escritorio empaquetadas pueden usar la versión preliminar o la versión de lanzamiento de este paquete.
- Si decide no empaquetar el proyecto MyDesktopWin32App, debe instalar la versión preliminar del paquete NuGet Microsoft.UI.Xaml. Las aplicaciones de escritorio desempaquetadas deben usar la versión preliminar de este paquete.
En el archivo pch.h de este proyecto, agregue las siguientes instrucciones
#includey guarde los cambios. Estas instrucciones aportan un conjunto requerido de encabezados de proyección de la biblioteca WinUI en el proyecto. Este paso es necesario para cualquier proyecto de C++/WinRT que use la biblioteca WinUI. Para obtener más información, consulta este artículo.#include "winrt/Microsoft.UI.Xaml.Automation.Peers.h" #include "winrt/Microsoft.UI.Xaml.Controls.Primitives.h" #include "winrt/Microsoft.UI.Xaml.Media.h" #include "winrt/Microsoft.UI.Xaml.XamlTypeInfo.h"En el archivo App.xaml del mismo proyecto, agrega el siguiente elemento secundario al elemento
<xaml:XamlApplication>y guarda los cambios.<Application.Resources> <XamlControlsResources xmlns="using:Microsoft.UI.Xaml.Controls" /> </Application.Resources>Después de agregar este elemento, el contenido de este archivo debe tener un aspecto similar al siguiente.
<Toolkit:XamlApplication x:Class="MyUWPApp.App" xmlns:Toolkit="using:Microsoft.Toolkit.Win32.UI.XamlHost" xmlns="http://schemas.microsoft.com/winfx/2006/xaml/presentation" xmlns:x="http://schemas.microsoft.com/winfx/2006/xaml" xmlns:local="using:MyUWPApp"> <Application.Resources> <XamlControlsResources xmlns="using:Microsoft.UI.Xaml.Controls"/> </Application.Resources> </Toolkit:XamlApplication>En el mismo proyecto, abre el archivo MyUserControl.xaml y agrega la siguiente declaración de espacio de nombres al elemento
<UserControl>.xmlns:winui="using:Microsoft.UI.Xaml.Controls"En el mismo archivo, agrega un elemento
<winui:RatingControl />como secundario de<StackPanel>y guarda los cambios. Este elemento agrega una instancia de la clase RatingControl de la biblioteca WinUI. Después de agregar este elemento,<StackPanel>debería tener un aspecto similar al siguiente.<StackPanel HorizontalAlignment="Center" Spacing="10" Padding="20" VerticalAlignment="Center"> <TextBlock HorizontalAlignment="Center" TextWrapping="Wrap" Text="Hello from XAML Islands" FontSize="30" /> <TextBlock HorizontalAlignment="Center" Margin="15" TextWrapping="Wrap" Text="😍❤💋🌹🎉😎�🐱👤" FontSize="16" /> <Button HorizontalAlignment="Center" x:Name="Button" Click="ClickHandler">Click Me</Button> <winui:RatingControl /> </StackPanel>Compila la solución y confirma que dicho proceso se realiza correctamente.
Pruebas de la aplicación
Ejecuta la solución y confirma que MyDesktopWin32App se abre con la siguiente ventana.

Pasos siguientes
Muchas aplicaciones de escritorio que hospedan islas XAML deberán controlar escenarios adicionales para ofrecer una experiencia de usuario fluida. Por ejemplo, es posible que las aplicaciones de escritorio deban controlar la entrada del teclado en las islas XAML y la navegación del foco entre islas XAML y otros elementos de la interfaz de usuario, así como los cambios de diseño.
Para obtener más información acerca de cómo controlar estos escenarios y obtener vínculos a ejemplos de código relacionados, consulte Escenarios avanzados para islas XAML en aplicaciones de C++ de escritorio.
Temas relacionados
- Hospedaje de controles XAML de WinRT en aplicaciones de escritorio (islas XAML)
- Uso de la API de hospedaje XAML de WinRT en una aplicación de C++ de escritorio (Win32)
- Hospedaje de un control XAML estándar de WinRT en una aplicación Win32 de escritorio
- Escenarios avanzados para islas XAML en aplicaciones Win32 de escritorio
- Ejemplos de código de las islas XAML
Comentarios
Próximamente: A lo largo de 2024 iremos eliminando gradualmente GitHub Issues como mecanismo de comentarios sobre el contenido y lo sustituiremos por un nuevo sistema de comentarios. Para más información, vea: https://aka.ms/ContentUserFeedback.
Enviar y ver comentarios de
