Agregar una imagen del sistema operativo Windows 10 con Configuration Manager
Se aplica a:
- Windows 10
Las imágenes del sistema operativo suelen ser la imagen de producción utilizada para la implementación en toda la organización. En este artículo se muestra cómo agregar una imagen de sistema operativo Windows 10 creada con Microsoft Configuration Manager y cómo distribuir la imagen a un punto de distribución.
Infraestructura
Para los fines de esta guía, usaremos un equipo servidor: CM01.
- CM01 es un servidor miembro del dominio y un punto de distribución de software de Configuration Manager. En esta guía, CM01 es un servidor de sitio principal independiente.
- CM01 ejecuta Windows Server 2019. Sin embargo, también se puede usar una versión anterior compatible de Windows Server.
Para los procedimientos siguientes se usa una infraestructura de Configuration Manager existente integrada con MDT. Para obtener más información sobre la configuración de este artículo, consulte Preparación para la instalación de Zero Touch de Windows 10 con Configuration Manager.
Importante
Los procedimientos de este artículo requieren una imagen de referencia. Nuestras imágenes de referencia se denominan REFW10-X64-001.wim. Si aún no ha creado una imagen de referencia, realice todos los pasos descritos en Creación de una imagen de referencia de Windows 10 en CM01, reemplazando MDT01 por CM01. El resultado final será una imagen de referencia ubicada en la carpeta D:\MDTBuildLab\Captures que puede usar para el procedimiento siguiente.
Agregar una imagen de sistema operativo Windows 10
En CM01:
Con Explorador de archivos, en la
D:\Sources\OSD\OScarpeta , cree una subcarpeta denominada Windows 10 Enterprise x64 RTM.Copie el
REFW10-X64-001.wimarchivo en laD:\Sources\OSD\OS\Windows 10 Enterprise x64 RTMcarpeta .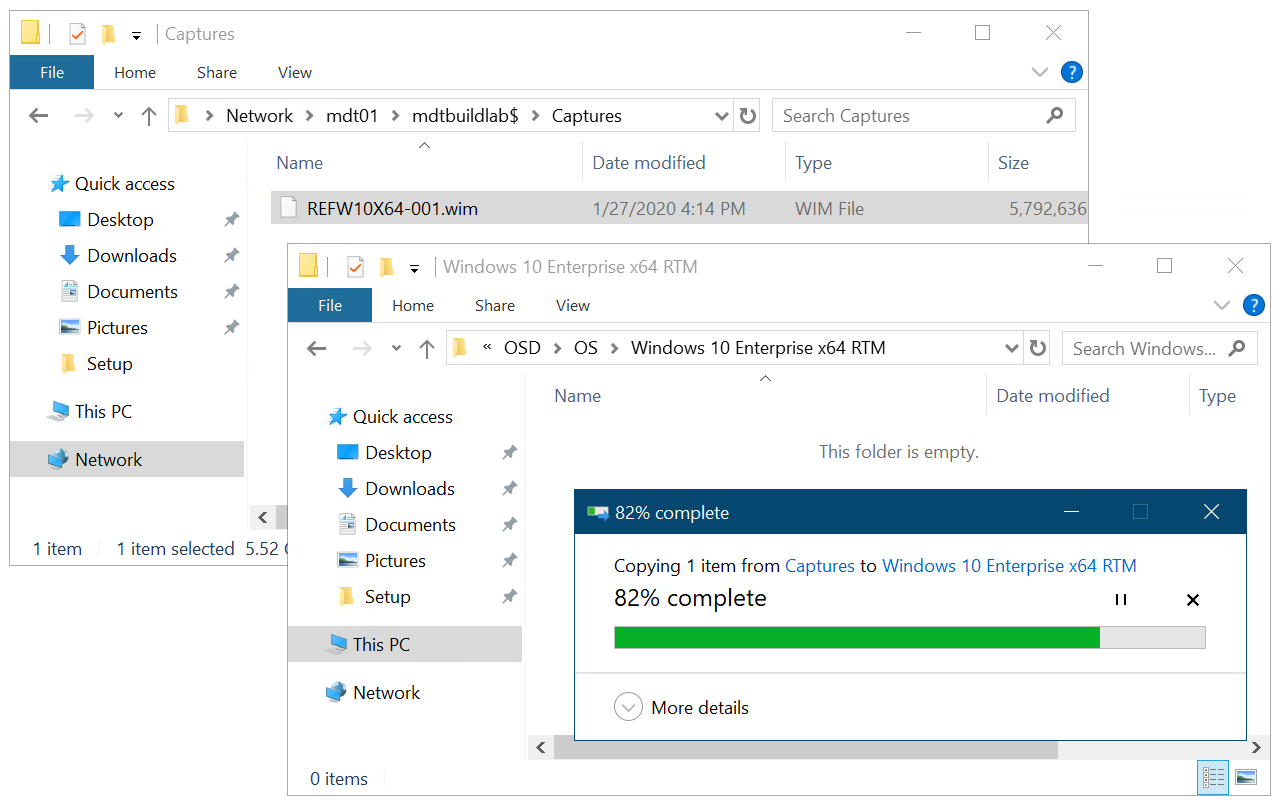
La imagen Windows 10 que se copia en la estructura de carpetas Sources.
Con la consola de Configuration Manager, en el área de trabajo Biblioteca de software, haga clic con el botón derecho en Imágenes de sistema operativo y seleccione Agregar imagen de sistema operativo.
En la página Origen de datos , en el cuadro de texto Ruta de acceso: , vaya a , seleccione x64 junto a Arquitectura y elija un idioma y, a
\\CM01\Sources$\OSD\OS\Windows 10 Enterprise x64 RTM\REFW10-X64-001.wimcontinuación, seleccione Siguiente.En la página General, asigne el nombre Windows 10 Enterprise x64 RTM, seleccione Siguiente dos veces y, a continuación, seleccione Cerrar.
Distribuya la imagen del sistema operativo al punto de distribución CM01 haciendo clic con el botón derecho en el Windows 10 Enterprise imagen del sistema operativo x64 RTM y, a continuación, haciendo clic en Distribuir contenido.
En el Asistente para distribuir contenido, agregue el punto de distribución CM01, seleccione Siguiente y seleccione Cerrar.
Comprueba el estado del contenido del paquete Windows 10 Enterprise x64 RTM. No continúe hasta que se complete la distribución (puede tardar unos minutos). También puede revisar el
D:\Program Files\Microsoft Configuration Manager\Logs\distmgr.logarchivo y buscar la línea STATMSG: ID=2301 .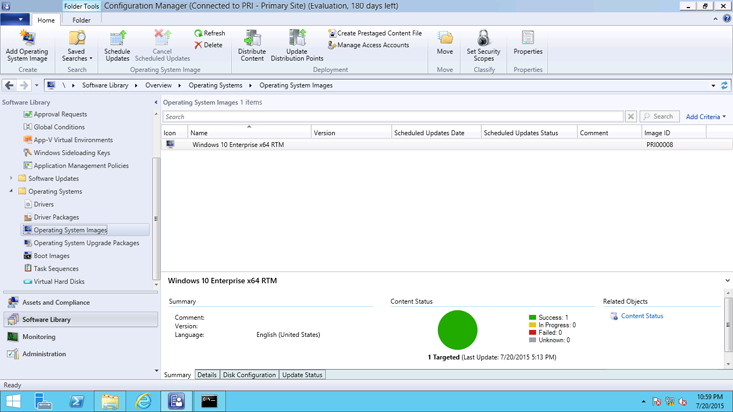
Paquete Windows 10 Enterprise x64 RTM distribuido.
A continuación, consulte Creación de una aplicación para implementar con Windows 10 mediante Configuration Manager.
Artículos relacionados
Preparar la instalación sin interacción de Windows 10 con Configuration Manager
Crear una imagen de arranque de Windows PE personalizada con Configuration Manager
Crear una aplicación que implementar con Windows 10 mediante Configuration Manager
Agregar controladores a una implementación de Windows 10 con Windows PE mediante Configuration Manager
Crear una secuencia de tareas con Configuration Manager y MDT
Implementar Windows 10 con PXE y Configuration Manager
Actualizar un cliente de Windows 7 SP1 a Windows 10 con Configuration Manager
Reemplazar un cliente de Windows 7 SP1 por Windows 10 con Configuration Manager
Comentarios
Próximamente: A lo largo de 2024 iremos eliminando gradualmente GitHub Issues como mecanismo de comentarios sobre el contenido y lo sustituiremos por un nuevo sistema de comentarios. Para más información, vea: https://aka.ms/ContentUserFeedback.
Enviar y ver comentarios de