Actualizar un cliente de Windows 7 SP1 a Windows 10 con Configuration Manager
Se aplica a:
- Windows 10
En este artículo se muestra cómo actualizar un cliente de Windows 7 SP1 con Windows 10 mediante Configuration Manager y Microsoft Deployment Toolkit (MDT). Una actualización del equipo no es lo mismo que una actualización local. Una actualización del equipo implica almacenar los datos de usuario y la configuración de la instalación anterior, limpiar las unidades de disco duro, instalar un nuevo sistema operativo y, a continuación, restaurar los datos del usuario al final de la instalación.
Una actualización del equipo con Configuration Manager funciona igual que con la instalación de MDT Lite Touch. Configuration Manager también usa la herramienta de migración de estado de usuario (USMT) de Windows Assessment and Deployment Kit (Windows ADK) 10 en segundo plano. Una actualización del equipo con Configuration Manager tiene los pasos siguientes:
- Se realiza una copia de seguridad local de la configuración y los datos en una carpeta de copia de seguridad.
- Se borra la partición, excepto la carpeta de copia de seguridad.
- Se aplica la imagen nueva del sistema operativo.
- Se instalan otras aplicaciones.
- Se restauran los datos y la configuración.
Infraestructura
Para los procedimientos siguientes se usa una infraestructura de Configuration Manager existente integrada con MDT. Para obtener más información sobre la configuración de este artículo, consulte Preparación para la instalación de Zero Touch de Windows 10 con Configuration Manager.
Para los fines de este artículo, usaremos un equipo servidor (CM01) y un equipo cliente (PC0003).
CM01 es un servidor miembro del dominio y un punto de distribución de software de Configuration Manager. En esta guía, CM01 es un servidor de sitio principal independiente.
PC0003 es un equipo cliente miembro de dominio que ejecuta Windows 7 SP1 o una versión posterior de Windows, con el cliente Configuration Manager instalado, que se actualizará a Windows 10.
Nota
Si lo desea, PC0003 puede ser una máquina virtual hospedada en el servidor HV01, que es un equipo host de Hyper-V que usamos anteriormente para crear una imagen de referencia de Windows 10. Sin embargo, si PC0003 es una máquina virtual, debe asegurarse de que tiene suficientes recursos disponibles para ejecutar el Configuration Manager secuencia de tareas OSD. Se recomiendan 2 GB de RAM o más.
Todos los servidores ejecutan Windows Server 2019. Sin embargo, también se puede usar una versión anterior compatible de Windows Server.
Todos los equipos cliente y servidor a los que se hace referencia en esta guía se encuentran en la misma subred. Esta interrelación no es obligatoria. Sin embargo, cada servidor y equipo cliente deben poder conectarse entre sí para compartir archivos y resolver todos los nombres DNS e información de Active Directory para el dominio contoso.com compartido. También se requiere conectividad a Internet para descargar actualizaciones del sistema operativo y las aplicaciones.
Importante
En este artículo se supone que ha configurado permisos de Active Directory en la unidad organizativa especificada para la cuenta de CM_JD y que la cuenta de equipo de Active Directory del cliente está en la> unidad organizativaContoso Computers>Workstations. Use la consola de Usuarios y equipos de Active Directory para revisar la ubicación de los objetos de equipo y moverlos si es necesario.
Comprobación de la configuración del cliente Configuration Manager
Para comprobar que PC003 está asignado correctamente al sitio ps1:
En PC0003:
Abra el panel de control Configuration Manager (
control.exe smscfgrc).En la pestaña Sitio , seleccione Configurar configuración y, a continuación, seleccione Buscar sitio.
Compruebe que Configuration Manager ha encontrado correctamente un sitio para administrar este cliente. Consulta el ejemplo siguiente:
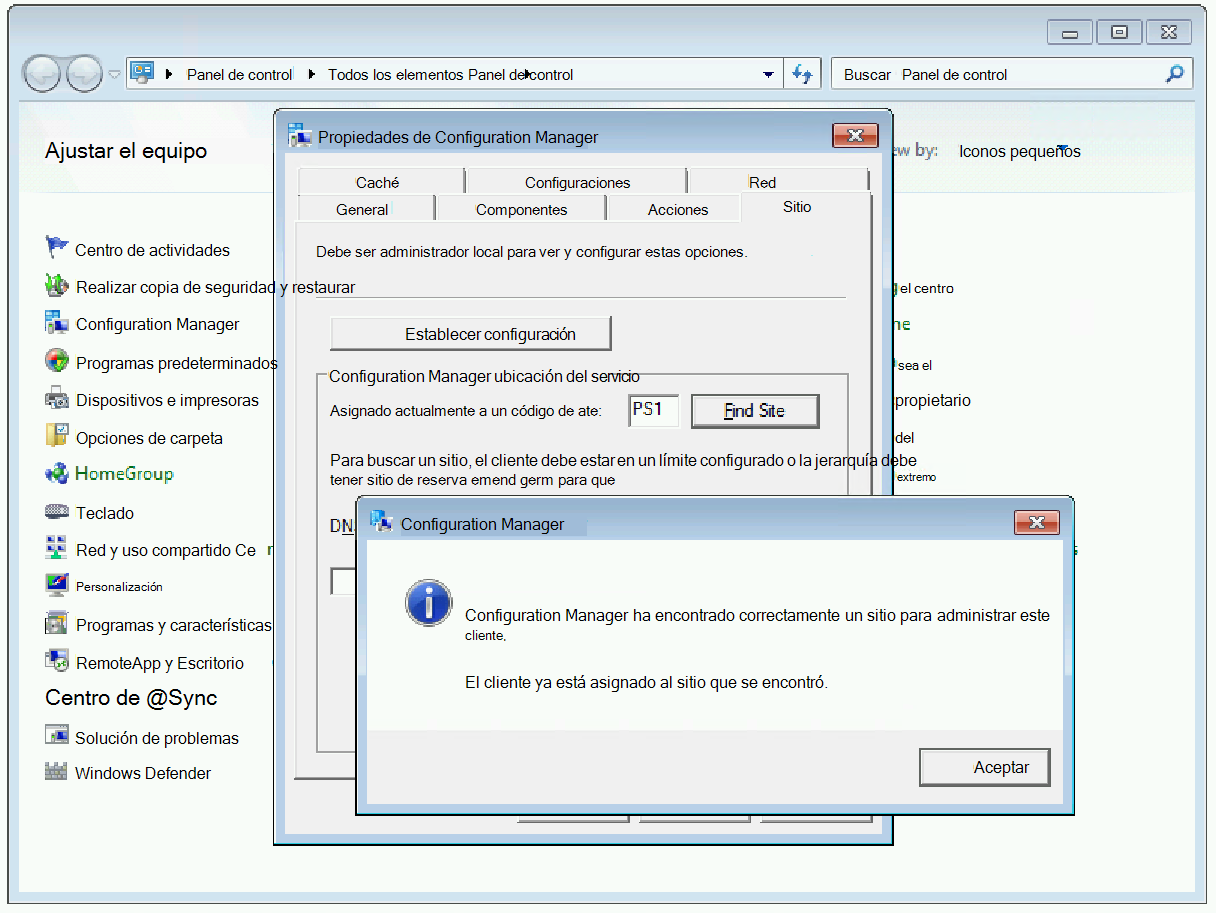
Crear una recopilación de dispositivos y agregar el equipo PC0003
En CM01:
Con la consola de Configuration Manager, en el área de trabajo Recurso y cumplimiento, expanda Información general, haga clic con el botón derecho en Recopilaciones de dispositivos y, a continuación, seleccione Crear recopilación de dispositivos. Usa la configuración siguiente:
- General
- Nombre: Instalar Windows 10 Enterprise x64
- Limitado a la recopilación: Todos los sistemas
- Reglas de pertenencia
- Agregar regla: regla directa
- Clase de recurso: Recurso del sistema
- Nombre del atributo: Nombre
- Valor: PC0003
- Agregar regla: regla directa
- Recursos seleccionados
- Selecciona PC0003
Use la configuración predeterminada para completar las páginas restantes del asistente y seleccione Cerrar.
- General
Revisa la recopilación Instalar Windows 10 Enterprise x64. No continúe hasta que vea la máquina PC0003 en la colección.
Nota
La recopilación puede tardar un poco en actualizarse; puede ver el progreso a través del
Colleval.logarchivo. Si quieres acelerar el proceso, actualiza manualmente la pertenencia haciendo clic con el botón secundario en la recopilación Instalar Windows 10 Enterprise x64 y eligiendo Actualizar pertenencia.
Crear una implementación
En CM01:
Con la consola de Configuration Manager, en el área de trabajo Biblioteca de software, expanda Sistemas operativos, seleccione Secuencias de tareas, haga clic con el botón derecho en Windows 10 Enterprise x64 RTM y, a continuación, seleccione Implementar. Use la configuración siguiente:
General
- Recopilación: Instalar Windows 10 Enterprise x64
Configuración de implementación
Propósito: Disponible
Estar disponible para: PXE, medios y clientes de Configuration Manager
Nota
No es necesario que la implementación esté disponible para los medios y el entorno de ejecución previo al arranque (PXE) para una actualización del equipo, pero usará la misma implementación para las implementaciones sin sistema operativo más adelante y la necesitará en ese momento.
Programación
- <Predeterminado>
Experiencia del usuario
- <Predeterminado>
Alertas
- <Predeterminado>
Puntos de distribución
- <Predeterminado>
Iniciar la actualización del equipo
Ya puedes iniciar la actualización del equipo en PC0003.
En CM01:
- Con la consola de Configuration Manager, en el área de trabajo Activos y compatibilidad, seleccione instalar Windows 10 Enterprise colección x64, haga clic con el botón derecho en PC0003, seleccione Notificación de cliente, seleccione Descargar directiva de equipo y, a continuación, seleccione Aceptar en el cuadro de diálogo emergente que aparece.
En PC0003:
Abra el Centro de software (seleccione Iniciar y escriba Centro de software, o seleccione el globo Nuevo software está disponible en la bandeja del sistema), seleccione Sistemas operativos y seleccione el Windows 10 Enterprise implementación x64 RTM y, a continuación, seleccione Instalar.
En el cuadro de diálogo Advertencia del Centro de software , seleccione Instalar sistema operativo.
El equipo cliente ejecutará la secuencia de tareas Configuration Manager, arrancará en Windows PE e instalará el nuevo sistema operativo y las aplicaciones. Consulte los ejemplos siguientes:
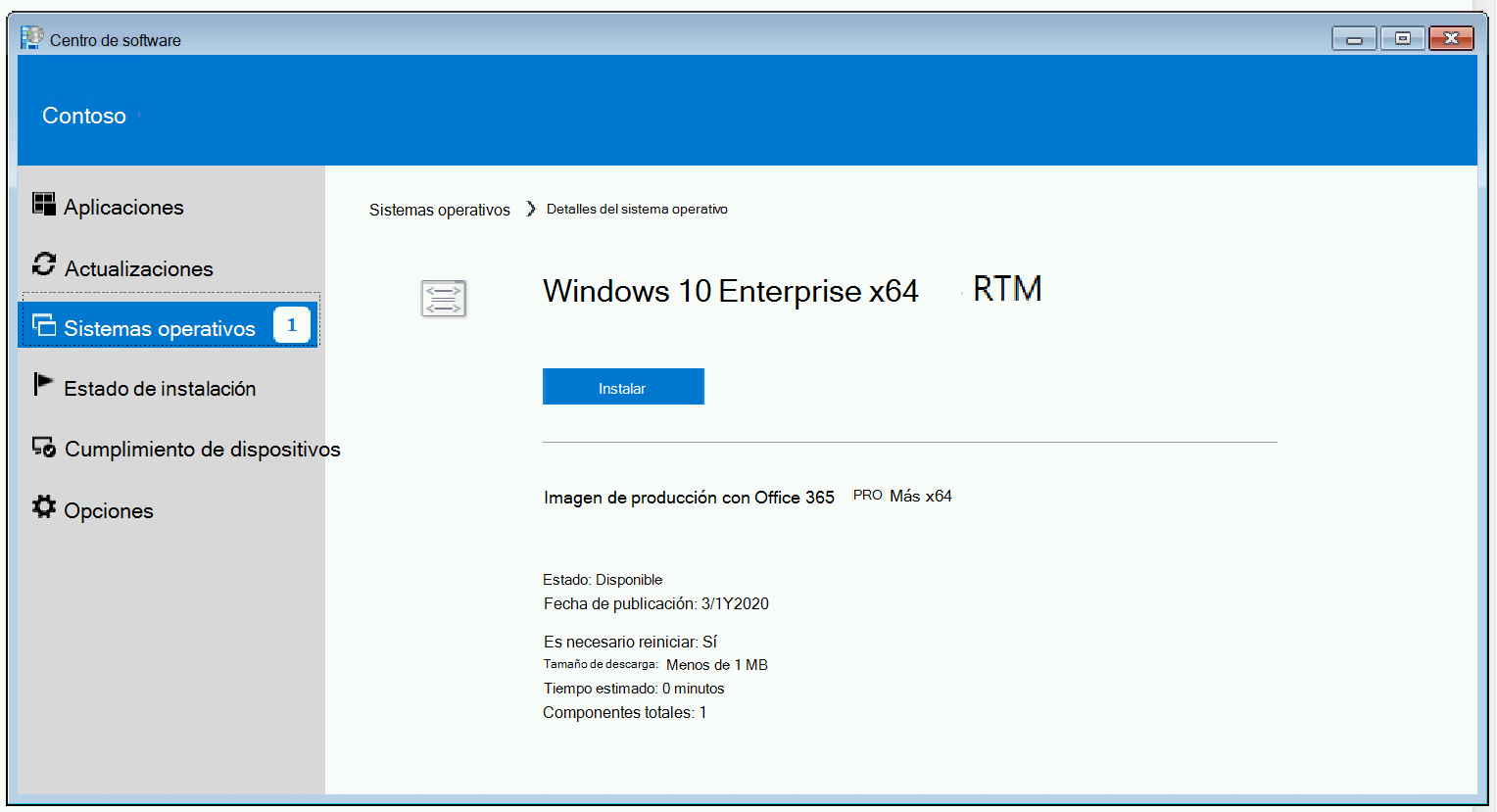
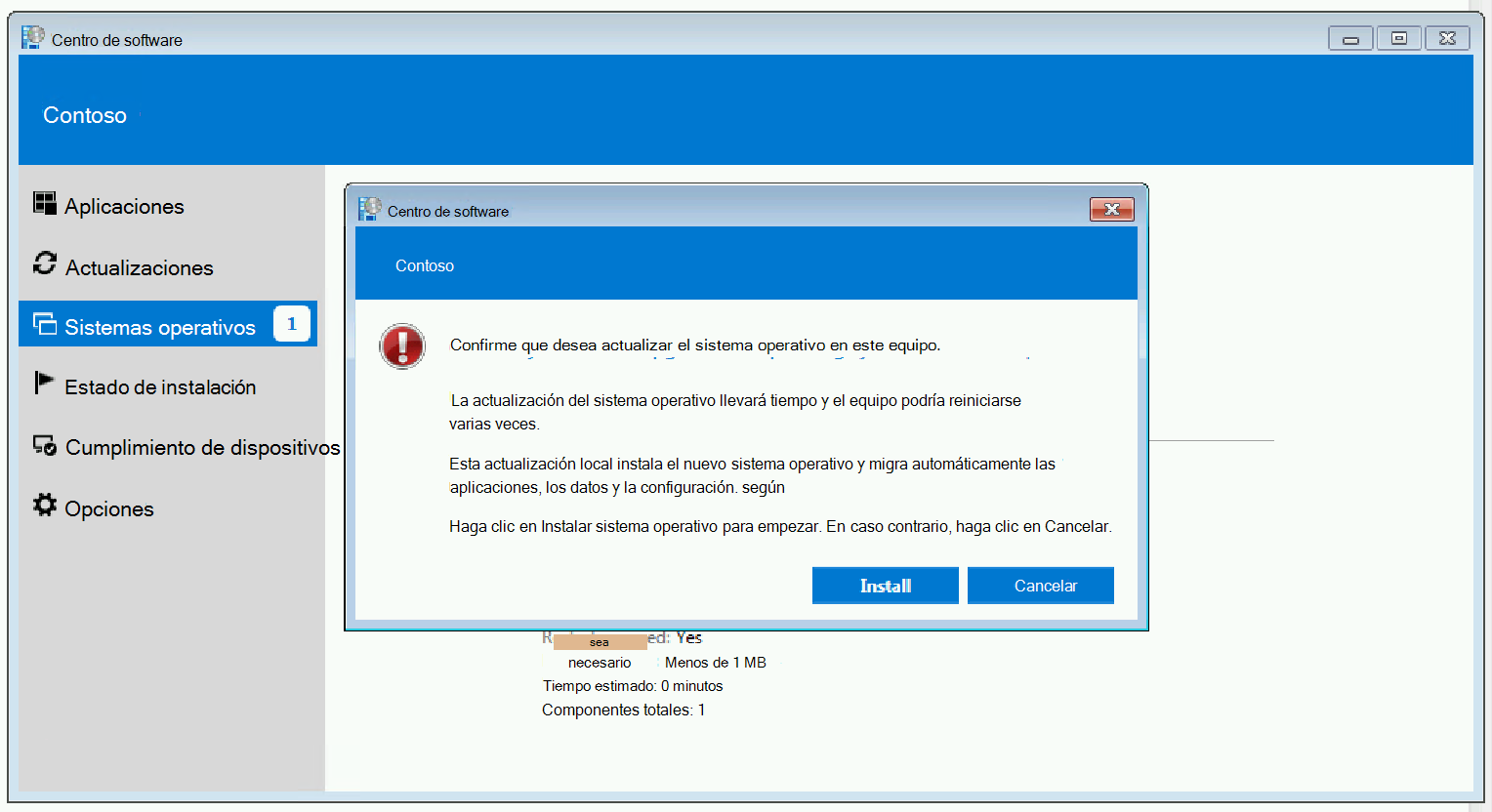
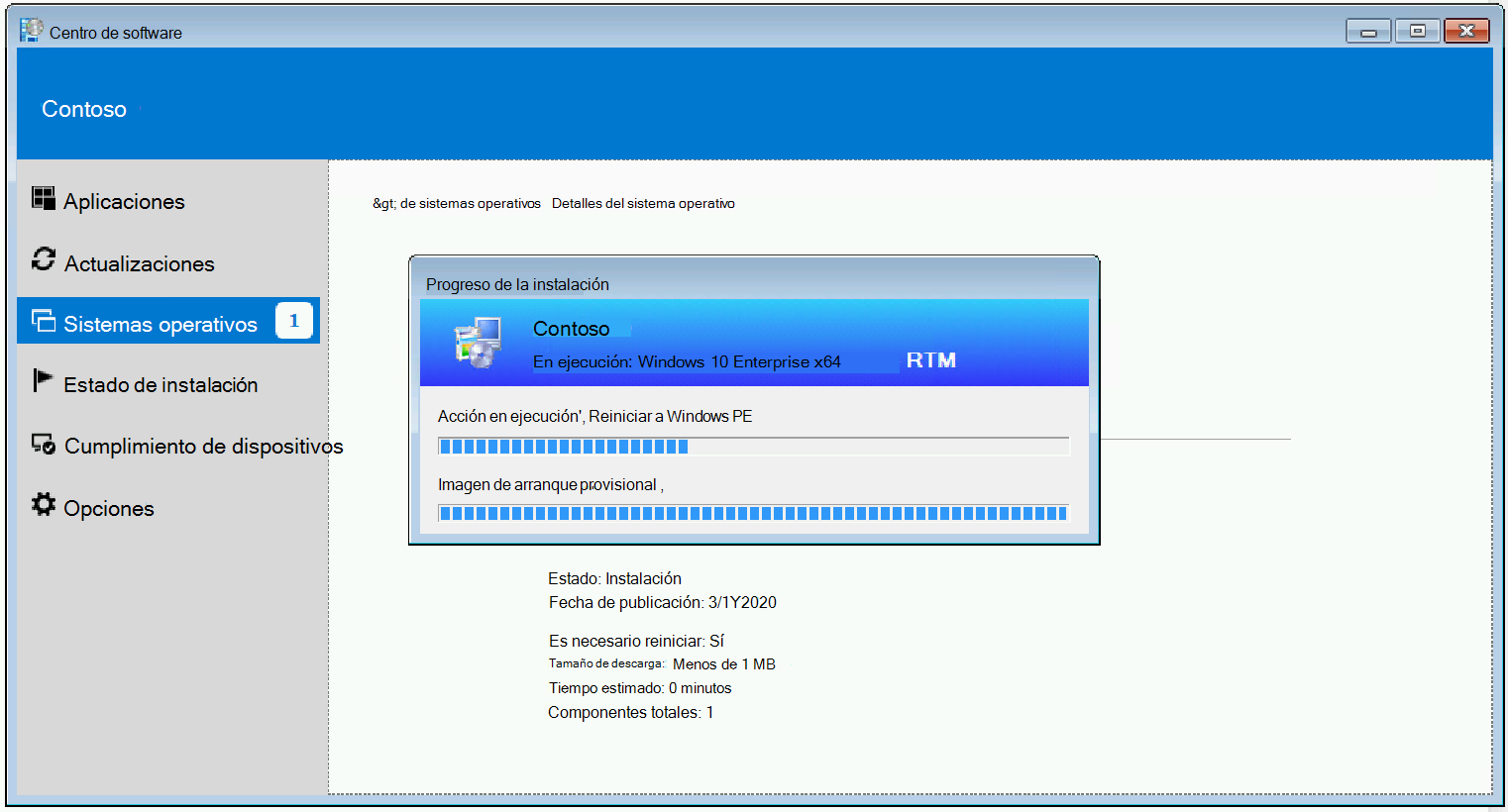
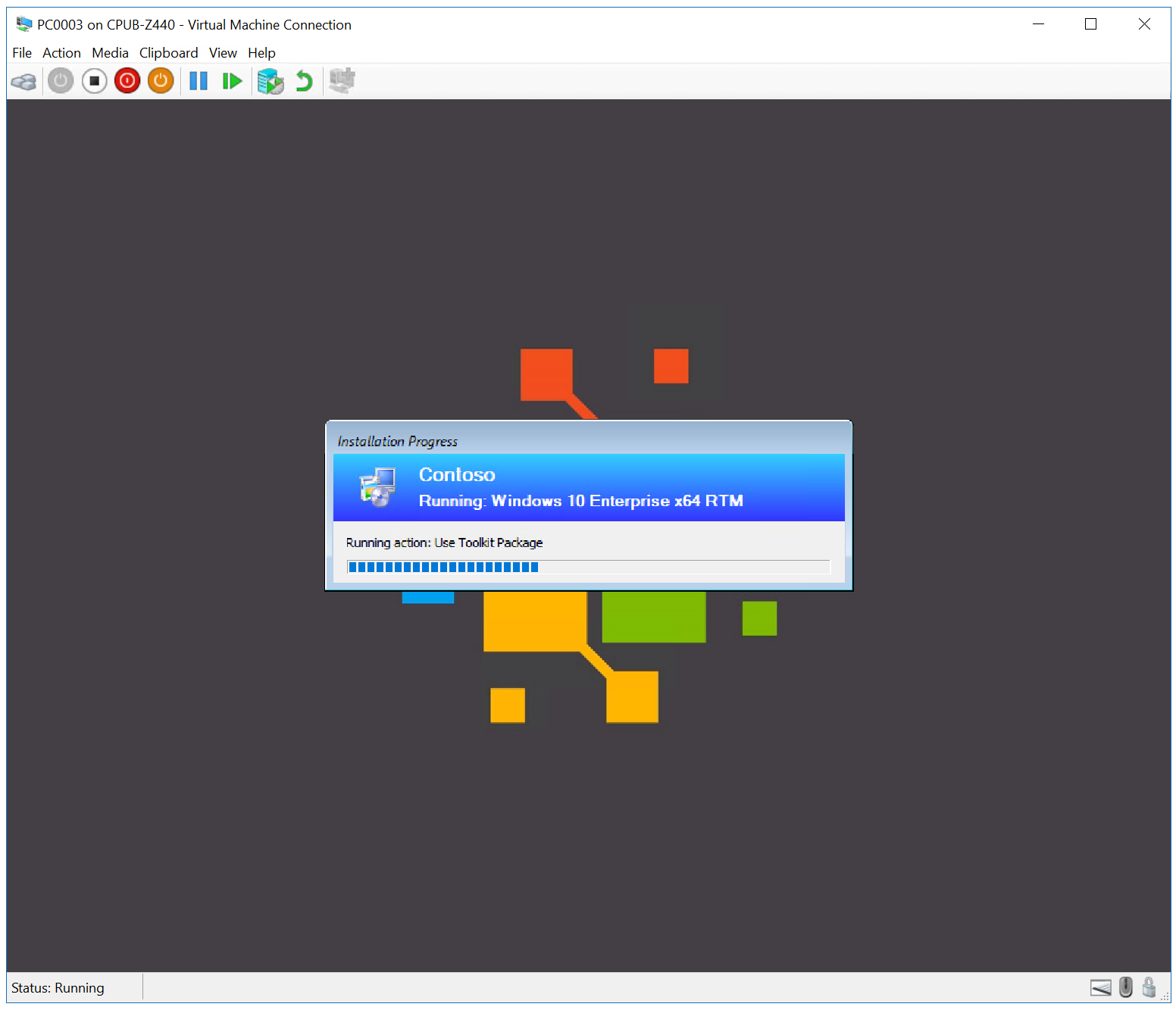
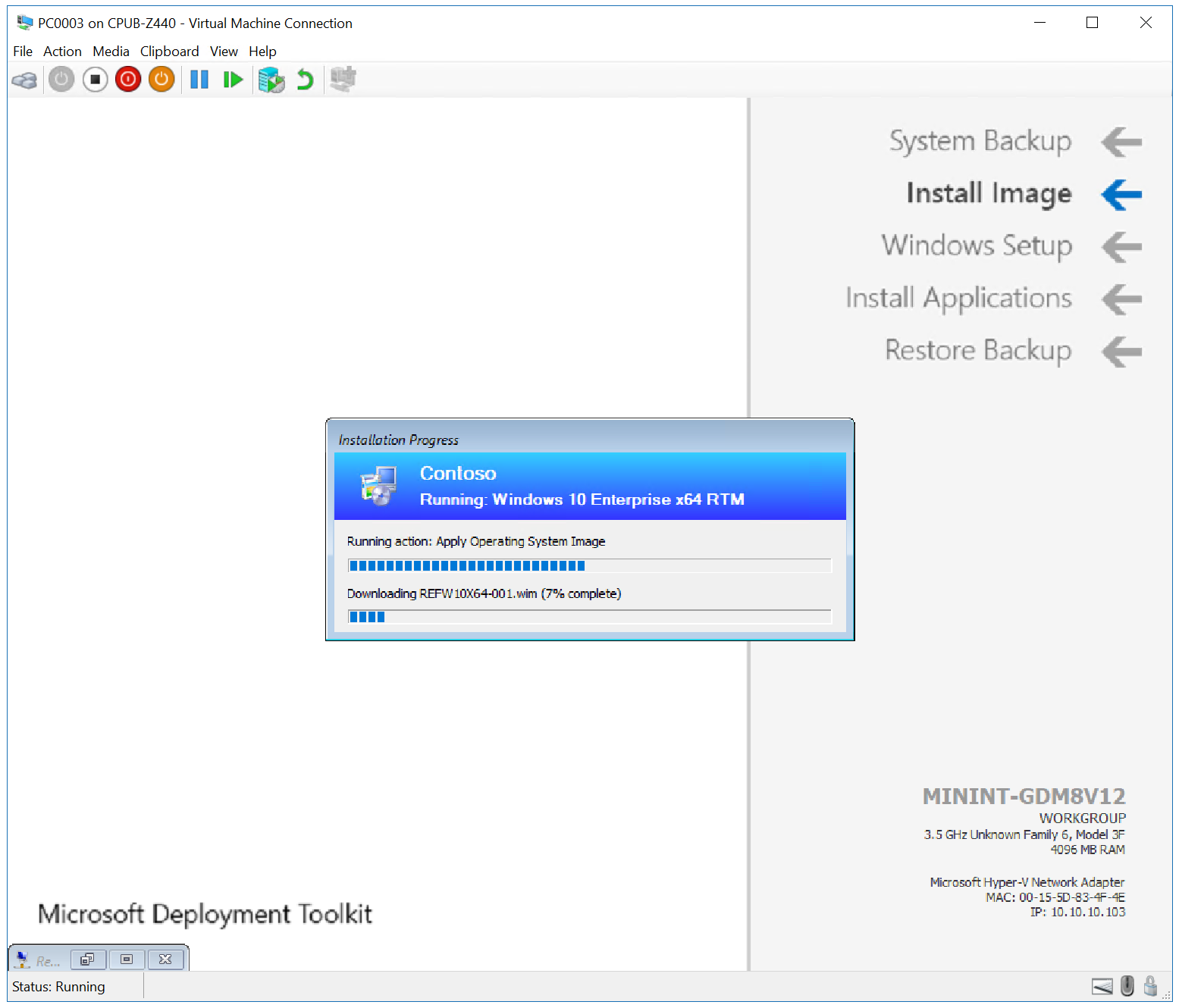
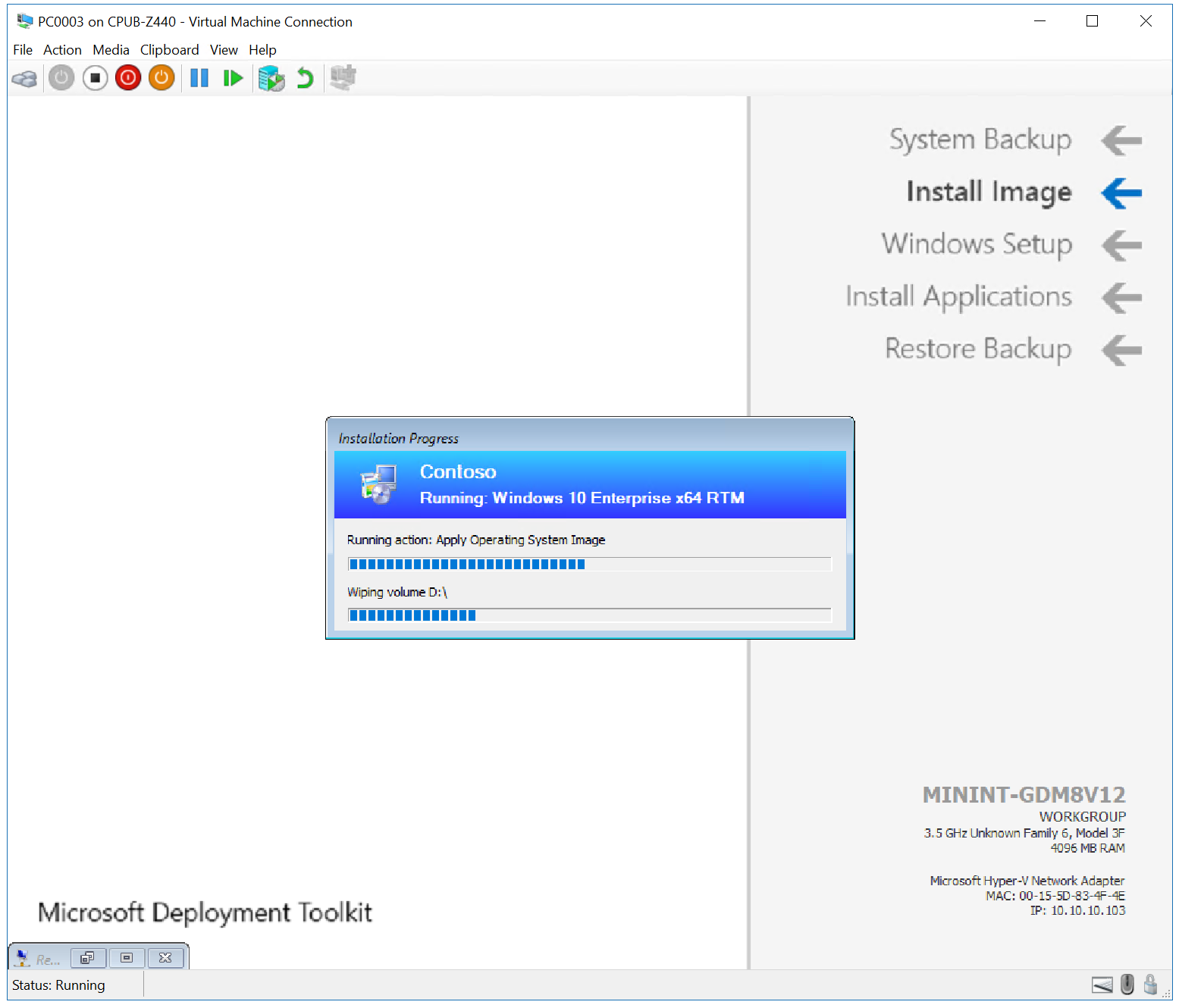
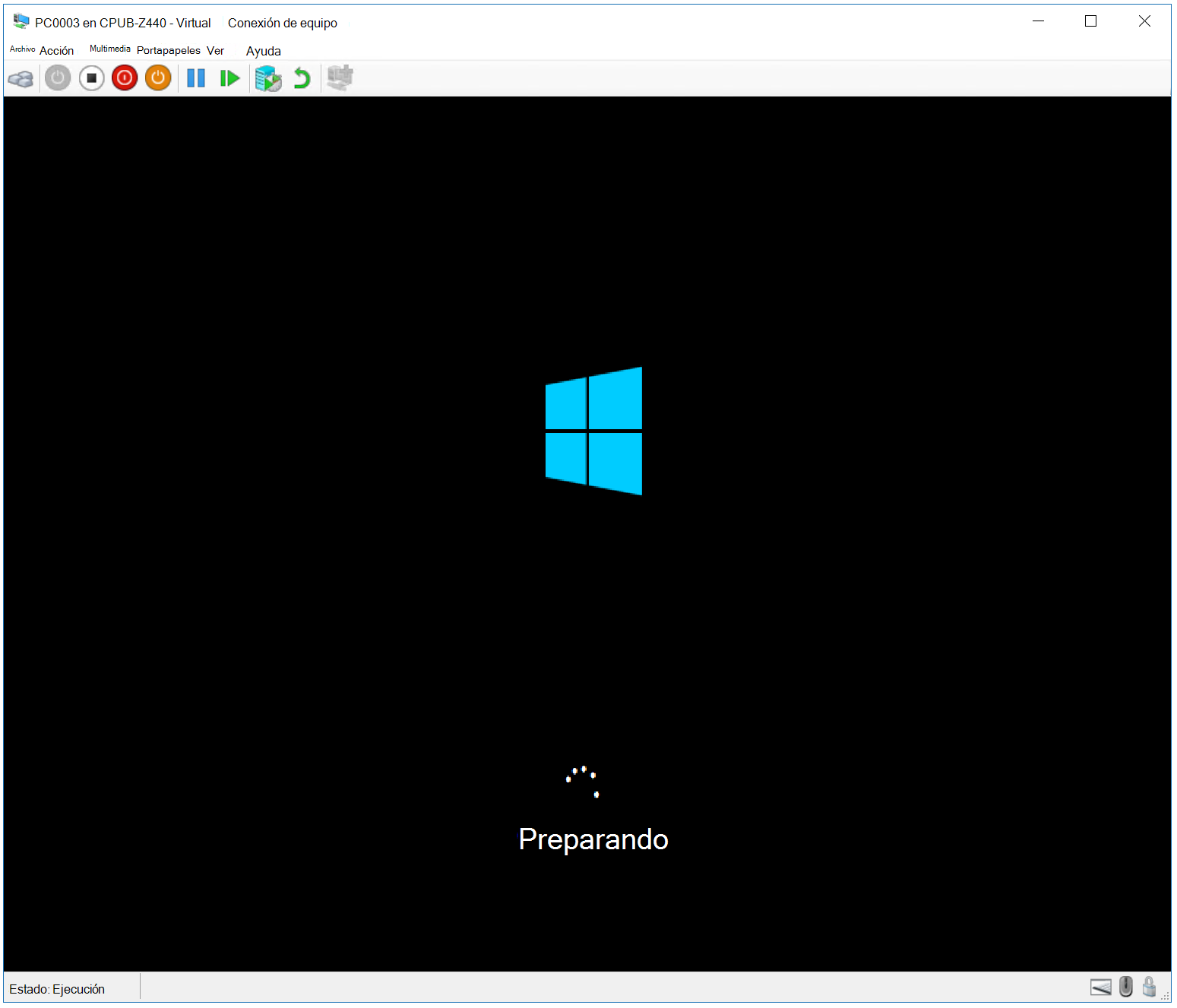
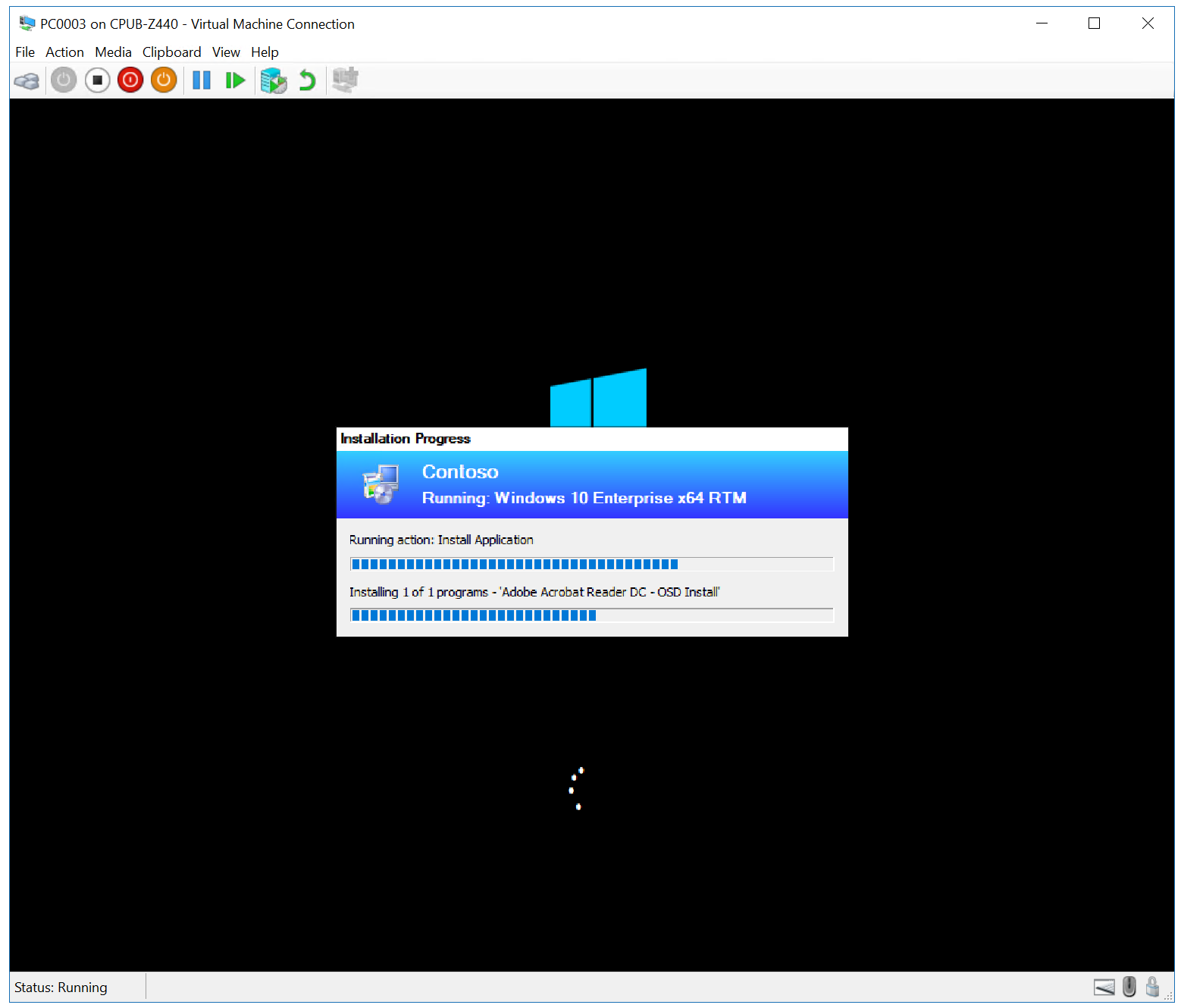
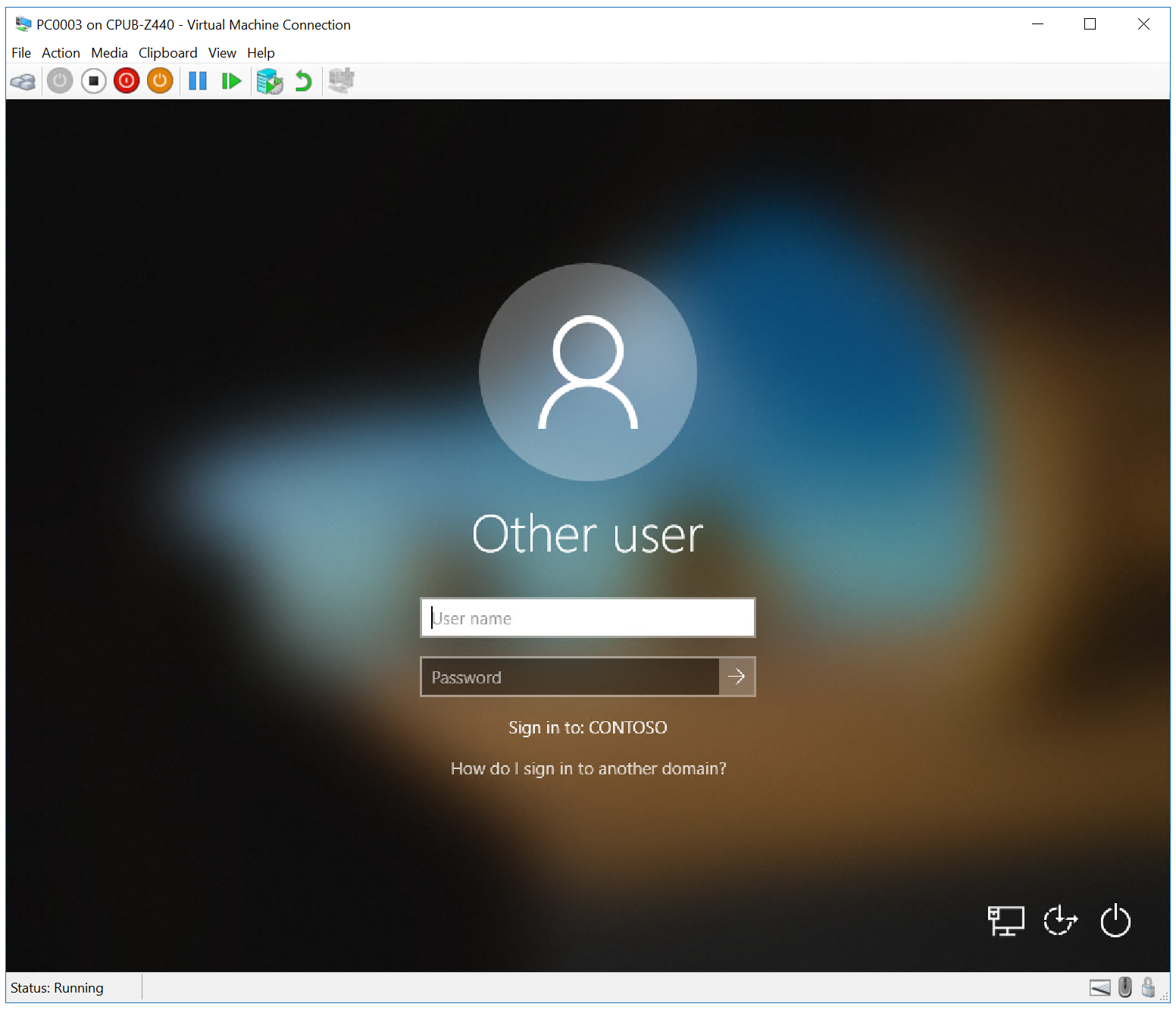

A continuación, consulta Reemplazar un cliente de Windows 7 SP1 por Windows 10 mediante Configuration Manager.
Artículos relacionados
Preparar la instalación sin interacción de Windows 10 con Configuration Manager
Crear una imagen de arranque de Windows PE personalizada con Configuration Manager
Agregar una imagen del sistema operativo Windows 10 con Configuration Manager
Crear una aplicación que implementar con Windows 10 mediante Configuration Manager
Agregar controladores a una implementación de Windows 10 con Windows PE mediante Configuration Manager
Crear una secuencia de tareas con Configuration Manager y MDT
Implementar Windows 10 con PXE y Configuration Manager
Reemplazar un cliente de Windows 7 SP1 por Windows 10 con Configuration Manager
Comentarios
Próximamente: A lo largo de 2024 iremos eliminando gradualmente GitHub Issues como mecanismo de comentarios sobre el contenido y lo sustituiremos por un nuevo sistema de comentarios. Para más información, vea: https://aka.ms/ContentUserFeedback.
Enviar y ver comentarios de