Configurar Windows Update para empresas
¿Buscas información para consumidores? Consulta Windows Update: preguntas más frecuentes
Nota
Windows Server no obtiene actualizaciones de características de Windows Update, por lo que solo se aplican las directivas de actualización de calidad. Este comportamiento no se aplica a la infraestructura hiperconvergida (HCI) de Azure Stack.
Puedes usar la directiva de grupo o el servicio de administración de dispositivos móviles (MDM) para configurar Windows Update para empresas en los dispositivos. En las secciones de este artículo se proporcionan las directivas de directiva de grupo y MDM para Windows 10, versión 1511 y posteriores, incluidos Windows 11. Las directivas de MDM usan la configuración OMA-URI de Policy CSP (CSP de directivas).
Importante
A partir de Windows 10, versión 1903, las organizaciones pueden usar directivas de Windows Update para empresas, independientemente del nivel de datos de diagnóstico elegido. Si el nivel de datos de diagnóstico se establece en 0 (Seguridad), se respetarán las directivas de Windows Update para empresas. Para obtener instrucciones, consulta Configurar el nivel de datos de diagnóstico del sistema operativo.
En primer lugar, agrupa dispositivos.
Al agrupar dispositivos con períodos de aplazamiento similares, los administradores pueden agrupar los dispositivos en grupos de implementación o validación, que pueden ser una medida de control de calidad a medida que se implementan las actualizaciones. Con los aplazamientos y la posibilidad de pausar actualizaciones, los administradores pueden controlar y medir las implementaciones de actualizaciones, actualizando primero un grupo reducido de dispositivos para comprobar la calidad, antes de aplicar un cambio más amplio en la organización.
Sugerencia
Además de configurar varios anillos para las implementaciones de actualizaciones, incorpora también dispositivos inscritos en el Programa Windows Insider como parte de tu estrategia de implementación. Esto le proporcionará la oportunidad de no solo evaluar nuevas características antes de que estén ampliamente disponibles para el público, sino que también aumenta el plazo para proporcionar comentarios e influir en el diseño de Microsoft en aspectos funcionales del producto. Para obtener más información sobre el programa Windows Insider, vea https://insider.windows.com/.
Configuración de dispositivos para el canal de servicio adecuado
Con Windows Update para empresas, puede establecer que un dispositivo esté en Windows Insider Preview o en la rama de mantenimiento del canal de disponibilidad general. Para obtener más información sobre este modelo de mantenimiento, consulte Canales de mantenimiento.
Directivas de la rama de lanzamiento
| Directiva | Establece la clave del Registro en HKLM\Software. |
|---|---|
| GPO para Windows 10, versión 1607 o posterior: Configuración del equipo > Plantillas > administrativas Componentes > de Windows Windows Update > Windows Update para empresas >Seleccionar cuando se reciben actualizaciones de características | \Policies\Microsoft\Windows\WindowsUpdate\BranchReadinessLevel |
| GPO para Windows 10, versión 1511: Configuración > del equipo Plantillas > administrativas Componentes > de Windows Windows Update >aplazar actualizaciones y Novedades | \Policies\Microsoft\Windows\WindowsUpdate\DeferUpgrade |
| MDM para Windows 10, versión 1607 o posterior: .. /Vendor/MSFT/Policy/Config/Update/BranchReadinessLevel | \Microsoft\PolicyManager\default\Update\BranchReadinessLevel |
| MDM para Windows 10, versión 1511: .. /Vendor/MSFT/Policy/Config/Update/RequireDeferUpgrade | \Microsoft\PolicyManager\default\Update\RequireDeferUpgrade |
A partir de Windows 10, versión 1703, los usuarios pueden configurar el nivel de preparación de la rama para su dispositivo mediante la actualización de configuración > & las opciones de seguridad > Windows Update > avanzadas.
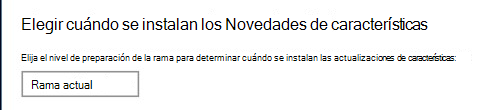
Nota
Si la directiva configuró esta opción de configuración, los usuarios no podrán cambiarla.
Configuración cuando los dispositivos reciben actualizaciones de características
Después de configurar la rama de mantenimiento (Windows Insider Preview o canal de disponibilidad general), puede definir si, y durante cuánto tiempo, desea aplazar la recepción de actualizaciones de características después de su disponibilidad de Microsoft en Windows Update. Puede aplazar la recepción de estas actualizaciones de características durante un período de hasta 365 días desde su versión estableciendo el DeferFeatureUpdatesPeriodinDays valor.
Por ejemplo, un dispositivo en el canal de disponibilidad general con DeferFeatureUpdatesPeriodinDays=30 no instalará una actualización de características que esté disponible por primera vez públicamente en Windows Update en septiembre hasta 30 días más tarde, en octubre.
Configuración de directiva para aplazar actualizaciones de características
| Directiva | Establece la clave del Registro en HKLM\Software. |
|---|---|
| GPO para Windows 10, versión 1607 o posterior: Configuración del equipo > Plantillas > administrativas Componentes > de Windows Windows Update > Windows Update para empresas >Seleccionar cuando se reciben actualizaciones de características | \Policies\Microsoft\Windows\WindowsUpdate\DeferFeatureUpdates\Policies\Microsoft\Windows\WindowsUpdate\DeferFeatureUpdatesPeriodInDays |
| GPO para Windows 10, versión 1511: Configuración > del equipo Plantillas > administrativas Componentes > de Windows Windows Update >aplazar actualizaciones y Novedades | \Policies\Microsoft\Windows\WindowsUpdate\DeferUpgradePeriod |
| MDM para Windows 10, versión 1607 y posteriores: .. /Vendor/MSFT/Policy/Config/Update/DeferFeatureUpdatesPeriodInDays | \Microsoft\PolicyManager\default\Update\DeferFeatureUpdatesPeriodInDays |
| MDM para Windows 10, versión 1511: .. /Vendor/MSFT/Policy/Config/Update/DeferUpgrade | \Microsoft\PolicyManager\default\Update\RequireDeferUpgrade |
Nota
Si no está configurado por la directiva, los usuarios individuales pueden aplazar las actualizaciones de características mediante La actualización de configuración > & la seguridad > Windows Update > opciones avanzadas.
Pausar actualizaciones de características
También puede pausar que un dispositivo reciba actualizaciones de características durante un período de hasta 35 días a partir del momento en que se establece el valor. Una vez transcurridos 35 días, la configuración de pausa expirará automáticamente y el dispositivo examinará Windows Update en busca de actualizaciones de características aplicables. Después de este examen, puede pausar de nuevo las actualizaciones de características del dispositivo.
A partir de Windows 10, versión 1703, al configurar una pausa mediante la directiva, debe establecer una fecha de inicio para que comience la pausa. El período de pausa se calcula agregando 35 días a esta fecha de inicio.
En los casos en los que la directiva de pausa se aplica por primera vez después de que se haya pasado la fecha de inicio configurada, puede ampliar el período de pausa hasta un total de 35 días configurando una fecha de inicio posterior.
Importante
En Windows 10, versión 1703 y versiones posteriores, puede pausar las actualizaciones de características a 35 días, de forma similar al número de días para las actualizaciones de calidad.
Configuración de directiva para pausar actualizaciones de características
| Directiva | Establece la clave del Registro en HKLM\Software. |
|---|---|
| GPO para Windows 10, versión 1607 o posterior: Configuración del equipo > Plantillas > administrativas Componentes > de Windows Windows Update > Windows Update para empresas >Seleccionar cuando se reciben actualizaciones de características | 1607: \Policies\Microsoft\Windows\WindowsUpdate\PauseFeatureUpdates1703 y versiones posteriores: \Policies\Microsoft\Windows\WindowsUpdate\PauseFeatureUpdatesStartTime |
| GPO para Windows 10, versión 1511: Configuración > del equipo Plantillas > administrativas Componentes > de Windows Windows Update >aplazar actualizaciones y Novedades | \Policies\Microsoft\Windows\WindowsUpdate\Pause |
| MDM para Windows 10, versión 1607 o posterior: .. /Vendor/MSFT/Policy/Config/Update/PauseFeatureUpdates | 1607: \Microsoft\PolicyManager\default\Update\PauseFeatureUpdates1703 y versiones posteriores: \Microsoft\PolicyManager\default\Update\PauseFeatureUpdatesStartTime |
| MDM para Windows 10, versión 1511: .. /Vendor/MSFT/Policy/Config/Update/DeferUpgrade | \Microsoft\PolicyManager\default\Update\Pause |
Puede comprobar la fecha en que se pausaron las actualizaciones de características comprobando la clave del Registro PausedFeatureDate en HKLM\SOFTWARE\Microsoft\WindowsUpdate\UpdatePolicy\Settings.
El editor de directivas de grupo local (GPEdit.msc) no reflejará si el período de pausa de actualización de características ha expirado. Aunque el dispositivo reanudará las actualizaciones de características después de 35 días automáticamente, la casilla de verificación pausar permanecerá seleccionada en el editor de directivas. Para comprobar si un dispositivo ha reanudado automáticamente la realización de actualizaciones de características, compruebe la clave del Registro de estado PausedFeatureStatus en HKLM\SOFTWARE\Microsoft\WindowsUpdate\UpdatePolicy\Settings para obtener los valores siguientes:
| Valor | Estado |
|---|---|
| 0 | actualizaciones de características no en pausa |
| 1 | actualizaciones de características en pausa |
| 2 | las actualizaciones de características se han reanudado automáticamente después de pausarse |
Nota
Si no está configurado por directiva, los usuarios individuales pueden pausar las actualizaciones de características mediante la actualización de configuración > & seguridad > Windows Update > opciones avanzadas.
A partir de Windows 10, versión 1703, el uso de Configuración para controlar el comportamiento de pausa proporciona una experiencia más coherente, en concreto:
- Las notificaciones de reinicio activas se borran o cierran.
- Se cancelan los reinicios pendientes.
- Se cancelan las instalaciones de actualización pendientes.
- Cualquier instalación de actualización que se ejecute cuando se active la pausa intentará revertirla.
Configuración cuando los dispositivos reciben actualizaciones de calidad
Las actualizaciones de calidad suelen publicarse el segundo martes de cada mes, aunque se pueden publicar en cualquier momento. Puede definir si, y durante cuánto tiempo, desea aplazar la recepción de actualizaciones de calidad después de su disponibilidad. Puede aplazar la recepción de estas actualizaciones de calidad durante un período de hasta 30 días desde su versión estableciendo el valor DeferQualityUpdatesPeriodinDays .
Puede configurar el sistema para que reciba actualizaciones de otros productos de Microsoft, conocidos como actualizaciones de Microsoft (como Microsoft Office y Visual Studio), junto con las actualizaciones de Windows estableciendo la directiva AllowMUUpdateService . Al hacerlo, estas actualizaciones de Microsoft seguirán las mismas reglas de aplazamiento y pausa que todas las demás actualizaciones de calidad. Para obtener una lista de otros productos de Microsoft que podrían actualizarse, consulte Actualización de otros productos de Microsoft.
Configuración de directiva para aplazar actualizaciones de calidad
| Directiva | Establece la clave del Registro en HKLM\Software. |
|---|---|
| GPO para Windows 10, versión 1607 o posterior: Configuración del equipo > Plantillas > administrativas Componentes > de Windows Windows Update > Windows Update para empresas >Seleccionar cuando se reciben Novedades de calidad | \Policies\Microsoft\Windows\WindowsUpdate\DeferQualityUpdates\Policies\Microsoft\Windows\WindowsUpdate\DeferQualityUpdatesPeriodInDays |
| GPO para Windows 10, versión 1511: Configuración > del equipo Plantillas > administrativas Componentes > de Windows Windows Update >aplazar actualizaciones y Novedades | \Policies\Microsoft\Windows\WindowsUpdate\DeferUpdatePeriod |
| MDM para Windows 10, versión 1607 o posterior: .. /Vendor/MSFT/Policy/Config/Update/DeferQualityUpdatesPeriodInDays | \Microsoft\PolicyManager\default\Update\DeferQualityUpdatesPeriodInDays |
| MDM para Windows 10, versión 1511: .. /Vendor/MSFT/Policy/Config/Update/DeferUpgrade | \Microsoft\PolicyManager\default\Update\RequireDeferUpdate |
Nota
Si no está configurado por la directiva, los usuarios individuales pueden aplazar las actualizaciones de calidad mediante La actualización de configuración > & la seguridad > Windows Update > opciones avanzadas.
Pausar actualizaciones de calidad
También puede pausar que un sistema reciba actualizaciones de calidad durante un período de hasta 35 días a partir del momento en que se establece el valor. Una vez transcurridos los 35 días, la configuración de pausa expirará automáticamente y el dispositivo examinará Windows Update las actualizaciones de calidad aplicables. Después de este examen, puede pausar de nuevo las actualizaciones de calidad del dispositivo.
A partir de Windows 10, versión 1703, al configurar una pausa mediante la directiva, debe establecer una fecha de inicio para que comience la pausa. El período de pausa se calcula agregando 35 días a esta fecha de inicio.
En los casos en los que la directiva de pausa se aplica por primera vez después de que se haya pasado la fecha de inicio configurada, puede ampliar el período de pausa hasta un total de 35 días configurando una fecha de inicio posterior.
Nota
A partir de Windows 10, versión 1809, los administradores de TI pueden impedir que los usuarios individuales pausan las actualizaciones.
Configuración de directiva para pausar actualizaciones de calidad
| Directiva | Establece la clave del Registro en HKLM\Software. |
|---|---|
| GPO para Windows 10, versión 1607 o posterior: Configuración del equipo > Plantillas > administrativas Componentes > de Windows Windows Update > Windows Update para empresas >Seleccionar cuando se reciben Novedades de calidad | 1607: \Policies\Microsoft\Windows\WindowsUpdate\PauseQualityUpdates1703: \Policies\Microsoft\Windows\WindowsUpdate\PauseQualityUpdatesStartTime |
| GPO para Windows 10, versión 1511: Configuración > del equipo Plantillas > administrativas Componentes > de Windows Windows Update >aplazar actualizaciones y Novedades | \Policies\Microsoft\Windows\WindowsUpdate\Pause |
| MDM para Windows 10, versión 1607 o posterior: .. /Vendor/MSFT/Policy/Config/Update/PauseQualityUpdates | 1607: \Microsoft\PolicyManager\default\Update\PauseQualityUpdates1703: \Microsoft\PolicyManager\default\Update\PauseQualityUpdatesStartTime |
| MDM para Windows 10, versión 1511: .. /Vendor/MSFT/Policy/Config/Update/DeferUpgrade | \Microsoft\PolicyManager\default\Update\Pause |
Puede comprobar la fecha en que se pausaron las actualizaciones de calidad comprobando la clave del Registro PausedQualityDate en HKLM\SOFTWARE\Microsoft\WindowsUpdate\UpdatePolicy\Settings.
El editor de directivas de grupo local (GPEdit.msc) no reflejará si el período de pausa de actualización de calidad ha expirado. Aunque el dispositivo reanudará las actualizaciones de calidad después de 35 días automáticamente, la casilla de pausa permanecerá seleccionada en el editor de directivas. Para comprobar si un dispositivo se ha reanudado automáticamente tomando Novedades de calidad, compruebe la clave del Registro de estado PausedQualityStatus en HKLM\SOFTWARE\Microsoft\WindowsUpdate\UpdatePolicy\Settings para obtener los valores siguientes:
| Valor | Estado |
|---|---|
| 0 | actualizaciones de calidad no en pausa |
| 1 | actualizaciones de calidad en pausa |
| 2 | actualizaciones de calidad se han reanudado automáticamente después de pausarse |
Nota
Si no está configurado por la directiva, los usuarios individuales pueden pausar las actualizaciones de calidad mediante la actualización de configuración > & la seguridad > Windows Update > opciones avanzadas.
A partir de Windows 10, versión 1703, el uso de Configuración para controlar el comportamiento de pausa proporciona una experiencia más coherente, en concreto:
- Las notificaciones de reinicio activas se borran o cierran
- Los reinicios pendientes reinicios se cancelan
- Las instalaciones de actualización pendientes se cancelan
- Cualquier instalación de actualización que se ejecute cuando se active la pausa intentará revertir
Configurar cuándo reciben los dispositivos Windows Insider Preview compilaciones
A partir de Windows 10, versión 1709, puedes establecer las directivas para administrar las versiones preliminares y su entrega:
La configuración Administrar versiones preliminares ofrece a los administradores un control sobre la activación o desactivación de la instalación de la compilación de la versión preliminar en un dispositivo. También puedes decidir detener las compilaciones de versiones preliminares cuando ya se haya realizado el lanzamiento.
- Directivas de grupo: Configuración del equipo/Plantillas administrativas/Componentes de Windows/Windows Update/Windows Update para empresas - Administrar versiones preliminares
- MDM: Update/ManagePreviewBuilds
- Microsoft Configuration Manager: Habilitar el examen dual, administrar a través de la directiva de Windows Update para empresas
Importante
Esta directiva reemplaza a la sección de la directiva "Alternar control de usuario sobre compilaciones de Insider" en la que solo se admite hasta Windows 10, versión 1703. Puedes encontrar la directiva anterior aquí:
- Directiva de grupo: Configuración del equipo/Plantillas administrativas/Componentes de Windows/Recopilación de datos y versiones preliminares/Alternar control de usuario sobre compilaciones de Insider
- MDM: System/AllowBuildPreview
La configuración de directiva para seleccionar cuándo se reciben las actualizaciones de características le permite elegir entre anillos de vuelo en versión preliminar y le permite aplazar o pausar su entrega.
- directiva de grupo: Configuración del equipo/Plantillas administrativas/Componentes de Windows/Windows Update/Windows Update para empresas - Seleccionar cuando se reciben compilaciones en versión preliminar y actualizaciones de características
- MDM: Update/BranchReadinessLevel
Excluir controladores de actualizaciones de calidad
A partir de Windows 10, versión 1607, puede optar selectivamente por no recibir paquetes de actualización de controladores como parte del ciclo de actualización de calidad normal. Esta directiva no se aplicará a las actualizaciones de los controladores proporcionados con el sistema operativo (que se empaquetarán dentro de una actualización crítica o de seguridad) ni a las actualizaciones de características, donde los controladores se pueden instalar dinámicamente para garantizar que se puede completar el proceso de actualización de características.
Configuración de directiva para excluir controladores
| Directiva | Establece la clave del Registro en HKLM\Software. |
|---|---|
| GPO para Windows 10, versión 1607 o posterior: Configuración del equipo > Plantillas > administrativas Componentes > de Windows Windows Update >No incluir controladores con Windows Novedades | \Policies\Microsoft\Windows\WindowsUpdate\ExcludeWUDriversInQualityUpdate |
| MDM para Windows 10, versión 1607 y posteriores: .. /Vendor/MSFT/Policy/Config/Update/ExcludeWUDriversInQualityUpdate | \Microsoft\PolicyManager\default\Update\ExcludeWUDriversInQualityUpdate |
Habilitación de actualizaciones opcionales
Además de la actualización acumulativa mensual, hay disponibles actualizaciones opcionales para proporcionar nuevas características y cambios no relacionados con la seguridad. La mayoría de las actualizaciones opcionales se publican el cuarto martes del mes, lo que se conoce como versiones preliminares opcionales que no son de seguridad. Las actualizaciones opcionales también pueden incluir características que se implementan gradualmente, conocidas como implementaciones de características controladas (CFR). La instalación de actualizaciones opcionales no está habilitada de forma predeterminada para los dispositivos que reciben actualizaciones mediante Windows Update para empresas. Sin embargo, puede habilitar actualizaciones opcionales para dispositivos mediante la directiva Habilitar actualizaciones opcionales .
Para mantener coherente el tiempo de las actualizaciones, la directiva Habilitar actualizaciones opcionales respeta el período de aplazamiento de las actualizaciones de calidad. Esta directiva le permite elegir si los dispositivos deben recibir CFR además de las versiones preliminares opcionales que no son de seguridad, o si el usuario final puede tomar la decisión de instalar actualizaciones opcionales. Esta directiva puede cambiar el comportamiento de la opción Obtener las actualizaciones más recientes tan pronto como estén disponibles en Laactualización de configuración >& seguridad> *Windows Update>Opciones avanzadas.
Las siguientes opciones están disponibles para la directiva:
Reciba automáticamente actualizaciones opcionales (incluidos los CFR):
- Las actualizaciones opcionales y los CFR más recientes opcionales se instalan automáticamente en el dispositivo. El período de aplazamiento de actualización de calidad se aplica a la instalación de estas actualizaciones.
- La opción Obtener las actualizaciones más recientes tan pronto como estén disponibles está seleccionada y los usuarios no pueden cambiar la configuración.
- Los dispositivos recibirán CFR en las primeras fases del lanzamiento.
Recibir automáticamente actualizaciones opcionales:
- Las últimas actualizaciones opcionales de no seguridad se instalan automáticamente en el dispositivo, pero los CFR no. El período de aplazamiento de actualización de calidad se aplica a la instalación de estas actualizaciones.
- La opción Obtener las actualizaciones más recientes tan pronto como estén disponibles no está seleccionada y los usuarios no pueden cambiar la configuración.
Los usuarios pueden seleccionar qué actualizaciones opcionales se van a recibir:
- Los usuarios pueden seleccionar qué actualizaciones opcionales instalar desde Configuración>Actualizar & seguridad>Windows Update>Opciones> avanzadasActualizaciones opcionales.
- Se ofrecen actualizaciones opcionales al dispositivo, pero la interacción del usuario es necesaria para instalarlas a menos que la opción Obtener las actualizaciones más recientes en cuanto estén disponibles también esté habilitada.
- Los CFR se ofrecen al dispositivo, pero no necesariamente en las primeras fases del lanzamiento.
- Los usuarios pueden habilitar la opción Obtener las actualizaciones más recientes tan pronto como estén disponibles en Configuración>Actualizar & seguridad> *Windows Update>Opciones avanzadas. Si el usuario habilita obtener las actualizaciones más recientes tan pronto como estén disponibles, haga lo siguiente:
- El dispositivo recibirá CFR en las primeras fases del lanzamiento.
- Las actualizaciones opcionales se instalan automáticamente en el dispositivo.
- Los usuarios pueden seleccionar qué actualizaciones opcionales instalar desde Configuración>Actualizar & seguridad>Windows Update>Opciones> avanzadasActualizaciones opcionales.
No configurado (valor predeterminado):
- Las actualizaciones opcionales no se instalan en el dispositivo y la opción Obtener las últimas actualizaciones en cuanto están disponibles está deshabilitada.
Directivas para habilitar actualizaciones opcionales
| Directiva | Establece la clave del Registro en HKLM\Software. |
|---|---|
| GPO se aplica a: Ubicación de GPO: Configuración > del equipo Plantillas > administrativas Componentes > de Windows Windows Update > Administrar actualizaciones ofrecidas desde Windows Update >Habilitar actualizaciones opcionales |
\Policies\Microsoft\Windows\WindowsUpdate\AllowOptionalContent |
MDM se aplica a:
|
\Policies\Microsoft\Windows\WindowsUpdate\AllowOptionalContent |
Habilitación de características que están detrás del control de características empresariales temporales
Las nuevas características y mejoras se presentan a través de la actualización acumulativa mensual para proporcionar innovación continua para Windows 11. Para dar a las organizaciones tiempo para planear y prepararse, algunas de estas nuevas características se desactivan temporalmente de forma predeterminada. Las características que están desactivadas de manera predeterminada se enumeran en el artículo de KB para la actualización acumulativa mensual. Normalmente, se selecciona que una característica esté desactivada de manera predeterminada porque afecta significativamente a la experiencia del usuario o a los administradores de TI.
Las características que están detrás del control de características empresariales temporales se habilitarán en la próxima actualización anual de características. Las organizaciones pueden optar por implementar actualizaciones de características a su propio ritmo, para retrasar estas características hasta que estén listas para ellas. Para obtener una lista de las características que están desactivadas de forma predeterminada, consulte Windows 11 características detrás del control empresarial temporal.
Configuración de directiva para habilitar características que están detrás del control empresarial temporal
| Directiva | Establece la clave del Registro en HKLM\Software. |
|---|---|
| GPO para Windows 11, versión 22H2 con KB5022845 y versiones posteriores: Configuración del equipo > Plantillas > administrativas Componentes > de Windows Windows Update > Administrar la experiencia > del usuario final Habilitar características introducidas mediante mantenimiento que están desactivadas de forma predeterminada | \Policies\Microsoft\Windows\WindowsUpdate\AllowTemporaryEnterpriseFeatureControl |
| MDM para Windows 11, versión 22H2 con KB5022845 y versiones posteriores: ./Device/Vendor/MSFT/Policy/Config/Update/AllowTemporaryEnterpriseFeatureControl | \Microsoft\PolicyManager\default\Update\AllowTemporaryEnterpriseFeatureControl |
Resumen: configuración de MDM y directiva de grupo para Windows 10, versión 1703 y posteriores
A continuación se muestran tablas de referencia rápida de los valores de directiva admitidos para Windows Update para empresas en Windows 10, versión 1607 y posteriores.
GPO: HKLM\Software\Policies\Microsoft\Windows\WindowsUpdate
| Clave de GPO | Tipo de clave | Valor |
|---|---|---|
| AllowOptionalContentAgregado en: |
REG_DWORD | 1: Recibir automáticamente actualizaciones opcionales (incluidos los CFR) 2: Recibir automáticamente actualizaciones opcionales 3: Los usuarios pueden seleccionar qué actualizaciones opcionales recibir Otro valor o ausente: No recibir actualizaciones opcionales |
| AllowTemporaryEnterpriseFeatureControl Agregado en Windows 11, versión 22H2 | REG_DWORD | 1: Permitido. Todas las características de la última actualización acumulativa mensual están habilitadas. Otro valor o ausente: las características que se envían desactivadas de forma predeterminada permanecerán desactivadas |
| BranchReadinessLevel | REG_DWORD | 2: Los sistemas realizan actualizaciones de características para la compilación de Windows Insider: Fast 4: Los sistemas realizan actualizaciones de características para la compilación de Windows Insider- Lento 8: Los sistemas realizan actualizaciones de características para la compilación versión Windows Insider Otro valor o no: Recibir todas las actualizaciones aplicables |
| DeferFeatureUpdates | REG_DWORD | 1: Aplazar actualizacionesde características Otro valor o ausente: No aplazar actualizaciones de características |
| DeferFeatureUpdatesPeriodinDays | REG_DWORD | 0-365: aplazar las actualizaciones de características por días determinados |
| DeferQualityUpdates | REG_DWORD | 1: Aplazar actualizacionesde calidad Otro valor o ausente: No aplazar actualizaciones de calidad |
| DeferQualityUpdatesPeriodinDays | REG_DWORD | 0-35: Aplazar las actualizaciones de calidad por días determinados |
| ExcludeWUDriversInQualityUpdate | REG_DWORD | 1: Excluir Windows Update controladoresOtro valor o ausente: Controladores de Windows Update oferta |
| PauseFeatureUpdatesStartTime | REG_DWORD | 1: Pausar actualizaciones decaracterísticas Otro valor o ausente: No pausar actualizaciones de características |
| PauseQualityUpdatesStartTime | REG_DWORD | 1: Pausar actualizacionesde calidad Otro valor o ausente: No pausar actualizaciones de calidad |
MDM: HKEY_LOCAL_MACHINE\Software\Microsoft\PolicyManager\default\Update
| Clave de MDM | Tipo de clave | Valor |
|---|---|---|
| AllowOptionalContent Agregado en: |
REG_DWORD | 1: Recibir automáticamente actualizaciones opcionales (incluidos los CFR) 2: Recibir automáticamente actualizaciones opcionales 3: Los usuarios pueden seleccionar qué actualizaciones opcionales recibir Otro valor o ausente: No recibir actualizaciones opcionales |
| AllowTemporaryEnterpriseFeatureControl Agregado en Windows 11, versión 22H2 | REG_DWORD | 1: Permitido. Todas las características de la última actualización acumulativa mensual están habilitadas. Otro valor o ausente: las características que se envían desactivadas de forma predeterminada permanecerán desactivadas |
| BranchReadinessLevel | REG_DWORD | 2: Los sistemas realizan actualizaciones de características para la compilación de Windows Insider- Fast 4: Los sistemas realizan actualizaciones de características para la compilación de Windows Insider - Slow 8: Los sistemas realizan actualizaciones de características para la versión 32 de Windows Insider: Los sistemas toman actualizaciones de características del canal de disponibilidad general Nota: Otro valor o ausente: Recibir todas las actualizaciones aplicables |
| DeferFeatureUpdatesPeriodinDays | REG_DWORD | 0-365: aplazar las actualizaciones de características por días determinados |
| DeferQualityUpdatesPeriodinDays | REG_DWORD | 0-35: Aplazar las actualizaciones de calidad por días determinados |
| ExcludeWUDriversinQualityUpdate | REG_DWORD | 1: Excluir Windows Update controladoresOtro valor o ausente: Controladores de Windows Update oferta |
| PauseFeatureUpdatesStartTime | REG_DWORD | 1: Pausar actualizaciones decaracterísticas Otro valor o ausente: No pausar actualizaciones de características |
| PauseQualityUpdatesStartTime | REG_DWORD | 1: Pausar actualizacionesde calidad Otro valor o ausente: No pausar actualizaciones de calidad |
Actualizar dispositivos a versiones más recientes
Debido a los cambios en Windows Update para empresas, Windows 10, la versión 1607 usa claves GPO y MDM diferentes a las disponibles en la versión 1511. Windows 10, la versión 1703 también usa algunas claves GPO y MDM que son diferentes de las disponibles en la versión 1607. Sin embargo, Windows Update para dispositivos empresariales que ejecutan versiones anteriores seguirán viendo que sus directivas se respetan después de actualizar a una versión más reciente; las claves de directiva antiguas seguirán existiendo con sus valores portados hacia delante durante la actualización. Después de la actualización a una versión más reciente, solo se rellenarán las claves antiguas y no las nuevas, hasta que el administrador defina explícitamente las claves más recientes en el dispositivo.
¿Cómo se respetan las directivas de versiones antiguas en las versiones más recientes?
Cuando un dispositivo que ejecuta una versión más reciente ve una actualización disponible en Windows Update, primero evalúa y ejecuta las claves de directiva de Windows Novedades para empresas para su versión actual (más reciente). Si no están presentes, comprueba si alguna de las claves de versión anteriores se establece y aplaza en consecuencia. Las claves de actualización de las versiones más recientes sustituirán siempre al equivalente de la versión anterior.
Comparación de claves en Windows 10, versión 1607, con Windows 10, versión 1703
| Clave de la versión 1607 | Clave de la versión 1703 |
|---|---|
| PauseFeatureUpdates | PauseFeatureUpdatesStartTime |
| PauseQualityUpdates | PauseQualityUpdatesStartTime |
Comentarios
Próximamente: a lo largo de 2024, eliminaremos gradualmente los problemas de GitHub como mecanismo de comentarios para el contenido y lo reemplazaremos por un nuevo sistema de comentarios. Para obtener más información, consulte: https://aka.ms/ContentUserFeedback.
Enviar y ver comentarios de
