Audio espacial en Unreal
A diferencia de la visión, los seres humanos escuchan el sonido envolvente en 360 grados. El sonido espacial emula el funcionamiento de la audición humana y proporciona las indicaciones necesarias para identificar las ubicaciones del sonido en el espacio real. Al agregar sonido espacial en las aplicaciones de realidad mixta, mejora el nivel de inmersión de la experiencia de los usuarios.
El procesamiento de sonido espacial de alta calidad es complejo, por lo que HoloLens 2 incluye hardware dedicado para procesar esos objetos de sonido. Para poder acceder a este soporte de procesamiento de hardware, debe instalar el complemento MicrosoftSpatialSound en su proyecto de Unreal. Este artículo le guiará a través de la instalación y configuración de ese complemento y le indicará recursos más detallados.
Instalación del complemento de sonido espacial de Microsoft
El primer paso para agregar sonido espacial a su proyecto es instalar el complemento de sonido espacial de Microsoft, que puede buscar de la siguiente manera:
- Haga clic en Editar > Complementos y busque MicrosoftSpatialSound en el cuadro de búsqueda.
- Active la casilla Habilitado en el complemento MicrosoftSpatialSound.
- Reinicie el editor de Unreal mediante la opción Reiniciar ahora desde la página de complementos.
Nota:
Si todavía no lo ha hecho, deberá instalar los complementos de Microsoft Windows Mixed Reality y HoloLens siguiendo las instrucciones de la sección Inicialización del proyecto de nuestra serie de tutoriales de Unreal.
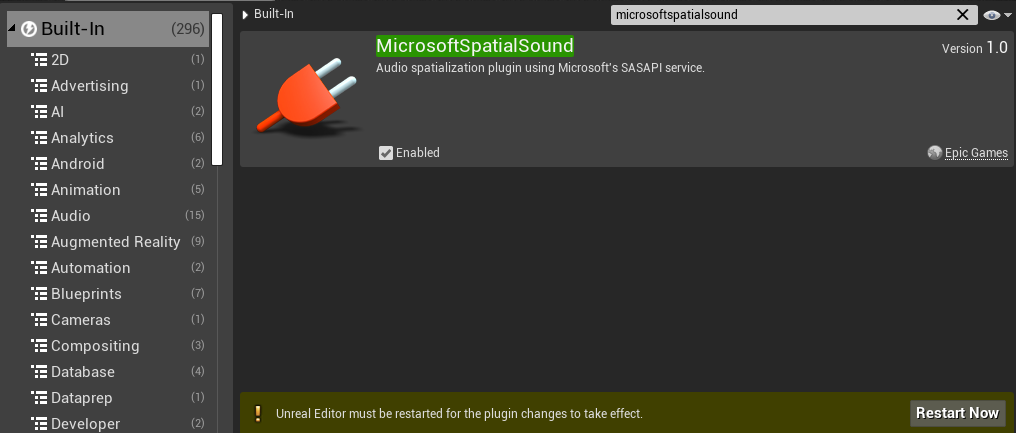
Cuando se reinicia el editor, el proyecto ya está preparado.
Configuración del complemento de espacialización para la plataforma HoloLens 2
La configuración del complemento de espacialización se realiza por plataforma. Puede habilitar el complemento de sonido espacial de Microsoft para HoloLens 2 de la siguiente manera:
- Seleccione Editar > Configuración del proyecto, desplácese a **Plataformas y haga clic en HoloLens.
- Expanda las propiedades Audio y establezca el campo Spatialization Plugin (Complemento de la espacialización) en Microsoft Spatial Sound (Sonido espacial de Microsoft).
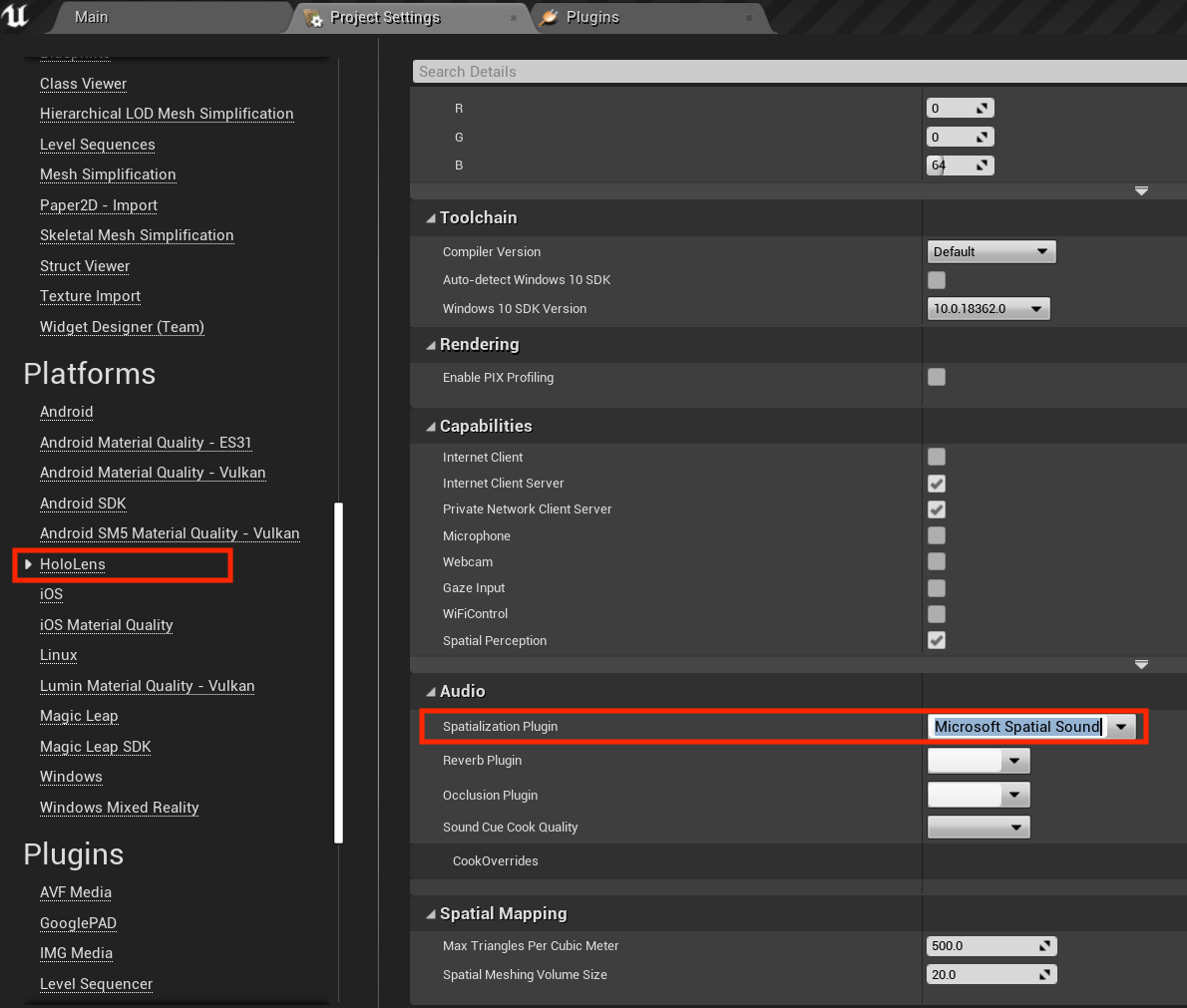
Si va a obtener una vista previa de la aplicación en el editor de Unreal en un equipo de escritorio, deberá repetir los pasos anteriores para la plataforma Windows:
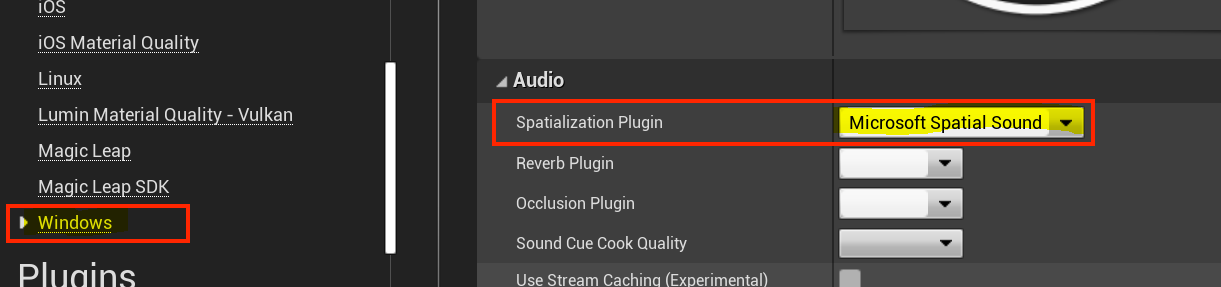
Habilitación del audio espacial en la estación de trabajo
El audio espacial está deshabilitado de forma predeterminada en las versiones de escritorio de Windows. Puede habilitarlo de la siguiente manera:
- Haga clic con el botón derecho en el icono de volumen de la barra de tareas.
- Elija Sonido espacial - > Windows Sonic para auriculares para obtener la mejor representación de lo que escuchará en HoloLens 2.
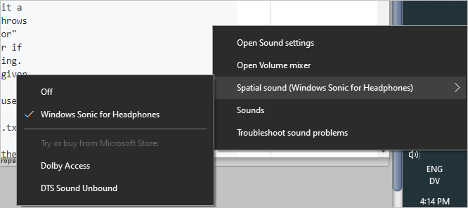
Nota:
Esta opción solo es necesaria si tiene previsto probar el proyecto en el editor de Unreal.
Creación de objetos de atenuación
Después de instalar y configurar los complementos necesarios:
- Busque un actor de Ambient Sound (Sonido ambiental) actor en la ventana Place Actors (Colocar actores) y arrástrelo a la ventana Scene (Escena).

Convierta el actor de Ambient Sound (Sonido ambiental) en un elemento secundario de un elemento visual de la escena.
- Un actor de sonido ambiental no tiene ninguna representación visual de forma predeterminada, por lo que solo oirá un sonido de su posición en la escena. Al adjuntarlo a un elemento visual, el actor se muestra y se mueve como cualquier otro recurso.
Haga clic con el botón derecho en Explorador de contenido y seleccione Crear recurso avanzado -> Sonidos -> Atenuación de sonido:
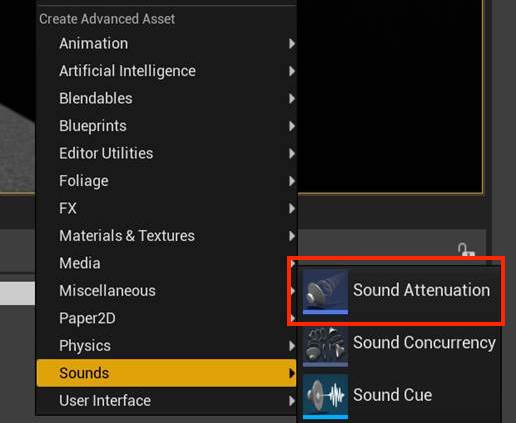
- Haga clic con el botón derecho en el recurso Sound Attenuation (Atenuación de sonido) en la ventana Content Browser (Explorador de contenido) y seleccione la opción Edit (Editar) para abrir la ventana de propiedades.
- Cambie el valor de Spatialization Method (Método de espacialización) a Binaural.

- Seleccione el actor de Ambient Sound (Sonido ambiental) y desplácese hacia abajo hasta la sección Attenuation (Atenuación) del panel Details (Detalles).
- Establezca la propiedad Attenuation Settings (Configuración de atenuación) en el recurso de Sound Attenuation (Atenuación de sonido) que creó.
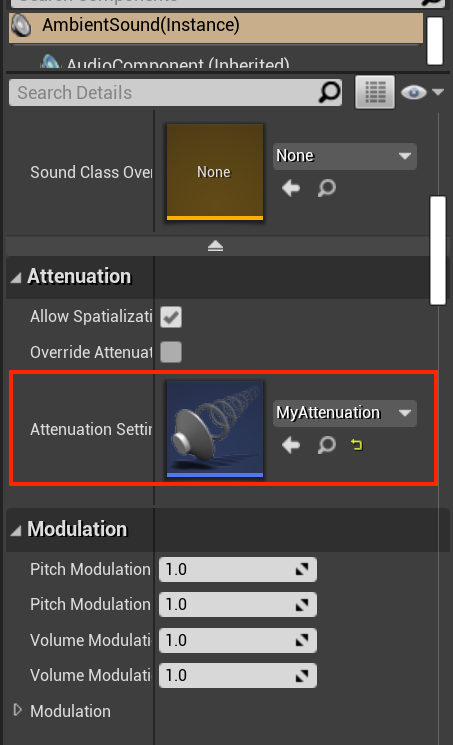
- Establezca el recurso de sonido que quiere conectar al actor de sonido ambiental:
- Actualice la propiedad de sonido del actor de sonido ambiental para especificar el archivo SoundAsset que se va a usar.

Nota:
El archivo SoundAsset debe ser monoaural para que se pueda espacializar con el complemento de sonido espacial de Microsoft. Para buscar las propiedades del archivo de sonido, puede mantener el puntero sobre el recurso en la ventana Content Browser (Explorador de contenido), tal como se muestra en la captura de pantalla siguiente.
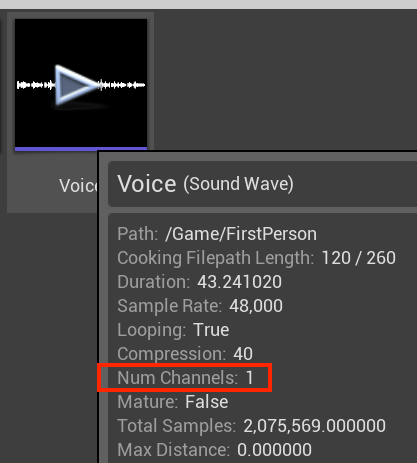
Una vez configurado el recurso de sonido, el sonido ambiental se puede espacializar con el soporte de descarga de hardware dedicado en HoloLens 2.
Configuración de objetos para la espacialización
Trabajar con audio espacial significa responsabilizarse de administrar el comportamiento del sonido en un entorno virtual. El enfoque principal es crear objetos de sonido que parezcan más altos cuando el usuario esté cerca y más silenciosos cuando el usuario esté lejos. Esto se conoce como atenuación de sonido y hace que los sonidos se oigan como si estuvieran en una posición fija.
Todos los objetos de atenuación tienen valores modificables de:
- Distancia
- Espacialización
- Absorción de aire
- Foco del agente de escucha
- Envío de reverberación
- Oclusión
La atenuación de sonido en Unreal tiene detalles e información específica de la implementación en cada uno de estos temas.
Siguiente punto de control de desarrollo
Si sigue el recorrido de desarrollo de Unreal que hemos diseñado, significa que ya se encuentra en proceso de explorar los bloques de compilación principales de MRTK. Desde aquí, puede continuar con el siguiente bloque de compilación:
O bien puede saltar a las funcionalidades y las API de la plataforma de realidad mixta:
Puede volver a los puntos de control de desarrollo de Unreal en cualquier momento.