HoloLens (1ª generación) Espacial 220: Sonido espacial
Importante
Los tutoriales de Mixed Reality Academy se diseñaron con HoloLens (1.ª generación), Unity 2017 y Mixed Reality cascos envolventes en mente. Por lo tanto, creemos que es importante conservar estos tutoriales para los desarrolladores que sigan buscando instrucciones sobre el desarrollo para esos dispositivos. Estos tutoriales no se actualizarán con los conjuntos de herramientas o interacciones más recientes que se usan para HoloLens 2 y es posible que no sean compatibles con las versiones más recientes de Unity. Se mantendrán para que sigan funcionando en los dispositivos compatibles. Se ha publicado una nueva serie de tutoriales para HoloLens 2.
El sonido espacial respira la vida en hologramas y les da presencia en nuestro mundo. Los hologramas se componen de luz y sonido, y si pierdes la vista de los hologramas, el sonido espacial puede ayudarte a encontrarlos. El sonido espacial no es como el sonido típico que se escucharía en la radio, es sonido que se coloca en el espacio 3D. Con el sonido espacial, puedes hacer que los hologramas suenen como están detrás de ti, junto a ti, o incluso en tu cabeza! En este curso, hará lo siguiente:
- Configure el entorno de desarrollo para usar Microsoft Spatial Sound.
- Use el sonido espacial para mejorar las interacciones.
- Use el sonido espacial junto con la asignación espacial.
- Comprender el diseño y la combinación de procedimientos recomendados.
- Usa el sonido para mejorar los efectos especiales y llevar al usuario al mundo Mixed Reality.
Compatibilidad con dispositivos
| Curso | HoloLens | Cascos envolventes |
|---|---|---|
| Asignación espacial de realidad mixta (220): Sonido espacial | ✔️ | ✔️ |
Antes de empezar
Requisitos previos
- Un equipo Windows 10 configurado con las herramientas correctas instaladas.
- Cierta capacidad básica de programación de C#.
- Debe haber completado mr Basics 101.
- Un dispositivo HoloLens configurado para el desarrollo.
Archivos de proyecto
- Descargue los archivos requeridos por el proyecto. Requiere Unity 2017.2 o posterior.
- Si todavía necesita compatibilidad con Unity 5.6, use esta versión. Es posible que esta versión ya no esté actualizada.
- Si todavía necesita compatibilidad con Unity 5.5, use esta versión. Es posible que esta versión ya no esté actualizada.
- Si todavía necesita compatibilidad con Unity 5.4, use esta versión. Es posible que esta versión ya no esté actualizada.
- Desenarchive los archivos en su escritorio u otra ubicación fácil de llegar.
Nota
Si desea consultar el código fuente antes de descargarlo, está disponible en GitHub.
Errata y Notes
- "Habilitar solo mi código" debe deshabilitarse (desactivada) en Visual Studio en Herramientas-Opciones-Depuración>> para alcanzar puntos de interrupción en el código.
Capítulo 1: Configuración de Unity
Objetivos
- Cambie la configuración de sonido de Unity para usar Microsoft Spatial Sound.
- Agregue sonido 3D a un objeto en Unity.
Instrucciones
- Inicie Unity.
- Seleccione Open (Abrir).
- Vaya al escritorio y busque la carpeta que desenarchivó anteriormente.
- Haga clic en la carpeta Starting\Decibel y presione el botón Seleccionar carpeta .
- Espere a que el proyecto se cargue en Unity.
- En el panel Proyecto , abra Scenes\Decibel.unity.
- En el panel Jerarquía , expanda HologramCollection y seleccione P0LY.
- En inspector, expanda AudioSource y observe que no hay ninguna casilla Spatialize (Espacializar ).
De forma predeterminada, Unity no carga un complemento de espacializador. Los pasos siguientes habilitarán Spatial Sound en el proyecto.
- En el menú superior de Unity, vaya a Editar > audio de configuración > del proyecto.
- Busque la lista desplegable Spatializer Plugin (Complemento de espacializador espacializador ) y seleccione MS HRTF Spatializer (Espacializador HRTF de MS).
- En el panel Jerarquía , seleccione HologramCollection > P0LY.
- En el panel Inspector , busque el componente Origen de audio .
- Active la casilla Espacializar.
- Arrastre el control deslizante de Spatial Blend hasta 3D o escriba 1 en el cuadro de edición.
Ahora compilaremos el proyecto en Unity y configuraremos la solución en Visual Studio.
- En Unity, seleccione Configuración de compilación de archivos>.
- Haga clic en Agregar escenas abiertas para agregar la escena.
- Seleccione Plataforma universal de Windows en la lista Plataforma y haga clic en Cambiar plataforma.
- Si está desarrollando específicamente para HoloLens, establezca Dispositivo de destino en HoloLens. De lo contrario, déjelo en Cualquier dispositivo.
- Asegúrese de que el tipo de compilación esté establecido en D3D y el SDK esté establecido en Más reciente instalado (que debe ser SDK 16299 o posterior).
- Haga clic en Generar.
- Cree una nueva carpeta denominada "App".
- Haga clic en la carpeta Aplicación .
- Presione Seleccionar carpeta.
Cuando se realiza Unity, aparecerá una ventana Explorador de archivos.
- Abra la carpeta Aplicación .
- Abra la solución Decibel Visual Studio.
Si se implementa en HoloLens:
- Con la barra de herramientas superior de Visual Studio, cambie el destino de Depurar a Versión y de ARM a x86.
- Haga clic en la flecha desplegable situada junto al botón Máquina local y seleccione Equipo remoto.
- Escriba la dirección IP del dispositivo HoloLens y establezca Modo de autenticación en Universal (Protocolo sin cifrar). Haga clic en Seleccionar. Si no conoce la dirección IP del dispositivo, consulte Configuración > Red & Opciones avanzadas de Internet>.
- En la barra de menús superior, haga clic en Depurar -> Iniciar sin depurar o presione Ctrl + F5. Si es la primera vez que se implementa en el dispositivo, deberá emparejarlo con Visual Studio.
Si se implementa en un casco envolvente:
- Con la barra de herramientas superior de Visual Studio, cambie el destino de Depurar a Versión y de ARM a x64.
- Asegúrese de que el destino de implementación está establecido en Máquina local.
- En la barra de menús superior, haga clic en Depurar -> Iniciar sin depurar o presione Ctrl + F5.
Capítulo 2: Sonido espacial e interacción
Objetivos
- Mejorar el realismo del holograma mediante sonido.
- Dirija la mirada del usuario mediante sonido.
- Proporcione comentarios de gestos mediante sonido.
Parte 1: Mejorar el realismo
Conceptos clave
- Espacialice los sonidos del holograma.
- Los orígenes de sonido deben colocarse en una ubicación adecuada en el holograma.
La ubicación adecuada para el sonido dependerá del holograma. Por ejemplo, si el holograma es de un ser humano, la fuente de sonido debe ubicarse cerca de la boca y no los pies.
Instrucciones
Las instrucciones siguientes adjuntarán un sonido espacializado a un holograma.
- En el panel Jerarquía , expanda HologramCollection y seleccione P0LY.
- En el panel Inspector , en AudioSource, haga clic en el círculo situado junto a AudioClip y seleccione PolyHover en el menú emergente.
- Haga clic en el círculo situado junto a Salida y seleccione SoundEffects en el elemento emergente.
Project Decibel usa un componente AudioMixer de Unity para habilitar el ajuste de los niveles de sonido para grupos de sonidos. Al agrupar sonidos de esta manera, el volumen general se puede ajustar mientras se mantiene el volumen relativo de cada sonido.
- En AudioSource, expanda Configuración de sonido 3D.
- Establezca Level de Level en0.
Si se establece el nivel de Diferencial en cero, se deshabilitan los cambios en el tono causados por el movimiento (ya sea del holograma o del usuario). Un ejemplo clásico dePlace es un coche de rápido movimiento. A medida que el coche se acerca a un agente de escucha estacionario, el tono del motor sube. Cuando pasa el agente de escucha, la inclinación baja con distancia.
Parte 2: Dirigir la mirada del usuario
Conceptos clave
- Usa el sonido para llamar la atención a hologramas importantes.
- Las orejas ayudan a dirigir dónde deben mirarse los ojos.
- El cerebro tiene algunas expectativas aprendidas.
Un ejemplo de expectativas aprendidas es que las aves generalmente están por encima de las cabezas de los seres humanos. Si un usuario escucha un sonido de pájaro, su reacción inicial es buscar. Colocar un pájaro debajo del usuario puede conducir a que se enfrenten a la dirección correcta del sonido, pero no se puede encontrar el holograma en función de la expectativa de necesitar buscar.
Instrucciones
Las instrucciones siguientes permiten que P0LY se oculte detrás de usted, para que pueda usar el sonido para localizar el holograma.
- En el panel Jerarquía , seleccione Administradores.
- En el panel Inspector , busque Controlador de entrada de voz.
- En controlador de entrada de voz, expanda Ocultar.
- Cambie Sin función a PolyActions.GoHide.

Parte 3: Comentarios de gestos
Conceptos clave
- Proporcionar al usuario confirmación de gestos positivos mediante sonido
- No sobrecargar al usuario: los sonidos demasiado fuertes se obtienen de la manera
- Los sonidos sutiles funcionan mejor: no eclipsar la experiencia
Instrucciones
- En el panel Jerarquía , expanda HologramCollection.
- Expanda EnergyHub y seleccione Base.
- En el panel Inspector , haga clic en Agregar componente y agregue controlador de sonido de gestos.
- En Controlador de sonido de gestos, haga clic en el círculo situado junto a Clip iniciado de navegación y Clip actualizado de navegación y seleccione RotateClick en el menú emergente para ambos.
- Haga doble clic en "GestureSoundHandler" para cargar en Visual Studio.
El controlador de sonido de gestos realiza las tareas siguientes:
- Cree y configure un objeto AudioSource.
- Coloque audioSource en la ubicación del gameObject adecuado.
- Reproduce el AudioClip asociado al gesto.
Compilación e implementación
- En Unity, seleccione Configuración de compilación de archivos>.
- Haga clic en Generar.
- Haga clic en la carpeta Aplicación .
- Presione Seleccionar carpeta.
Compruebe que la barra de herramientas indica "Release", "x86" o "x64" y "Remote Device". Si no es así, se trata de la instancia de codificación de Visual Studio. Es posible que tenga que volver a abrir la solución desde la carpeta Aplicación.
- Si se le solicita, vuelva a cargar los archivos del proyecto.
- Como antes, implemente desde Visual Studio.
Una vez implementada la aplicación:
- Observe cómo cambia el sonido a medida que se mueve alrededor de P0LY.
- Diga "Ir a ocultar" para hacer que P0LY se mueva a una ubicación detrás de usted. Lo encuentra por el sonido.
- Mira la base del Centro de Energía. Pulse y arrastre hacia la izquierda o derecha para girar el holograma y observe cómo el sonido de clic confirma el gesto.
Nota: Hay un panel de texto que etiquetará junto con usted. Esto contendrá los comandos de voz disponibles que puede usar en este curso.
Capítulo 3: Sonido espacial y asignación espacial
Objetivos
- Confirme la interacción entre hologramas y el mundo real mediante sonido.
- Sonido ocluye usando el mundo físico.
Parte 1: Interacción del mundo físico
Conceptos clave
- Por lo general, los objetos físicos hacen un sonido al encontrar una superficie u otro objeto.
- Los sonidos deben ser adecuados en el contexto dentro de la experiencia.
Por ejemplo, establecer una taza en una mesa debe hacer un sonido más silencioso que colocar una roca en una pieza de metal.
Instrucciones
- En el panel Jerarquía , expanda HologramCollection.
- Expanda EnergyHub y seleccione Base.
- En el panel Inspector , haga clic en Agregar componente y agregue Pulsar para colocar con sonido y acción.
- En Pulsar para colocar con sonido y acción:
- Marque Colocar elemento primario al pulsar.
- Establezca Sonido de colocación en Colocar.
- Establezca Pickup Sound (Sonido de recogida) en Pickup (Recogida).
- Presione + en la parte inferior derecha debajo de Acción de recogida y Acción de colocación. Arrastre EnergyHub desde la escena a los campos Ninguno (objeto).
- En Acción de recogida, haga clic en Sin función ->EnergyHubBase ->ResetAnimation.
- En Al colocar acción, haga clic en Sin función ->EnergyHubBase ->OnSelect.
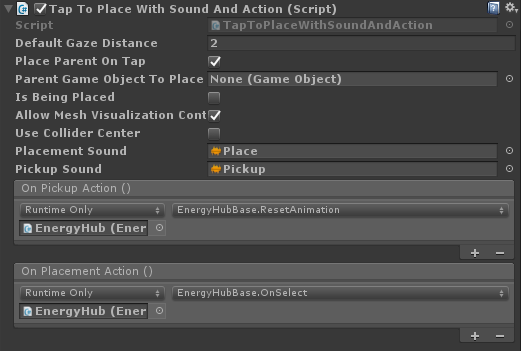
Parte 2: Oclusión de sonido
Conceptos clave
- El sonido, como la luz, se puede ocluir.
Un ejemplo clásico es una sala de conciertos. Cuando un agente de escucha está de pie fuera de la sala y la puerta está cerrada, la música suena silenciada. Normalmente, también hay una reducción del volumen. Cuando se abre la puerta, el espectro completo del sonido se escucha en el volumen real. Los sonidos de alta frecuencia generalmente se absorben más que las frecuencias bajas.
Instrucciones
- En el panel Jerarquía , expanda HologramCollection y seleccione P0LY.
- En el panel Inspector , haga clic en Agregar componente y agregue Emisor de audio.
La clase Emisor de audio proporciona las siguientes características:
- Restaura los cambios en el volumen de AudioSource.
- Realiza un objeto Physics.RaycastNonAlloc desde la posición del usuario en la dirección del GameObject al que está asociado AudioEmitter .
El método RaycastNonAlloc se usa como optimización de rendimiento para limitar las asignaciones, así como el número de resultados devueltos.
- Para cada IAudioInfluencer encontrado, llama al método ApplyEffect .
- Para cada IAudioInfluencer anterior que ya no se encuentra, llame al método RemoveEffect .
Tenga en cuenta que AudioEmitter se actualiza en escalas de tiempo humano, en lugar de por fotograma. Esto se hace porque los seres humanos generalmente no se mueven lo suficientemente rápido como para que el efecto tenga que actualizarse con más frecuencia que cada trimestre o mitad de un segundo. Los hologramas que teletransporten rápidamente de una ubicación a otra pueden romper la ilusión.
- En el panel Jerarquía , expanda HologramCollection.
- Expanda EnergyHub y seleccione BlobOutside.
- En el panel Inspector , haga clic en Agregar componente y agregue Audio Occluder.
- En Occluder de audio, establezca Frecuencia de corte en 1500.
Esta configuración limita las frecuencias AudioSource a 1500 Hz y por debajo.
- Establezca Paso de volumen en 0,9.
Esta configuración reduce el volumen de AudioSource al 90 % del nivel actual.
Audio Occluder implementa IAudioInfluencer para:
- Aplique un efecto de oclusión mediante un AudioLowPassFilter que se adjunta al audioSource administrado compra audioEmitter.
- Aplica atenuación de volumen a AudioSource.
- Deshabilita el efecto estableciendo una frecuencia de corte neutra y deshabilitando el filtro.
La frecuencia utilizada como neutra es de 22 kHz (22000 Hz). Esta frecuencia fue elegida debido a que está por encima de la frecuencia máxima nominal que puede escuchar el oído humano, lo que no hace un impacto perceptible en el sonido.
- En el panel Jerarquía , seleccione SpatialMapping.
- En el panel Inspector , haga clic en Agregar componente y agregue Audio Occluder.
- En Occluder de audio, establezca Frecuencia de corte en 750.
Cuando hay varios ocluyedores en la ruta de acceso entre el usuario y AudioEmitter, la frecuencia más baja se aplica al filtro.
- Establezca Paso de volumen en 0,75.
Cuando hay varios ocluyedores en la ruta de acceso entre el usuario y AudioEmitter, el paso del volumen se aplica aditivamente.
- En el panel Jerarquía , seleccione Administradores.
- En el panel Inspector , expanda Controlador de entrada de voz.
- En Controlador de entrada de voz, expanda Carga de go.
- Cambie Sin función a PolyActions.GoCharge.
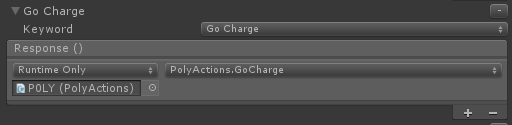
- Expanda Venir aquí.
- Cambie Sin función a PolyActions.ComeBack.
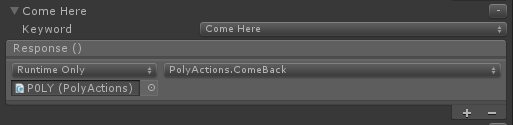
Compilación e implementación
- Como antes, compile el proyecto en Unity e implemente en Visual Studio.
Una vez implementada la aplicación:
- Diga "Ir al cargo" para que P0LY entre en el centro de energía.
Anote el cambio en el sonido. Debería sonar silenciado y un poco más tranquilo. Si usted es capaz de colocarse con una pared u otro objeto entre usted y el Centro de energía, debe observar un más silenciamiento del sonido debido a la oclusión por parte del mundo real.
- Diga "Ven aquí" para que P0LY deje el Centro de Energía y se coloque delante de usted.
Tenga en cuenta que la oclusión del sonido se quita una vez que P0LY sale del centro de energía. Si sigue escuchando la oclusión, P0LY puede ser ocluida por el mundo real. Intente mover para asegurarse de que tiene una línea clara de visión a P0LY.
Parte 3: Modelos de sala
Conceptos clave
- El tamaño del espacio proporciona colas subliminales que contribuyen a la localización de sonido.
- Los modelos de sala se establecen por AudioSource.
- MixedRealityToolkit para Unity proporciona código para establecer el modelo de sala.
- Para Mixed Reality experiencias, seleccione el modelo de sala que mejor se adapte al espacio real.
Si va a crear un escenario de realidad virtual, seleccione el modelo de sala que mejor se adapte al entorno virtual.
Capítulo 4: Diseño de sonido
Objetivos
- Comprenda las consideraciones para el diseño de sonido eficaz.
- Obtenga información sobre técnicas y directrices de mezcla.
Parte 1: Diseño de sonido y experiencia
En esta sección se describen las consideraciones y directrices clave de diseño de la experiencia y el sonido.
Normalizar todos los sonidos
Esto evita la necesidad de código de caso especial para ajustar los niveles de volumen por sonido, lo que puede llevar mucho tiempo y limitar la capacidad de actualizar fácilmente los archivos de sonido.
Diseño para una experiencia no anclada
HoloLens es un equipo holográfico totalmente independiente y sin ataduras. Los usuarios pueden y usarán sus experiencias mientras se mueven. Asegúrese de probar la mezcla de audio caminando.
Emitir sonido desde ubicaciones lógicas en los hologramas
En el mundo real, un perro no ladra de su cola y la voz de un humano no viene de sus pies. Evite emitir sonidos de partes inesperadas de los hologramas.
En el caso de los hologramas pequeños, es razonable tener emisión de sonido desde el centro de la geometría.
Los sonidos conocidos son más localizables
La voz humana y la música son muy fáciles de localizar. Si alguien llama a su nombre, usted es capaz de determinar con precisión de qué dirección vino la voz y de cuánto lejos. Los sonidos cortos y desconocidos son más difíciles de localizar.
Ser consciente de las expectativas del usuario
La experiencia de vida desempeña un papel en nuestra capacidad para identificar la ubicación de un sonido. Esta es una razón por la que la voz humana es particularmente fácil de localizar. Es importante tener en cuenta las expectativas aprendidas del usuario al colocar los sonidos.
Por ejemplo, cuando alguien escucha una canción de pájaro que generalmente busca, ya que las aves tienden a estar por encima de la línea de visión (volando o en un árbol). No es raro que un usuario gire en la dirección correcta de un sonido, pero busque en la dirección vertical incorrecta y se confunda o frustra cuando no pueda encontrar el holograma.
Evitar emisores ocultos
En el mundo real, si escuchamos un sonido, generalmente podemos identificar el objeto que emite el sonido. Esto también debe ser cierto en sus experiencias. Puede ser muy desconcertante que los usuarios escuchen un sonido, sepan desde dónde se origina el sonido y no puedan ver un objeto.
Hay algunas excepciones a esta guía. Por ejemplo, los sonidos ambientales, como los grillos de un campo, no necesitan ser visibles. La experiencia de la vida nos da familiaridad con la fuente de estos sonidos sin necesidad de verlo.
Parte 2: Mezcla de sonidos
Establecer como destino la combinación para un volumen del 70 % en HoloLens
Mixed Reality experiencias permiten ver hologramas en el mundo real. También deberían permitir que se escuchen sonidos del mundo real. Un objetivo de volumen del 70 % permite al usuario escuchar el mundo que le rodea junto con el sonido de su experiencia.
HoloLens en un volumen del 100 % debe ahogar los sonidos externos
Un nivel de volumen del 100 % es similar a una experiencia de realidad virtual. Visualmente, el usuario se transporta a un mundo diferente. Lo mismo debería ser verdadero audibly.
Usar Unity AudioMixer para ajustar categorías de sonidos
Al diseñar la mezcla, a menudo resulta útil crear categorías de sonido y tener la capacidad de aumentar o disminuir su volumen como una unidad. Esto conserva los niveles relativos de cada sonido, al tiempo que permite cambios rápidos y fáciles en la combinación general. Entre las categorías comunes se incluyen; efectos de sonido, ambiente, voz sobres y música de fondo.
Mezclar sonidos basados en la mirada del usuario
A menudo puede ser útil cambiar la combinación de sonidos en su experiencia en función de dónde está un usuario (o no) buscando. Un uso común de esta técnica es reducir el nivel de volumen de los hologramas que están fuera del marco holográfico para facilitar al usuario centrarse en la información delante de ellos. Otro uso es aumentar el volumen de un sonido para llamar la atención del usuario a un evento importante.
Creación de la combinación
Al crear la mezcla, se recomienda empezar con el audio de fondo de la experiencia y agregar capas en función de la importancia. A menudo, esto da como resultado que cada capa sea más fuerte que la anterior.
Imaginando la mezcla como un embudo invertido, con los sonidos menos importantes (y generalmente más silenciosos) en la parte inferior, se recomienda estructurar la mezcla de forma similar al diagrama siguiente.
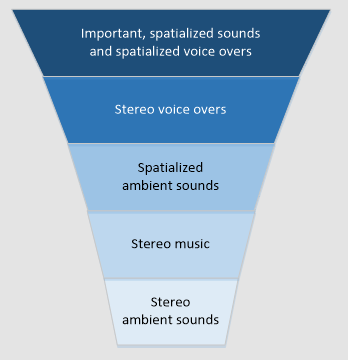
Las llamadas de voz son un escenario interesante. En función de la experiencia que esté creando, es posible que desee tener un sonido estéreo (no localizado) o para espacializar sus sobres. Dos experiencias publicadas por Microsoft muestran excelentes ejemplos de cada escenario.
HoloTour usa una voz estéreo. Cuando el narrador describe la ubicación que se está viendo, el sonido es coherente y no varía en función de la posición del usuario. Esto permite al narrador describir la escena sin quitarse de los sonidos espacializados del entorno.
Los fragmentos utilizan una voz espacializada en forma de detective. La voz del detective se usa para ayudar a llamar la atención del usuario a una pista importante como si un humano real estuviera en la habitación. Esto permite una sensación aún mayor de inmersión en la experiencia de resolver el misterio.
Parte 3: Rendimiento
Uso de CPU
Al usar el sonido espacial, los emisores de 10 a 12 consumirán aproximadamente el 12 % de la CPU.
Transmisión de archivos de audio largos
Los datos de audio pueden ser grandes, especialmente a velocidades de muestreo comunes (44,1 y 48 kHz). Una regla general es que los archivos de audio de más de 5 a 10 segundos deben transmitirse para reducir el uso de memoria de la aplicación.
En Unity, puede marcar un archivo de audio para el streaming en la configuración de importación del archivo.
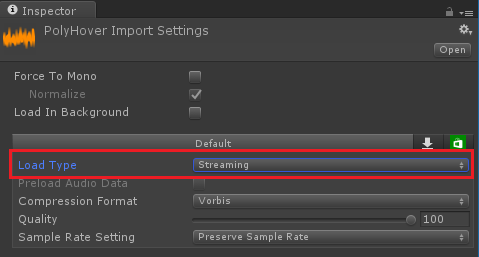
Capítulo 5- Efectos especiales
Objetivos
- Agregue profundidad a "Ventanas mágicas".
- Incorpore al usuario al mundo virtual.
Ventanas mágicas
Conceptos clave
- La creación de vistas en un mundo oculto es visualmente atractiva.
- Mejore el realismo agregando efectos de audio cuando un holograma o el usuario está cerca del mundo oculto.
Instrucciones
- En el panel Jerarquía , expanda HologramCollection y seleccione Underworld.
- Expanda Subworld y seleccione VoiceSource.
- En el panel Inspector , haga clic en Agregar componente y agregue efecto de voz del usuario.
Se agregará un componente AudioSource a VoiceSource.
- En AudioSource, establezca Salida en UserVoice (Mezclador).
- Active la casilla Espacializar.
- Arrastre el control deslizante de Spatial Blend hasta 3D o escriba 1 en el cuadro de edición.
- Expanda Configuración de sonido 3D.
- Establezca Level de Level en0.
- En Efecto de voz del usuario, establezca Parent Object (Objeto primario) en Underworld (Inframundo ) de la escena.
- Establezca Distancia máxima en 1.
Al establecer Distancia máxima , se indica al efecto de voz del usuario la proximidad que debe tener el usuario al objeto primario antes de habilitar el efecto.
- En Efecto de voz del usuario, expanda Parámetros de coro.
- Establezca Profundidad en 0,1.
- Establezca Pulse 1 Volumen, Pulse 2 Volumen y Pulse 3 Volumen en 0,8.
- Establezca Volumen de sonido original en 0,5.
La configuración anterior configura los parámetros de AudioChorusFilter de Unity que se usan para agregar riqueza a la voz del usuario.
- En Efecto de voz del usuario, expanda Parámetros de eco.
- Establezca Retraso en 300.
- Establezca Ratio de descomposición en 0,2.
- Establezca Volumen de sonido original en 0.
La configuración anterior configura los parámetros del audioEchoFilter de Unity que se usa para hacer que la voz del usuario se eco.
El script efecto de voz del usuario es responsable de:
- Medir la distancia entre el usuario y el GameObject al que se adjunta el script.
- Determinar si el usuario está orientado a GameObject o no.
El usuario debe estar orientado al GameObject, independientemente de la distancia, para que el efecto se habilite.
- Aplicar y configurar un AudioChorusFilter y un AudioEchoFilter en AudioSource.
- Para deshabilitar el efecto, deshabilite los filtros.
El efecto de voz del usuario usa el componente Selector de secuencia de micrófono, de MixedRealityToolkit para Unity, para seleccionar la secuencia de voz de alta calidad y enrutarla al sistema de audio de Unity.
- En el panel Jerarquía , seleccione Administradores.
- En el panel Inspector , expanda Controlador de entrada de voz.
- En Controlador de entrada de voz, expanda Mostrar submundo.
- Cambie Ninguna función a UnderworldBase.OnEnable.

- Expanda Ocultar submundo.
- Cambie Ninguna función a UnderworldBase.OnDisable.
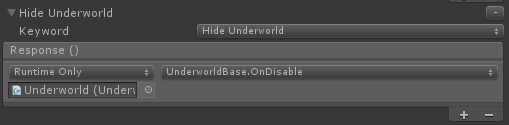
Compilación e implementación
- Como antes, compile el proyecto en Unity e impleméntelo en Visual Studio.
Una vez implementada la aplicación:
- Cara a una superficie (pared, suelo, mesa) y diga "Show Underworld" (Mostrar submundo).
Se mostrará el inframundo y se ocultarán todos los demás hologramas. Si no ve el inframundo, asegúrese de que se enfrenta a una superficie real.
- Enfoque dentro de 1 metro del holograma inframundo y empezar a hablar.
Ahora hay efectos de audio aplicados a su voz!
- Aleje del inframundo y observe cómo ya no se aplica el efecto.
- Diga "Ocultar inframundo" para ocultar el inframundo.
El inframundo se ocultará y volverán a aparecer los hologramas ocultos anteriormente.
Fin
¡Enhorabuena! Ya ha completado MR Spatial 220: Sonido espacial.
Escucha el mundo y trae tus experiencias a la vida con sonido!