Problemas conocidos de HoloLens (1.ª generación)
Esta es la lista actual de problemas conocidos para dispositivos HoloLens. Compruebe aquí primero si ve un comportamiento impar. Esta lista se actualizará a medida que se detecten o notifiquen nuevos problemas, o a medida que se solucionen problemas en futuras actualizaciones del software de HoloLens.
Nota
- Si detecta un problema que no le bloquea, notifíquelo en el dispositivo HoloLens a través del Centro de opiniones.
- Si el problema al que se enfrenta le bloquea, además de enviar comentarios, registre una solicitud de soporte técnico.
- Problemas conocidos de todas las generaciones de HoloLens
- Problemas conocidos de HoloLens (1.ª generación)
Problemas conocidos de todas las generaciones de HoloLens
Unity
- Consulte Instalación de las herramientas para obtener la versión más actualizada de Unity recomendada para el desarrollo de HoloLens.
- Los problemas conocidos con Unity HoloLens Technical Preview se documentan en los foros de HoloLens Unity.
Portal de dispositivos Windows
La característica Vista previa dinámica de la captura de realidad mixta puede presentar varios segundos de latencia.
En la página Entrada virtual, los controles Gesto y Desplazamiento de la sección Gestos virtuales no son funcionales. Su uso no tiene ningún efecto. El teclado virtual de la página de entrada virtual funciona correctamente.
Una vez habilitado el modo de desarrollador en Configuración, el cambio puede tardar unos segundos antes de activar device Portal.
Carga de la cámara de OneDrive
La aplicación oneDrive para HoloLens no admite la carga automática de la cámara para cuentas profesionales o educativas.
Soluciones alternativas:
Si es viable para su empresa, la carga automática de la cámara se admite en las cuentas Microsoft de consumidor. Puede iniciar sesión en su cuenta Microsoft además de en la cuenta profesional o educativa (la aplicación OneDrive admite el inicio de sesión dual). Desde el perfil de la cuenta Microsoft de OneDrive, puede habilitar la carga automática de la cámara en segundo plano.
Si no puede usar de forma segura una cuenta microsoft de consumidor para cargar las fotos automáticamente, puede cargar manualmente fotos en su cuenta profesional o educativa desde la aplicación OneDrive. Para ello, asegúrese de que ha iniciado sesión en su cuenta profesional o educativa en la aplicación OneDrive. Seleccione el botón + y elija Cargar. Busque las fotos o vídeos que quiere cargar; para hacerlo, vaya a Imágenes > Álbum de cámara. Seleccione las fotos o vídeos que quiere cargar y, a continuación, seleccione el botón Abrir.
Problemas conocidos de HoloLens (1.ª generación)
No se puede conectar e implementar en HoloLens a través de Visual Studio
Nota
Actualización más reciente: 8/8 @ 5:11 p.m.: Visual Studio ha publicado VS 2019 versión 16.2, que incluye una corrección para este problema. Se recomienda actualizar a esta versión más reciente para evitar experimentar este error.
Visual Studio ha publicado VS 2019 versión 16.2, que incluye una corrección para este problema. Se recomienda actualizar a esta versión más reciente para evitar experimentar este error.
Causa principal del problema: los usuarios que usaron Visual Studio 2015 o versiones anteriores de Visual Studio 2017 para implementar y depurar aplicaciones en sus HoloLens y, después, usaron las versiones más recientes de Visual Studio 2017 o Visual Studio 2019 con el mismo HoloLens se ven afectados. Las versiones más recientes de Visual Studio implementan una nueva versión de un componente, pero los archivos de la versión anterior se quedan en el dispositivo, lo que provoca un error en la versión más reciente. Esto produce el siguiente mensaje de error: DEP0100: Ensure that target device has developer mode enabled (Asegúrese de que el dispositivo de destino tiene habilitado el modo de desarrollador). No se pudo obtener una licencia de desarrollador en <ip> debido al error 80004005.
Solución alternativa
Nuestro equipo está trabajando actualmente en una corrección. Mientras tanto, puede usar los pasos siguientes para evitar temporalmente el problema y ayudar a desbloquear la implementación y depuración:
Abra Visual Studio.
Seleccione File (Archivo)>New (Nuevo)>Project (Proyecto) .
Seleccione Visual C#>Escritorio de Windows>Aplicación de consola (.NET Framework).
Asigne un nombre al proyecto (por ejemplo, "HoloLensDeploymentFix") y asegúrese de que Framework esté establecido en al menos .NET Framework 4.5 y, a continuación, seleccione Aceptar.
Haga clic con el botón secundario en el nodo Referencias del Explorador de soluciones y agregue las siguientes referencias (seleccione la sección Examinar y luego Examinar):
C:\Program Files (x86)\Windows Kits\10\bin\10.0.18362.0\x86\Microsoft.Tools.Deploy.dll C:\Program Files (x86)\Windows Kits\10\bin\10.0.18362.0\x86\Microsoft.Tools.Connectivity.dll C:\Program Files (x86)\Windows Kits\10\bin\10.0.18362.0\x86\SirepInterop.dllNota
Si no tiene instalada la versión 10.0.18362.0, use la versión más reciente que tenga.
Haga clic con el botón secundario en el Explorador de soluciones y seleccione Agregar>Elemento existente.
Vaya a C:\Archivos de programa (x86)\Windows Kits\10\bin\10.0.18362.0\x86 y cambie el filtro a Todos los archivos (*.*).
Seleccione SirepClient.dll y SshClient.dll, y luego seleccione Agregar.
Busque y seleccione ambos archivos en el Explorador de soluciones (deben estar en la parte inferior de la lista de archivos) y cambie Copiar en el directorio de resultados en la ventana Propiedades a Copiar siempre.
En la parte superior del archivo, agregue lo siguiente a la lista existente de instrucciones
using:using Microsoft.Tools.Deploy; using System.Net;Dentro de
static void Main(...), agregue el siguiente código:RemoteDeployClient client = RemoteDeployClient.CreateRemoteDeployClient(); client.Connect(new ConnectionOptions() { Credentials = new NetworkCredential("DevToolsUser", string.Empty), IPAddress = IPAddress.Parse(args[0]) }); client.RemoteDevice.DeleteFile(@"C:\Data\Users\DefaultAccount\AppData\Local\DevelopmentFiles\VSRemoteTools\x86\CoreCLR\mscorlib.ni.dll");Seleccione Compilar>Compilar solución.
Abra una ventana del símbolo del sistema y ejecute cd hasta la carpeta que contiene el archivo .exe compilado (por ejemplo, C:\MyProjects\HoloLensDeploymentFix\bin\Debug).
Ejecute el ejecutable y proporcione la dirección IP del dispositivo como argumento de línea de comandos. (Si está conectado mediante USB, puede usar 127.0.0.1; de lo contrario, use la dirección IP de Wi-Fi del dispositivo). Por ejemplo, "HoloLensDeploymentFix 127.0.0.1".
Una vez que la herramienta se haya salido sin ningún mensaje (esto solo tardará unos segundos), ahora podrá implementar y depurar desde Visual Studio 2017 o posterior. El uso continuado de la herramienta no es necesario.
Proporcionaremos más actualizaciones a medida que estén disponibles.
Problemas al iniciar Microsoft Store y aplicaciones en HoloLens
Nota
Actualización más reciente: 4/2 @ 10 a.m.: problema resuelto.
Puede experimentar problemas al intentar iniciar Microsoft Store y aplicaciones en HoloLens. Hemos determinado que el problema se produce cuando las actualizaciones de aplicaciones en segundo plano implementan una versión más reciente de los paquetes de marcos en secuencias específicas mientras una o varias de sus aplicaciones dependientes siguen en ejecución. En este caso, una actualización automática de la aplicación entregaba una nueva versión de .NET Native Framework (versiones 10.0.25531 a 10.0.27413) que hacía que las aplicaciones en ejecución que consumían la versión anterior del marco no se actualizasen correctamente. El flujo para la actualización del marco es el siguiente:
El nuevo paquete de marcos se descarga de la tienda y se instala.
Todas las aplicaciones que usan el marco anterior se "actualizan" para usar la versión más reciente.
Si se interrumpe el paso 2 antes de la finalización, las aplicaciones para las que no se registró el marco más reciente no se inician desde el menú Inicio. Creemos que cualquier aplicación de HoloLens podría verse afectada por este problema.
Algunos usuarios han informado de que cerrar aplicaciones bloqueadas e iniciar otras aplicaciones como el Centro de opiniones, el Visor 3D o Fotos resuelven el problema para ellas; sin embargo, esta solución alternativa no funciona el 100 % del tiempo.
Hemos causado que este problema no se deba a la propia actualización, pero un error en el sistema operativo que dio lugar a que la actualización del marco de .NET Native se controle incorrectamente. Nos complace anunciar que hemos identificado una corrección y hemos publicado una actualización (versión del sistema operativo 17763.380) que contiene la corrección.
Para ver si el dispositivo puede realizar la actualización:
Vaya a la aplicación Configuración y abra Actualizar & Seguridad.
Seleccione Buscar actualizaciones.
Si la actualización a 17763.380 está disponible, actualice a esta compilación para recibir la corrección del error de bloqueo de la aplicación.
Una vez que actualice a esta versión del sistema operativo, las aplicaciones deben funcionar según lo previsto.
Además, como hacemos con cada versión del sistema operativo de HoloLens, hemos publicado la imagen de FFU en el Centro de descarga de Microsoft.
Si no quieres realizar la actualización, hemos publicado una nueva versión de la aplicación para UWP de Microsoft Store a partir del 3/29. Después de tener la versión actualizada de Store:
- Abra Store y confirme que se carga.
- Use el gesto de eclosión para abrir el menú.
- Intente abrir aplicaciones previamente rotas.
- Si aún no se puede iniciar, pulse y mantenga presionado el icono de la aplicación rota y seleccione Desinstalar.
- Vuelva a instalar estas aplicaciones desde Store.
Si el dispositivo sigue sin poder cargar aplicaciones, puede realizar una instalación de prueba de .NET Native Framework y Runtime a través del Centro de descarga siguiendo estos pasos:
Descargue este archivo ZIP desde el Centro de descarga de Microsoft. La descompresión dará como resultado dos archivos. Microsoft.NET.Native.Runtime.1.7.appx y Microsoft.NET.Native.Framework.1.7.appx.
Compruebe que el dispositivo está desbloqueado. Si no lo ha hecho antes, consulte Uso del Portal de dispositivos Windows para las instrucciones.
A continuación, querrá acceder al Portal de dispositivos Windows. Nuestra recomendación es hacerlo a través de USB, escribiendo http://127.0.0.1:10080 en el explorador.
Una vez que el Portal de dispositivos Windows esté activo, necesitamos que "realice una instalación de prueba" de los dos archivos que descargó. Para ello, debe bajar la barra lateral izquierda hasta llegar a la sección Aplicaciones y seleccionar Aplicaciones.
A continuación, verá una pantalla similar a la siguiente. Debe ir a la sección que indica Instalar aplicación e ir al lugar donde descomprimió esos dos archivos APPX. Solo puede instalar una cada vez, por lo que después de seleccionar la primera, haga clic en "Ir" en la sección Implementar. Luego haga lo mismo para el segundo archivo APPX.
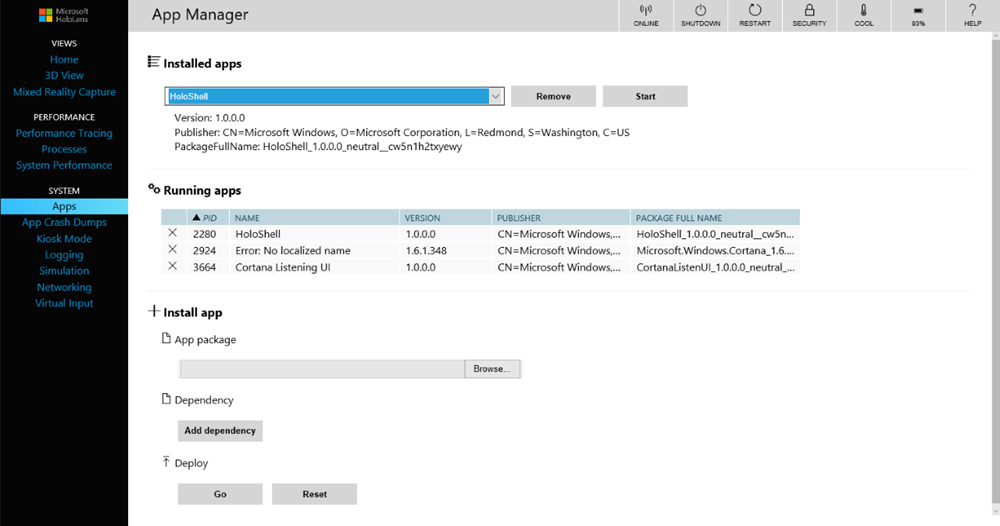
En este punto, las aplicaciones deben empezar a funcionar de nuevo y también podrá acceder a Store.
En algunos casos, es necesario ejecutar el paso adicional de iniciar la aplicación Visor 3D antes de que se inicien las aplicaciones afectadas.
Agradecemos su paciencia durante el tiempo que hemos empleado en resolver este problema y esperamos seguir trabajando con nuestra comunidad para crear experiencias de realidad mixta correctas.
Actualización de dispositivos
- 30 segundos después de una nueva actualización, el shell puede desaparecer una vez. Realice el gesto de eclosión para reanudar la sesión.
Visual Studio
Consulte Instalación de las herramientas para obtener la versión más actualizada de Visual Studio recomendada para el desarrollo de HoloLens.
Al implementar una aplicación desde Visual Studio en su HoloLens, es posible que vea el error: No se puede realizar la operación solicitada en un archivo con una sección asignada de usuario abierta. (Excepción de HRESULT: 0x800704C8). Si sucede esto, inténtelo de nuevo y, por lo general, la implementación se realizará correctamente.
API
- Si la aplicación establece el punto de enfoque detrás del usuario o el normal en camera.forward, los hologramas no aparecerán en Mixed Reality Capturar fotos o vídeos. Hasta que se corrija este error en Windows, si las aplicaciones establecen activamente el punto de enfoque, debe asegurarse de que el plano normal se establece contrario a hacia delante de la cámara (por ejemplo, normal = -camera.forward).
Controlador inalámbrico de Xbox
El controlador inalámbrico S de Xbox debe actualizarse para poder usarse con HoloLens. Asegúrese de que está actualizado antes de intentar emparejar el controlador con holoLens.
Si reinicias holoLens mientras el Control inalámbrico Xbox está conectado, el controlador no se volverá a conectar automáticamente a HoloLens. La luz del botón Guía parpadeará lentamente hasta que el controlador se apague después de 3 minutos. Para volver a conectar el controlador inmediatamente, apague el controlador manteniendo presionado el botón Guía hasta que se apague la luz. Cuando vuelva a encender el controlador, se volverá a conectar a HoloLens.
Si el HoloLens entra en espera mientras el controlador inalámbrico de Xbox está conectado, cualquier entrada en el controlador reactivará el HoloLens. Puede evitarlo apagando el controlador cuando haya terminado de usarlo.
Comentarios
Próximamente: A lo largo de 2024 iremos eliminando gradualmente GitHub Issues como mecanismo de comentarios sobre el contenido y lo sustituiremos por un nuevo sistema de comentarios. Para más información, vea: https://aka.ms/ContentUserFeedback.
Enviar y ver comentarios de