proveedor de configuración de cámara Windows Mixed Reality: MRTK2
El proveedor de configuración de cámara Windows Mixed Reality determina el tipo de dispositivo en el que se ejecuta la aplicación y aplica las opciones de configuración adecuadas en función de la pantalla (transparente o opaca).
Habilitación del proveedor de configuración de cámara de Windows Mixed Reality
En los pasos siguientes se supone el uso del objeto MixedRealityToolkit. Los pasos necesarios para otros registradores de servicios pueden ser diferentes.
Seleccione el objeto MixedRealityToolkit en la jerarquía de escenas.
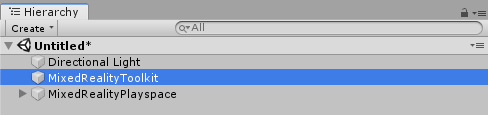
Vaya al panel Inspector a la sección del sistema de cámara y expanda la sección Proveedores de configuración de cámara.

Haga clic en Agregar proveedor de configuración de cámara y expanda la entrada Nueva configuración de cámara recién agregada.

Seleccione el proveedor de configuración de cámara de Windows Mixed Reality

Nota
Al usar los perfiles predeterminados de Microsoft Mixed Reality Toolkit, el proveedor de configuración de cámara de Windows Mixed Reality ya estará habilitado y configurado.
Configuración del proveedor de configuración de cámara de Windows Mixed Reality
La configuración de cámara de Windows Mixed Reality también admite un perfil. Este perfil proporciona las siguientes opciones:
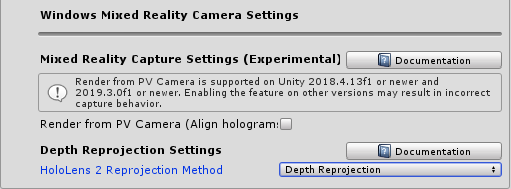
Representación de la captura de realidad mixta desde la cámara de fotos y vídeo
Con esta configuración en HoloLens 2, puede habilitar la alineación de hologramas en las capturas de realidad mixta. Si está habilitada, la plataforma proporcionará una holographicCamera adicional a la aplicación cuando se tome una foto o un vídeo de captura de realidad mixta. Esta HolographicCamera proporciona matrices de vista correspondientes a la ubicación de la cámara de fotos y vídeo, y proporciona matrices de proyección mediante el campo de vista de la cámara de fotos y vídeo. Esto garantizará que los hologramas, como las mallas de mano, permanezcan visiblemente alineados en la salida del vídeo.
HoloLens 2 método de reproyecto
Establece el método inicial para HoloLens 2 reproyecto. La recomendación predeterminada es usar la reproyecto de profundidad, ya que todas las partes de la escena se estabilizarán de forma independiente en función de su distancia desde el usuario. Si los hologramas siguen apareciendo inestables, intente asegurarse de que todos los objetos hayan enviado correctamente su profundidad al búfer de profundidad. A veces se trata de una configuración de sombreador. Si la profundidad parece enviarse correctamente y la inestabilidad sigue estando presente, pruebe la estabilización autoplanar, que usa el búfer de profundidad para calcular un plano de estabilización. Si una aplicación no puede enviar suficientes datos de profundidad para cualquiera de esas opciones que se pueden usar, la reproyecto planar se proporciona como reserva. Este método se basará en los datos de punto de enfoque proporcionados por una aplicación a través de SetFocusPointForFrame.
Para actualizar el método de reproyecto en tiempo de ejecución, acceda al siguiente modo WindowsMixedRealityReprojectionUpdater :
var reprojectionUpdater = CameraCache.Main.EnsureComponent<WindowsMixedRealityReprojectionUpdater>();
reprojectionUpdater.ReprojectionMethod = HolographicDepthReprojectionMethod.AutoPlanar;
Esto solo debe actualizarse una vez y el valor se reutiliza para todos los fotogramas posteriores. Si el método se actualizará con frecuencia, se recomienda almacenar en caché el resultado de EnsureComponent en lugar de llamarlo a menudo.