Ejecución, depuración y prueba de un paquete MSIX
Ejecuta la aplicación empaquetada y revisa su aspecto sin tener que firmarla. Posteriormente, establece los puntos de interrupción y revisa el código. Cuando estés listo para probar la aplicación en un entorno de producción, firma la aplicación e instálala. En este tema se explica cómo realizar cada uno de estos pasos.
Ejecución de la aplicación
Puedes ejecutar la aplicación para probarla de forma local sin tener que obtener un certificado y firmarlo. La forma de ejecutar la aplicación depende de la herramienta utilizada para crear el paquete.
Has creado el paquete con Visual Studio
Establece el proyecto de empaquetado como el proyecto de inicio y presiona F5 para iniciar tu aplicación.
Has creado el paquete con una herramienta diferente
Abre una ventana del símbolo del sistema de Windows PowerShell y, en el directorio raíz de los archivos de paquete, ejecuta este cmdlet:
Add-AppxPackage –Register AppxManifest.xml
Para iniciar la aplicación, búscala en el menú Inicio de Windows.
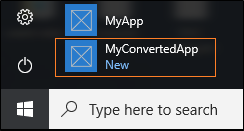
Nota:
Una aplicación empaquetada se ejecuta siempre como un usuario interactivo, por lo que cualquier unidad en la que instales la aplicación empaquetada debe tener un formato NTFS.
Depurar la aplicación
La forma de depurar la aplicación depende de la herramienta utilizada para crear el paquete.
Si has creado el paquete utilizando el nuevo proyecto de empaquetado disponible en Visual Studio 2017 versión 15.4 y versiones posteriores (incluido Visual Studio 2019), establece el proyecto de empaquetado como el proyecto de inicio y, luego, presiona F5 para depurar la aplicación.
Si has creado el paquete utilizando otra herramienta, sigue estos pasos:
Asegúrate de iniciar la aplicación empaquetada al menos una vez para que se instale en el equipo local.
Consulta la sección anterior Ejecutar la aplicación.
Inicie Visual Studio.
Si quieres depurar la aplicación con permisos elevados, inicia Visual Studio mediante la opción Ejecutar como administrador.
En Visual Studio, elija Depurar->Otros destinos de depuración->Depurar paquete de aplicaciones instalado.
En la lista Paquetes de aplicación instalados, selecciona el paquete de la aplicación y, luego, elige el botón Adjuntar.
Modificar la aplicación entre sesiones de depuración
Si realizas cambios en la aplicación para corregir errores, vuelve a empaquetarla mediante la herramienta MakeAppx. Consulta Ejecutar la herramienta MakeAppX.
Depurar todo el ciclo de vida de la aplicación
En algunos casos, quizás necesites un control más preciso del proceso de depuración, incluida la posibilidad de depurar la aplicación antes de que se inicie.
Puedes usar PLMDebug para obtener el control total sobre el ciclo de vida de la aplicación (por ejemplo, puedes suspenderlo, reanudarlo o finalizarlo).
PLMDebug se incluye en Windows SDK.
Prueba de la aplicación
Para implementar la aplicación empaquetada para las pruebas de producción de un extremo a otro mientras preparas la distribución, debes firmar el paquete con un certificado que sea de confianza en el equipo en el que vas a implementar la aplicación.
Probar una aplicación empaquetada con Visual Studio
Visual Studio firma tu aplicación mediante un certificado de prueba. Encontrarás dicho certificado en la carpeta de salida que genera el asistente Crear paquetes de aplicaciones. El archivo de certificado tiene la extensión .cer y tendrás que instalar el certificado en el almacén de certificados Personas de confianza en el equipo en el que quieras probar la aplicación. Consulta Empaquetado de una aplicación para UWP o escritorio en Visual Studio.
Probar una aplicación empaquetada con una herramienta diferente
Si empaquetas una aplicación fuera de Visual Studio, puedes firmar el paquete de la aplicación con la herramienta SignTool. Si el certificado que utilizaste para firmar no es de confianza en el equipo en el que estás realizando las pruebas, deberás instalar el certificado en el almacén de certificados de personas de confianza antes de instalar el paquete de la aplicación.
Firmar el paquete de la aplicación
Para firmar manualmente el paquete de la aplicación:
Cree un certificado. Consulta Crear un certificado.
Instala el certificado en el almacén de certificados Personas de confianza del sistema.
Firma la aplicación con ese certificado; para ello, consulta Firmar un paquete de aplicación con SignTool.
Importante
Asegúrate de que el nombre del editor del certificado coincide con el de la aplicación.
Muestra relacionada
Probar la aplicación con comparepackage.exe
ComparePackage.exe es una herramienta de Windows SDK que muestra un informe en el que se indica qué archivos se han cambiado, qué archivos nuevos se han agregado, qué archivos se han eliminado y qué permanece sin cambios cuando se ha actualizado una aplicación de una versión a la siguiente.
Probar la aplicación en Windows 10 S
Antes de publicar tu aplicación, asegúrate de que funcionará correctamente en dispositivos que ejecutan Windows 10 S. De hecho, si vas a publicar la aplicación en Microsoft Store, debes hacerlo porque es un requisito de Store. Las aplicaciones que no funcionan correctamente en dispositivos que ejecutan Windows 10 S no estarán certificadas.
Consulta Probar la aplicación de Windows en Windows 10 S.
Ejecución de otro proceso dentro del contenedor de plena confianza
Puede invocar procesos personalizados dentro del contenedor de un paquete de la aplicación especificado. Esto puede ser útil para escenarios de prueba (por ejemplo, si tiene una herramienta de ejecución de pruebas personalizada y quiere comprobar la salida de la aplicación). Para ello, puede usar el Invoke-CommandInDesktopPackagecmdlet de PowerShell.
Invoke-CommandInDesktopPackage [-PackageFamilyName] <string> [-AppId] <string> [-Command] <string> [[-Args]
<string>] [<CommonParameters>]
Pasos siguientes
¿Tienes alguna pregunta? Pregúntanos en la Comunidad tecnológica de MSIX.
Comentarios
Próximamente: A lo largo de 2024 iremos eliminando gradualmente GitHub Issues como mecanismo de comentarios sobre el contenido y lo sustituiremos por un nuevo sistema de comentarios. Para más información, vea: https://aka.ms/ContentUserFeedback.
Enviar y ver comentarios de