Creación de un paquete MSIX a partir de un instalador de escritorio (MSI, EXE, ClickOnce, o App-V)
Puedes usar la herramienta de empaquetado MSIX para crear un paquete de aplicación MSIX con cualquiera de las siguientes opciones:
- MSI
- EXE
- ClickOnce
- App-V
- Script
- Instalación manual
Este documento te guiará por el proceso de tomar los recursos existentes que tengas y convertirlos a MSIX.
Antes de iniciar la conversión, se recomienda asegurarse de comprender el instalador y si se convertirá.
También se recomienda seguir los procedimientos recomendados para configurar el entorno y la herramienta de empaquetado MSIX para la conversión.
Nota:
MSIX Packaging Tool es compatible actualmente con App-V 5.1. Si tienes un paquete con App-V 4.x, se recomienda usar el instalador de origen para convertir a MSIX.
La primera vez que se inicia la herramienta, se te solicitará que des tu consentimiento para enviar datos de telemetría. Es importante tener en cuenta que los datos de diagnóstico que compartes solo proceden de la aplicación y nunca se usan para identificarte ni ponerse en contacto contigo.
La creación de un paquete de aplicación es la opción más usada. Aquí se creará un paquete de MSIX desde un instalador o mediante la instalación manual de la carga útil de la aplicación.
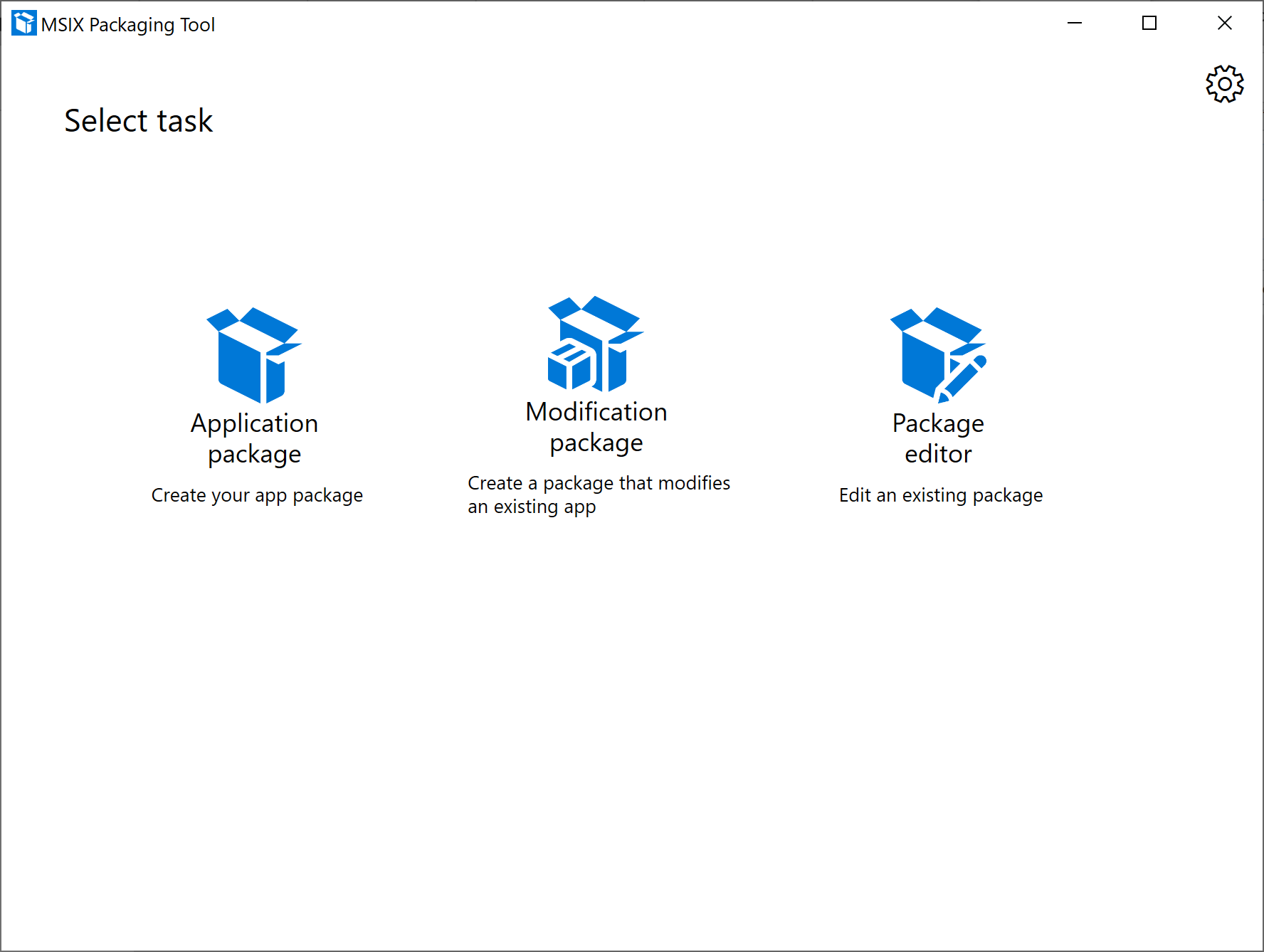
Método de empaquetado
Selecciona una opción en la máquina de conversión:
Si ya trabajas en un entorno limpio, selecciona Create package on this machine (Crear paquete en este equipo)
Si quieres conectarte a una máquina virtual o remota existente, selecciona Create package on a remote machine (Crear paquete en una máquina remota)
- Tendrás que configurar la máquina remota antes de poder realizar conversiones en ella
Si tienes una máquina virtual local en tu máquina en la que quieres realizar conversiones, selecciona Create package on a local virtual machine (Crear paquete en una máquina virtual local)
- Ten en cuenta que solo se admiten máquinas virtuales de Hyper-V, si deseas usar otro producto de virtualización, puedes conectarte mediante la opción de máquina remota.
Haga clic en Siguiente.
Preparación del equipo
A continuación, en la página Prepare computer (Preparar equipo) se proporcionan opciones para preparar el equipo para el empaquetado.
El controlador de la herramienta de empaquetado MSIX es necesario, y la herramienta intentará habilitarlo automáticamente si no está habilitado. La herramienta comprobará primero con DISM si el controlador está instalado. Si tienes un problema, pruebea a comprobar la documentación de solución de problemas y, a continuación, envíe un problema al Centro de opiniones si el problema persiste.
Nota:
El controlador de MSIX Packaging Tool supervisa el sistema para capturar los cambios que está realizando un instalador en el sistema, lo que permite que dicha herramienta cree un paquete basado en esos cambios.
Windows Update está Activo Deshabilitaremos temporalmente Windows Update durante la duración del empaquetado para no recopilar datos superfluos.
La casilla Pending reboot (Reinicio pendiente) está deshabilitada de manera predeterminada. Deberás reiniciar manualmente el equipo e iniciar la herramienta de nuevo si se te indica que las operaciones pendientes requieren un reinicio. Esto no es obligatorio, solo recomendado.
[Opcional] Activa la casilla Windows Search is Active (Windows Search está activo) y selecciona Disable selected (Deshabilitar seleccionado) si decides deshabilitar el servicio de búsqueda.
- Este paso no es obligatorio, solo recomendado.
- Una vez deshabilitado, la herramienta actualizará el campo de estado a Disabled (Deshabilitado).
[Opcional] Activa la casilla SMS Host is Active (El Host de SMS está activo) y selecciona Disable selected (Deshabilitar seleccionado) si decides deshabilitar el servicio de hospedado.
- Este paso no es obligatorio, solo recomendado.
- Una vez deshabilitado, la herramienta actualizará el campo de estado a Disabled (Deshabilitado).
Cuando hayas terminado de preparar la máquina, haz clic en Next (Siguiente).
Elección del instalador que deseas empaquetar
Lo primero que querrás hacer es comprender lo que ocurrirá con el instalador que deseas convertir. Con cualquiera de estos instaladores, puedes especificarlos aquí para simplificar el flujo de trabajo o puedes ejecutarlo manualmente en el momento de la instalación más adelante en el flujo de trabajo.
Instaladores MSI
Si vas a convertir un instalador .msi, simplemente puede buscarlo y especificar el archivo .msi. Si tienes un archivo .mst o .msp que lo acompaña, puede especificarlo en el campo argumentos del instalador. Una de las ventajas de especificar .msi aquí es que podemos extraer toda la información del paquete, lo que te ahorra tiempo en el siguiente paso de conversión.
Instaladores de App-V
Si vas a realizar la conversión mediante App-V, se trata de un proceso muy sencillo. Lo único que debes hacer es especificar un archivo App-V y se te llevará a la página de creación de MSIX. Esto se debe a que el manifiesto del paquete simplemente necesita traducirse a un paquete MSIX y, entonces, funciona como MSIX. El problema aquí es que la herramienta solo admite App-V 5.1: si App-V es la versión 4.x, te recomendamos que tomes el instalador de origen y, a continuación, lo conviertas directamente en MSIX.
Instaladores EXE
Si vas a convertir un instalador .exe, puedes especificar el instalador en este momento. Debido a la falta de coherencia de formato con un exe, deberás escribir manualmente la información del paquete para el instalador.
Instaladores ClickOnce
Si vas a convertir un instalador ClickOnce, puedes especificar el instalador en este momento. Al igual que un .exe, deberás escribir manualmente la información del paquete para el instalador.
Scripts
Si usas un script para instalar la aplicación, puedes especificar la línea de comandos aquí. Como alternativa, puedes dejar este campo en blanco y ejecutar el script manualmente durante la fase de instalación.
Instalación manual
Si deseas ejecutar manualmente el instalador o realizar las acciones del instalador manualmente, puedes dejar el campo del instalador en blanco y, durante la fase de instalación, realizar las acciones necesarias para el instalador.
Si intentas generar un archivo de plantilla de conversión, no podrás hacerlo sin especificar un instalador.
Si tienes algún argumento del instalador, puedes escribir el argumento deseado en el campo proporcionado. Este campo acepta cualquier cadena.
Preferencias de firma
En Preferencias de firma, selecciona una opción de firma. También puedes establecer esta opción como predeterminada en la configuración a fin de ahorrarte algunos pasos cada vez que realices la conversión.
- Firmar con la firma de Device Guard Esta opción te permite iniciar sesión en tu cuenta de Microsoft Active Directory que has configurado para usarla con la firma de Device Guard, que es un servicio de firma que Microsoft proporciona donde no es necesario proporcionar tu propio certificado. Obtén más información sobre cómo configurar tu cuenta y sobre la firma de Device Guard aquí.
- Iniciar sesión con un certificado(.pfx) Ve y selecciona el archivo de certificado .pfx. Si el certificado está protegido con contraseña, escríbela en el cuadro de contraseña.
- Especificar un archivo .cer (no firma) Esta opción te permite especificar un archivo .cer. Esto resulta útil cuando no deseas firmar el paquete, pero quieres asegurarte de que la información del publicador coincide con el asunto del certificado que se usará para firmar.
- No firmar el paquete Selecciona esta opción si vas a firmar el paquete más adelante. NOTA: No se puede instalar un paquete MSIX si no está firmado
- Al firmar, si lo desea, recomendamos encarecidamente agregar una marca de tiempo al certificado para que su validez sea posterior a su fecha de expiración. El formato aceptado es una dirección URL de servidor con marca de tiempo RFC 3161.
Nota:
No se admite la firma de una aplicación de formato de paquete MSIX con un certificado SHA1.
Haga clic en Siguiente para continuar.
Información del paquete
Después de elegir empaquetar la aplicación en una máquina virtual existente, debes proporcionar información acerca de la aplicación. La herramienta intentará rellenar automáticamente estos campos con la información disponible en el programa de instalación. Siempre tendrás la opción de actualizar las entradas según sea necesario. Si el campo tiene un asterisco *, es obligatorio. Si la entrada no es válida, se proporciona ayuda en línea.
- Nombre del paquete:
- Es obligatorio y corresponde al nombre de la identidad del paquete en el manifiesto, que describe el contenido del paquete.
- El usuario final no lo ve.
- Distingue mayúsculas de minúsculas y no puede contener espacios.
- Acepta una cadena con una longitud de entre 3 y 50 caracteres y formada por caracteres alfanuméricos, guiones y puntos.
- No puede terminar con un punto ni ser uno de los siguientes: "CON", "PRN", "AUX", "NUL", "COM1", "COM2", "COM3", "COM4", "COM5", "COM6", "COM7", "COM8", "COM9", "LPT1", "LPT2", "LPT3", "LPT4", "LPT5", "LPT6", "LPT7", "LPT8" y "LPT9".
- Nombre para mostrar del paquete:
- Es obligatorio y corresponde al paquete en el manifiesto para mostrar un nombre del paquete descriptivo al usuario en el menú de inicio y en las páginas de configuración.
- El campo acepta una cadena con una longitud de entre 1 y 256 caracteres y es traducible.
- Nombre del publicador:
- Es obligatorio y corresponde al paquete que describe la información del publicador.
- El atributo Publisher debe coincidir con la información del firmante del publicador del certificado usado para firmar un paquete.
- El campo acepta una cadena con una longitud de entre 1 y 8192 caracteres que se ajuste a la expresión regular de un nombre distintivo: "(CN | L | O | OU | E | C | S | STREET | T | G | I | SN | DC | SERIALNUMBER | Description | PostalCode | POBox | Phone | X21Address | dnQualifier | (OID.(0 | [1-9][0-9])(.(0 | [1-9][0-9]))+))=(([^,+="<>#;])+ | ".")(, ((CN | L | O | OU | E | C | S | STREET | T | G | I | SN | DC | SERIALNUMBER | Description | PostalCode | POBox | Phone | X21Address | dnQualifier | (OID.(0 | [1-9][0-9])(.(0 | [1-9][0-9]))+))=(([^,+="<>#;])+ | ".")))*".
- Nombre para mostrar del publicador:
- Es obligatorio y corresponde al paquete en el manifiesto para mostrar un nombre del publicador descriptivo al usuario en el instalador de la aplicación y en las páginas de configuración.
- El campo acepta una cadena con una longitud de entre 1 y 256 caracteres y traducible.
- Versión:
- Es obligatorio y corresponde al paquete en el manifiesto, que describe el número de versión del paquete.
- Este campo acepta una cadena de versión en notación cuádruplo: Major.Minor.Build.Revision".
- Descripción:
- Este campo es opcional.
- Ubicación de la instalación:
- Se trata de la ubicación en la que el instalador va a copiar la carga útil de la aplicación (normalmente la carpeta Archivos de programa).
- Este campo es opcional pero recomendado cuando la carga útil de la aplicación se está instalando fuera de la carpeta Archivos de programa.
- Busca y selecciona la ruta de acceso de una carpeta.
- Asegúrate de que este archivo coincide con la ubicación de instalación del instalador mientras realiza la operación de instalación de la aplicación.
- Agregar compatibilidad con MSIX Core a este paquete.
- Cuando esté activada, esta casilla mostrará una lista desplegable que te permitirá seleccionar una versión de Windows para la compatibilidad con MSIX Core para el paquete que estás generando.
Instalación
- En esta fase de la instalación, la herramienta supervisa y captura las operaciones de instalación de la aplicación.
- La herramienta iniciará el instalador en el entorno que se especificó anteriormente y deberás utilizar el asistente del instalador para instalar la aplicación.
- Asegúrate de que la ruta de instalación coincide con lo que se definió anteriormente en la página de información del paquete.
- Quizá sea necesario crear un acceso directo en el escritorio para la aplicación recién instalada.
- Cuando hayas terminado con el asistente para la instalación de la aplicación, asegúrate de finalizarlo o cerrarlo.
- Si necesitas ejecutar varios instaladores, puedes hacerlo manualmente en este momento.
- Si la aplicación necesita otros requisitos previos, deberás instalarlos ahora.
- Si la aplicación necesita .Net 3.5/20, agrega la característica opcional a Windows.
- Si no especificaste un instalador anteriormente, aquí es donde puedes ejecutar manualmente el instalador o el script.
- Si el instalador requiere un reinicio, puedes realizar un reinicio manual o usar el botón "reiniciar" para realizar el reinicio y volverás a este punto en el proceso de conversión después del reinicio.
- Cuando hayas completado la instalación de la aplicación, haz clic en Next (Siguiente).
Administración de las tareas la primera vez que se inicia
En esta página se muestran los archivos ejecutables de la aplicación capturados por la herramienta. Se recomienda iniciar la aplicación al menos una vez para capturar las tareas necesarias la primera vez que se inicia.
Para iniciar el archivo ejecutable, selecciónalo y, a continuación, haz clic en Ejecutar. También puedes quitar los puntos de entrada innecesarios seleccionándolo y, a continuación, haciendo clic en Quitar.
Si hay varias aplicaciones, activa la casilla que corresponde al punto de entrada principal. Si no ves el archivo .exe de la aplicación aquí, desplázate manualmente y ejecútalo. Luego, actualizar lista.
Haz clic en Next (Siguiente). Aparecerá un elemento emergente en el que se te pedirá confirmación de que has terminado la instalación de la aplicación y se administran las tareas necesarias la primera vez que se inicia.
- Si has terminado, haz clic en Yes, move on (Sí, continuar).
- Si no has terminado, haz clic en No, I'm not done (No, no he terminado). Volverás a la última página, donde puedes iniciar aplicaciones, instalar o copiar otros archivos, DLL y ejecutables.
Informe de servicios
A partir de la versión 1.2019.1220.0 de la herramienta de empaquetado MSIX, puedes convertir un instalador con servicios y, por tanto, hemos agregado una página de informe de servicios. Si no se detectó ningún servicio, seguirás viendo esta página, pero estará vacía con un mensaje que indica que no se detectaron servicios en la parte superior de la página.
En la página informe de Servicios se enumeran los servicios detectados en el instalador durante la conversión. Los servicios que tienen toda la información que necesitan y que se admiten se mostrarán en la tabla Included. Los servicios que necesitan información adicional, necesitan una corrección o no se admiten se mostrarán en la tabla Excluded.
Para corregir un servicio o ver datos adicionales sobre el servicio, haz doble clic en la entrada de servicio de la tabla para ver un elemento emergente con más información sobre el servicio. Puedes editar parte de esta información si es necesario.
- Nombre de clave: nombre del servicio. Esto no es editable.
- Descripción: descripción de la entrada de servicio.
- Nombre para mostrar: indica el nombre para mostrar del servicio.
- Ruta de acceso de la imagen: ubicación del archivo ejecutable del servicio. Esto no es editable.
- Cuenta de inicio: la cuenta de inicio del servicio.
- Tipo de inicio: tipo de inicio para el servicio. Admite Automático, Manual y Deshabilitado.
- Argumentos: argumentos que se van a ejecutar cuando se inicia el servicio.
- Dependencias: dependencias para el servicio.
Una vez corregido un servicio, puedes moverlo a la tabla Included o puedes dejarlo en la tabla Excluded si no quieres que esté en el paquete final. Para más información, consulta la documentación de servicios.
Creación de paquete
- Proporciona una ubicación para guardar el paquete de MSIX.
- De manera predeterminada, los paquetes se guardan en la carpeta de datos de la aplicación local.
- Puedes definir la ubicación de almacenamiento predeterminada en el menú de configuración.
- Si vas a generar un archivo de plantilla de conversión, también puedes especificar una ubicación de guardado diferente para ese archivo de plantilla si no quieres que esté en la misma ubicación que el paquete MSIX.
- Si deseas seguir modificando el contenido y las propiedades del paquete antes de guardar el paquete de MSIX, puedes seleccionar Package editor (Editor de paquetes) para ir al editor de paquetes.
- Haz clic en Create (Crear) para crear el paquete de MSIX.
Cuando se cree el paquete, aparecerá un elemento emergente. Este elemento emergente incluirá la ubicación de guardado, vinculada a la ubicación del archivo del paquete recién creado. También incluye un vínculo a la ubicación de los archivos de registro de la herramienta de empaquetado MSIX. Puedes cerrar este elemento emergente y acceder a la página principal. También puedes seleccionar el editor de paquetes para ver y modificar las propiedades y el contenido del paquete.
Comentarios
Próximamente: A lo largo de 2024 iremos eliminando gradualmente GitHub Issues como mecanismo de comentarios sobre el contenido y lo sustituiremos por un nuevo sistema de comentarios. Para más información, vea: https://aka.ms/ContentUserFeedback.
Enviar y ver comentarios de