Controlar la entrada de puntero
Reciba, procese y administre los datos de entrada de los dispositivos que apunte (como la entrada táctil, el mouse, el lápiz o el lápiz táctil) en las aplicaciones de Windows.
Importante
Cree interacciones personalizadas solo si hay un requisito claro y bien definido y las interacciones admitidas por los controles de plataforma no admiten su escenario.
Si personaliza las experiencias de interacción en la aplicación Windows, los usuarios esperan que sean coherentes, intuitivos y reconocibles. Por estos motivos, se recomienda modelar las interacciones personalizadas en las admitidas por los controles de plataforma. Los controles de plataforma proporcionan la experiencia completa de interacción del usuario de la aplicación de Windows, incluidas las interacciones estándar, los efectos físicos animados, los comentarios visuales y la accesibilidad.
API importantes
Punteros
La mayoría de las experiencias de interacción suelen implicar al usuario que identifica el objeto con el que desea interactuar apuntando a él a través de dispositivos de entrada, como la entrada táctil, el mouse, el lápiz o el lápiz táctil. Dado que los datos sin procesar del dispositivo de interfaz humana (HID) proporcionados por estos dispositivos de entrada incluyen muchas propiedades comunes, los datos se promueven y consolidan en una pila de entrada unificada y se exponen como datos de puntero independientes del dispositivo. Las aplicaciones de Windows pueden consumir estos datos sin preocuparse de que se use el dispositivo de entrada.
Nota
La información específica del dispositivo también se promueve a partir de los datos HID sin procesar si la aplicación la necesita.
Cada punto de entrada (o contacto) de la pila de entrada se representa mediante un objeto Pointer expuesto a través del parámetro PointerRoutedEventArgs en los distintos controladores de eventos de puntero. En el caso de la entrada multi-lápiz o multitáctil, cada contacto se trata como un puntero de entrada único.
Eventos de puntero
Los eventos de puntero exponen información básica, como el tipo de dispositivo de entrada y el estado de detección (en el intervalo o en contacto) y la información extendida, como la ubicación, la presión y la geometría de contacto. Además, también están disponibles las propiedades del dispositivo específico, como qué botón del mouse presionó un usuario o si un usuario está usando el extremo borrador del lápiz. Si la aplicación necesita diferenciar entre distintos dispositivos de entrada y sus funcionalidades, consulta el tema de identificar dispositivos de entrada.
Las aplicaciones de Windows pueden escuchar los siguientes eventos de puntero:
Nota:
Restrinja la entrada del puntero a un elemento de interfaz de usuario específico llamando a CapturePointer en ese elemento dentro de un controlador de eventos de puntero. Cuando un elemento captura un puntero, solo ese objeto recibe eventos de entrada de puntero, incluso cuando el puntero se mueve fuera del área de límite del objeto. IsInContact (botón del mouse presionado, toque o lápiz en contacto) debe ser true para que CapturePointer sea correcto.
| Evento | Descripción |
|---|---|
Se produce cuando la plataforma cancela un puntero. Esto puede ocurrir en las siguientes circunstancias:
|
|
Se produce cuando otro elemento de la interfaz de usuario captura el puntero, si se libera el puntero o si se captura otro puntero mediante programación.
Nota No hay ningún evento de captura de puntero correspondiente.
|
|
Se produce cuando un puntero entra en el área límite de un elemento. Esto puede ocurrir de forma ligeramente distinta para la función táctil, de panel táctil, mouse y de pluma.
|
|
Se produce cuando un puntero sale del área límite de un elemento. Esto puede ocurrir de forma ligeramente distinta para la función táctil, de panel táctil, mouse y de pluma.
|
|
Se produce cuando un puntero modifica sus coordenadas, el estado de los botones, la presión, la inclinación o la geometría de contacto (por ejemplo, el ancho y alto) dentro del área límite de un elemento. Esto puede ocurrir de forma ligeramente distinta para la función táctil, de panel táctil, mouse y de pluma.
|
|
Se produce cuando el puntero indica una acción de presión (como un toque, presionar el botón del mouse, presionar con el lápiz o presionar el botón de panel táctil) dentro del área límite de un elemento. Se debe llamar a CapturePointer desde el controlador para este evento. |
|
Se produce cuando el puntero indica una acción de liberar (por ejemplo, finalizar un toque, soltar el botón del mouse, levantar el lápiz o soltar el botón del panel táctil) dentro del área límite de un elemento o, si se captura el puntero, fuera del área límite. |
|
Se produce cuando se gira la rueda del mouse. La entrada de mouse se asocia con un solo puntero que se asigna cuando se detecta por primera vez la entrada. Al hacer clic en un botón del mouse (izquierda, rueda o derecha), se crea una asociación secundaria entre el puntero y ese botón a través del evento PointerMoved . |
Ejemplo de evento de puntero
Estos son algunos fragmentos de código de una aplicación básica de seguimiento de punteros que muestran cómo escuchar y controlar eventos para varios punteros y obtener varias propiedades para los punteros asociados.
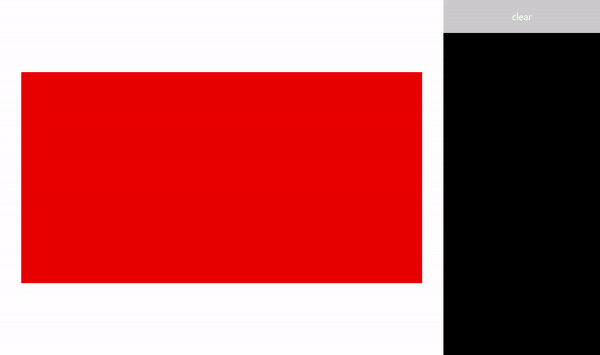
Descargue este ejemplo desde el ejemplo de entrada de puntero (básico)
Creación de la interfaz de usuario
En este ejemplo, usamos un rectángulo (Target) como entrada de puntero que consume el objeto . El color del destino cambia cuando cambia el estado del puntero.
Los detalles de cada puntero se muestran en un TextBlock flotante que sigue al puntero a medida que se mueve. Los propios eventos de puntero se notifican en RichTextBlock a la derecha del rectángulo.
Este es el lenguaje de marcado extensible de aplicaciones (XAML) para la interfaz de usuario en este ejemplo.
<Grid Background="{ThemeResource ApplicationPageBackgroundThemeBrush}">
<Grid.ColumnDefinitions>
<ColumnDefinition Width="*" />
<ColumnDefinition Width="250"/>
</Grid.ColumnDefinitions>
<Grid.RowDefinitions>
<RowDefinition Height="*" />
<RowDefinition Height="320" />
<RowDefinition Height="*"/>
</Grid.RowDefinitions>
<Canvas Name="Container"
Grid.Column="0"
Grid.Row="1"
HorizontalAlignment="Center"
VerticalAlignment="Center"
Margin="245,0"
Height="320" Width="640">
<Rectangle Name="Target"
Fill="#FF0000"
Stroke="Black"
StrokeThickness="0"
Height="320" Width="640" />
</Canvas>
<Grid Grid.Column="1" Grid.Row="0" Grid.RowSpan="3">
<Grid.RowDefinitions>
<RowDefinition Height="50" />
<RowDefinition Height="*" />
</Grid.RowDefinitions>
<Button Name="buttonClear"
Grid.Row="0"
Content="Clear"
Foreground="White"
HorizontalAlignment="Stretch"
VerticalAlignment="Stretch">
</Button>
<ScrollViewer Name="eventLogScrollViewer" Grid.Row="1"
VerticalScrollMode="Auto"
Background="Black">
<RichTextBlock Name="eventLog"
TextWrapping="Wrap"
Foreground="#FFFFFF"
ScrollViewer.VerticalScrollBarVisibility="Visible"
ScrollViewer.HorizontalScrollBarVisibility="Disabled"
Grid.ColumnSpan="2">
</RichTextBlock>
</ScrollViewer>
</Grid>
</Grid>
Escuchar eventos de puntero
En la mayoría de los casos, es recomendable que obtengas la información del puntero mediante el elemento PointerRoutedEventArgs del controlador de eventos.
Si el argumento del evento no expone los detalles de puntero necesarios, puedes acceder a la información extendida de PointerPoint que se expone a través de los métodos GetCurrentPoint y GetIntermediatePoints de PointerRoutedEventArgs.
El código siguiente configura el objeto de diccionario global para realizar el seguimiento de cada puntero activo e identifica los distintos agentes de escucha de eventos de puntero para el objeto de destino.
// Dictionary to maintain information about each active pointer.
// An entry is added during PointerPressed/PointerEntered events and removed
// during PointerReleased/PointerCaptureLost/PointerCanceled/PointerExited events.
Dictionary<uint, Windows.UI.Xaml.Input.Pointer> pointers;
public MainPage()
{
this.InitializeComponent();
// Initialize the dictionary.
pointers = new Dictionary<uint, Windows.UI.Xaml.Input.Pointer>();
// Declare the pointer event handlers.
Target.PointerPressed +=
new PointerEventHandler(Target_PointerPressed);
Target.PointerEntered +=
new PointerEventHandler(Target_PointerEntered);
Target.PointerReleased +=
new PointerEventHandler(Target_PointerReleased);
Target.PointerExited +=
new PointerEventHandler(Target_PointerExited);
Target.PointerCanceled +=
new PointerEventHandler(Target_PointerCanceled);
Target.PointerCaptureLost +=
new PointerEventHandler(Target_PointerCaptureLost);
Target.PointerMoved +=
new PointerEventHandler(Target_PointerMoved);
Target.PointerWheelChanged +=
new PointerEventHandler(Target_PointerWheelChanged);
buttonClear.Click +=
new RoutedEventHandler(ButtonClear_Click);
}
Controlar eventos de puntero
Después, se usan comentarios de interfaz de usuario para mostrar controladores de eventos de puntero básicos.
Este controlador administra el evento PointerPressed . Agregamos el evento al registro de eventos, agregamos el puntero al diccionario de punteros activo y mostramos los detalles del puntero.
Nota:
Los eventos PointerPressed y PointerReleased no siempre se producen en pares. La aplicación debe escuchar y controlar cualquier evento que pueda concluir un puntero hacia abajo (como PointerExited, PointerCanceled y PointerCaptureLost).
/// <summary>
/// The pointer pressed event handler.
/// PointerPressed and PointerReleased don't always occur in pairs.
/// Your app should listen for and handle any event that can conclude
/// a pointer down (PointerExited, PointerCanceled, PointerCaptureLost).
/// </summary>
/// <param name="sender">Source of the pointer event.</param>
/// <param name="e">Event args for the pointer routed event.</param>
void Target_PointerPressed(object sender, PointerRoutedEventArgs e)
{
// Prevent most handlers along the event route from handling the same event again.
e.Handled = true;
PointerPoint ptrPt = e.GetCurrentPoint(Target);
// Update event log.
UpdateEventLog("Down: " + ptrPt.PointerId);
// Lock the pointer to the target.
Target.CapturePointer(e.Pointer);
// Update event log.
UpdateEventLog("Pointer captured: " + ptrPt.PointerId);
// Check if pointer exists in dictionary (ie, enter occurred prior to press).
if (!pointers.ContainsKey(ptrPt.PointerId))
{
// Add contact to dictionary.
pointers[ptrPt.PointerId] = e.Pointer;
}
// Change background color of target when pointer contact detected.
Target.Fill = new SolidColorBrush(Windows.UI.Colors.Green);
// Display pointer details.
CreateInfoPop(ptrPt);
}
- Este controlador administra el evento PointerEntered . Se agrega el evento al registro de eventos, se agrega el puntero a la colección de punteros y se muestran los detalles del puntero.
/// <summary>
/// The pointer entered event handler.
/// We do not capture the pointer on this event.
/// </summary>
/// <param name="sender">Source of the pointer event.</param>
/// <param name="e">Event args for the pointer routed event.</param>
private void Target_PointerEntered(object sender, PointerRoutedEventArgs e)
{
// Prevent most handlers along the event route from handling the same event again.
e.Handled = true;
PointerPoint ptrPt = e.GetCurrentPoint(Target);
// Update event log.
UpdateEventLog("Entered: " + ptrPt.PointerId);
// Check if pointer already exists (if enter occurred prior to down).
if (!pointers.ContainsKey(ptrPt.PointerId))
{
// Add contact to dictionary.
pointers[ptrPt.PointerId] = e.Pointer;
}
if (pointers.Count == 0)
{
// Change background color of target when pointer contact detected.
Target.Fill = new SolidColorBrush(Windows.UI.Colors.Blue);
}
// Display pointer details.
CreateInfoPop(ptrPt);
}
Este controlador administra el evento PointerMoved . Se agrega el evento al registro de eventos y se actualizan los detalles del puntero.
Importante
La entrada de mouse se asocia con un solo puntero que se asigna cuando se detecta por primera vez la entrada. Al hacer clic en un botón del mouse (izquierdo, rueda o derecho), se crea una asociación secundaria entre el puntero y ese botón a través del evento PointerPressed. El evento PointerReleased solo se desencadena cuando se libera ese mismo botón del mouse (no se puede asociar ningún otro botón con el puntero hasta que se complete este evento). Debido a esta asociación exclusiva, los clics de otros botones del mouse se enrutan a través del evento PointerMoved.
/// <summary>
/// The pointer moved event handler.
/// </summary>
/// <param name="sender">Source of the pointer event.</param>
/// <param name="e">Event args for the pointer routed event.</param>
private void Target_PointerMoved(object sender, PointerRoutedEventArgs e)
{
// Prevent most handlers along the event route from handling the same event again.
e.Handled = true;
PointerPoint ptrPt = e.GetCurrentPoint(Target);
// Multiple, simultaneous mouse button inputs are processed here.
// Mouse input is associated with a single pointer assigned when
// mouse input is first detected.
// Clicking additional mouse buttons (left, wheel, or right) during
// the interaction creates secondary associations between those buttons
// and the pointer through the pointer pressed event.
// The pointer released event is fired only when the last mouse button
// associated with the interaction (not necessarily the initial button)
// is released.
// Because of this exclusive association, other mouse button clicks are
// routed through the pointer move event.
if (ptrPt.PointerDevice.PointerDeviceType == Windows.Devices.Input.PointerDeviceType.Mouse)
{
if (ptrPt.Properties.IsLeftButtonPressed)
{
UpdateEventLog("Left button: " + ptrPt.PointerId);
}
if (ptrPt.Properties.IsMiddleButtonPressed)
{
UpdateEventLog("Wheel button: " + ptrPt.PointerId);
}
if (ptrPt.Properties.IsRightButtonPressed)
{
UpdateEventLog("Right button: " + ptrPt.PointerId);
}
}
// Display pointer details.
UpdateInfoPop(ptrPt);
}
- Este controlador administra el evento PointerWheelChanged . Se agrega el evento al registro de eventos, se agrega el puntero a la matriz de punteros (si es necesario) y se muestran los detalles del puntero.
/// <summary>
/// The pointer wheel event handler.
/// </summary>
/// <param name="sender">Source of the pointer event.</param>
/// <param name="e">Event args for the pointer routed event.</param>
private void Target_PointerWheelChanged(object sender, PointerRoutedEventArgs e)
{
// Prevent most handlers along the event route from handling the same event again.
e.Handled = true;
PointerPoint ptrPt = e.GetCurrentPoint(Target);
// Update event log.
UpdateEventLog("Mouse wheel: " + ptrPt.PointerId);
// Check if pointer already exists (for example, enter occurred prior to wheel).
if (!pointers.ContainsKey(ptrPt.PointerId))
{
// Add contact to dictionary.
pointers[ptrPt.PointerId] = e.Pointer;
}
// Display pointer details.
CreateInfoPop(ptrPt);
}
- Este controlador administra el evento PointerReleased donde finaliza el contacto con el digitalizador. Se agrega el evento al registro de eventos, se quita el puntero de la colección de punteros y se actualizan los detalles del puntero.
/// <summary>
/// The pointer released event handler.
/// PointerPressed and PointerReleased don't always occur in pairs.
/// Your app should listen for and handle any event that can conclude
/// a pointer down (PointerExited, PointerCanceled, PointerCaptureLost).
/// </summary>
/// <param name="sender">Source of the pointer event.</param>
/// <param name="e">Event args for the pointer routed event.</param>
void Target_PointerReleased(object sender, PointerRoutedEventArgs e)
{
// Prevent most handlers along the event route from handling the same event again.
e.Handled = true;
PointerPoint ptrPt = e.GetCurrentPoint(Target);
// Update event log.
UpdateEventLog("Up: " + ptrPt.PointerId);
// If event source is mouse or touchpad and the pointer is still
// over the target, retain pointer and pointer details.
// Return without removing pointer from pointers dictionary.
// For this example, we assume a maximum of one mouse pointer.
if (ptrPt.PointerDevice.PointerDeviceType != Windows.Devices.Input.PointerDeviceType.Mouse)
{
// Update target UI.
Target.Fill = new SolidColorBrush(Windows.UI.Colors.Red);
DestroyInfoPop(ptrPt);
// Remove contact from dictionary.
if (pointers.ContainsKey(ptrPt.PointerId))
{
pointers[ptrPt.PointerId] = null;
pointers.Remove(ptrPt.PointerId);
}
// Release the pointer from the target.
Target.ReleasePointerCapture(e.Pointer);
// Update event log.
UpdateEventLog("Pointer released: " + ptrPt.PointerId);
}
else
{
Target.Fill = new SolidColorBrush(Windows.UI.Colors.Blue);
}
}
- Este controlador administra el evento PointerExited (cuando se mantiene el contacto con el digitalizador). Se agrega el evento al registro de eventos, se quita el puntero de la matriz de punteros y se actualizan los detalles del puntero.
/// <summary>
/// The pointer exited event handler.
/// </summary>
/// <param name="sender">Source of the pointer event.</param>
/// <param name="e">Event args for the pointer routed event.</param>
private void Target_PointerExited(object sender, PointerRoutedEventArgs e)
{
// Prevent most handlers along the event route from handling the same event again.
e.Handled = true;
PointerPoint ptrPt = e.GetCurrentPoint(Target);
// Update event log.
UpdateEventLog("Pointer exited: " + ptrPt.PointerId);
// Remove contact from dictionary.
if (pointers.ContainsKey(ptrPt.PointerId))
{
pointers[ptrPt.PointerId] = null;
pointers.Remove(ptrPt.PointerId);
}
if (pointers.Count == 0)
{
Target.Fill = new SolidColorBrush(Windows.UI.Colors.Red);
}
// Update the UI and pointer details.
DestroyInfoPop(ptrPt);
}
- Este controlador administra el evento PointerCanceled . Se agrega el evento al registro de eventos, se quita el puntero de la matriz de punteros y se actualizan los detalles del puntero.
/// <summary>
/// The pointer canceled event handler.
/// Fires for various reasons, including:
/// - Touch contact canceled by pen coming into range of the surface.
/// - The device doesn't report an active contact for more than 100ms.
/// - The desktop is locked or the user logged off.
/// - The number of simultaneous contacts exceeded the number supported by the device.
/// </summary>
/// <param name="sender">Source of the pointer event.</param>
/// <param name="e">Event args for the pointer routed event.</param>
private void Target_PointerCanceled(object sender, PointerRoutedEventArgs e)
{
// Prevent most handlers along the event route from handling the same event again.
e.Handled = true;
PointerPoint ptrPt = e.GetCurrentPoint(Target);
// Update event log.
UpdateEventLog("Pointer canceled: " + ptrPt.PointerId);
// Remove contact from dictionary.
if (pointers.ContainsKey(ptrPt.PointerId))
{
pointers[ptrPt.PointerId] = null;
pointers.Remove(ptrPt.PointerId);
}
if (pointers.Count == 0)
{
Target.Fill = new SolidColorBrush(Windows.UI.Colors.Black);
}
DestroyInfoPop(ptrPt);
}
Este controlador administra el evento PointerCaptureLost . Se agrega el evento al registro de eventos, se quita el puntero de la matriz de punteros y se actualizan los detalles del puntero.
Nota:
PointerCaptureLost puede producirse en lugar de PointerReleased. La captura de puntero se puede perder por diversos motivos, como la interacción del usuario, la captura mediante programación de otro puntero, la llamada a PointerReleased.
/// <summary>
/// The pointer capture lost event handler.
/// Fires for various reasons, including:
/// - User interactions
/// - Programmatic capture of another pointer
/// - Captured pointer was deliberately released
// PointerCaptureLost can fire instead of PointerReleased.
/// </summary>
/// <param name="sender">Source of the pointer event.</param>
/// <param name="e">Event args for the pointer routed event.</param>
private void Target_PointerCaptureLost(object sender, PointerRoutedEventArgs e)
{
// Prevent most handlers along the event route from handling the same event again.
e.Handled = true;
PointerPoint ptrPt = e.GetCurrentPoint(Target);
// Update event log.
UpdateEventLog("Pointer capture lost: " + ptrPt.PointerId);
if (pointers.Count == 0)
{
Target.Fill = new SolidColorBrush(Windows.UI.Colors.Black);
}
// Remove contact from dictionary.
if (pointers.ContainsKey(ptrPt.PointerId))
{
pointers[ptrPt.PointerId] = null;
pointers.Remove(ptrPt.PointerId);
}
DestroyInfoPop(ptrPt);
}
Obtener las propiedades del puntero
Como se indicó anteriormente, debes obtener la información más extendida del puntero desde un objeto Windows.UI.Input.PointerPoint obtenido a través de los métodos GetCurrentPoint y GetIntermediatePoints de PointerRoutedEventArgs. Los fragmentos de código siguientes muestran cómo.
- Primero, se crea un nuevo elemento TextBlock para cada puntero.
/// <summary>
/// Create the pointer info popup.
/// </summary>
/// <param name="ptrPt">Reference to the input pointer.</param>
void CreateInfoPop(PointerPoint ptrPt)
{
TextBlock pointerDetails = new TextBlock();
pointerDetails.Name = ptrPt.PointerId.ToString();
pointerDetails.Foreground = new SolidColorBrush(Windows.UI.Colors.White);
pointerDetails.Text = QueryPointer(ptrPt);
TranslateTransform x = new TranslateTransform();
x.X = ptrPt.Position.X + 20;
x.Y = ptrPt.Position.Y + 20;
pointerDetails.RenderTransform = x;
Container.Children.Add(pointerDetails);
}
- Después, se proporciona una manera de actualizar la información del puntero en un elemento TextBlock existente asociado con ese puntero.
/// <summary>
/// Update the pointer info popup.
/// </summary>
/// <param name="ptrPt">Reference to the input pointer.</param>
void UpdateInfoPop(PointerPoint ptrPt)
{
foreach (var pointerDetails in Container.Children)
{
if (pointerDetails.GetType().ToString() == "Windows.UI.Xaml.Controls.TextBlock")
{
TextBlock textBlock = (TextBlock)pointerDetails;
if (textBlock.Name == ptrPt.PointerId.ToString())
{
// To get pointer location details, we need extended pointer info.
// We get the pointer info through the getCurrentPoint method
// of the event argument.
TranslateTransform x = new TranslateTransform();
x.X = ptrPt.Position.X + 20;
x.Y = ptrPt.Position.Y + 20;
pointerDetails.RenderTransform = x;
textBlock.Text = QueryPointer(ptrPt);
}
}
}
}
- Por último, se consultan diversas propiedades del puntero.
/// <summary>
/// Get pointer details.
/// </summary>
/// <param name="ptrPt">Reference to the input pointer.</param>
/// <returns>A string composed of pointer details.</returns>
String QueryPointer(PointerPoint ptrPt)
{
String details = "";
switch (ptrPt.PointerDevice.PointerDeviceType)
{
case Windows.Devices.Input.PointerDeviceType.Mouse:
details += "\nPointer type: mouse";
break;
case Windows.Devices.Input.PointerDeviceType.Pen:
details += "\nPointer type: pen";
if (ptrPt.IsInContact)
{
details += "\nPressure: " + ptrPt.Properties.Pressure;
details += "\nrotation: " + ptrPt.Properties.Orientation;
details += "\nTilt X: " + ptrPt.Properties.XTilt;
details += "\nTilt Y: " + ptrPt.Properties.YTilt;
details += "\nBarrel button pressed: " + ptrPt.Properties.IsBarrelButtonPressed;
}
break;
case Windows.Devices.Input.PointerDeviceType.Touch:
details += "\nPointer type: touch";
details += "\nrotation: " + ptrPt.Properties.Orientation;
details += "\nTilt X: " + ptrPt.Properties.XTilt;
details += "\nTilt Y: " + ptrPt.Properties.YTilt;
break;
default:
details += "\nPointer type: n/a";
break;
}
GeneralTransform gt = Target.TransformToVisual(this);
Point screenPoint;
screenPoint = gt.TransformPoint(new Point(ptrPt.Position.X, ptrPt.Position.Y));
details += "\nPointer Id: " + ptrPt.PointerId.ToString() +
"\nPointer location (target): " + Math.Round(ptrPt.Position.X) + ", " + Math.Round(ptrPt.Position.Y) +
"\nPointer location (container): " + Math.Round(screenPoint.X) + ", " + Math.Round(screenPoint.Y);
return details;
}
Puntero principal
Algunos dispositivos de entrada, como un digitalizador táctil o el panel táctil, admiten más que el puntero único típico de un mouse o un lápiz (en la mayoría de los casos, como Surface Hub admite dos entradas de lápiz).
Use la propiedad IsPrimary de solo lectura de la clase PointerPointerProperties para identificar y diferenciar un único puntero principal (el puntero principal siempre es el primer puntero detectado durante una secuencia de entrada).
Al identificar el puntero principal, puede usarlo para emular la entrada del mouse o el lápiz, personalizar las interacciones o proporcionar alguna otra funcionalidad o interfaz de usuario específica.
Nota
Si el puntero principal se libera, cancela o pierde durante una secuencia de entrada, no se crea un puntero de entrada principal hasta que se inicia una nueva secuencia de entrada (una secuencia de entrada finaliza cuando se han liberado, cancelado o perdido todos los punteros).
Ejemplo de animación de puntero principal
Estos fragmentos de código muestran cómo puede proporcionar comentarios visuales especiales para ayudar a un usuario a diferenciar entre las entradas de puntero de la aplicación.
Esta aplicación en particular usa el color y la animación para resaltar el puntero principal.

Descargue este ejemplo de ejemplo de entrada de puntero (UserControl con animación)
Información visual
Definimos un UserControl, basado en un objeto Ellipse XAML, que resalta dónde se encuentra cada puntero en el lienzo y usa un guión gráfico para animar la elipse que corresponde al puntero principal.
Este es el CÓDIGO XAML:
<UserControl
x:Class="UWP_Pointers.PointerEllipse"
xmlns="http://schemas.microsoft.com/winfx/2006/xaml/presentation"
xmlns:x="http://schemas.microsoft.com/winfx/2006/xaml"
xmlns:local="using:UWP_Pointers"
xmlns:d="http://schemas.microsoft.com/expression/blend/2008"
xmlns:mc="http://schemas.openxmlformats.org/markup-compatibility/2006"
mc:Ignorable="d"
d:DesignHeight="100"
d:DesignWidth="100">
<UserControl.Resources>
<Style x:Key="EllipseStyle" TargetType="Ellipse">
<Setter Property="Transitions">
<Setter.Value>
<TransitionCollection>
<ContentThemeTransition/>
</TransitionCollection>
</Setter.Value>
</Setter>
</Style>
<Storyboard x:Name="myStoryboard">
<!-- Animates the value of a Double property between
two target values using linear interpolation over the
specified Duration. -->
<DoubleAnimation
Storyboard.TargetName="ellipse"
Storyboard.TargetProperty="(RenderTransform).(ScaleTransform.ScaleY)"
Duration="0:0:1"
AutoReverse="True"
RepeatBehavior="Forever" From="1.0" To="1.4">
</DoubleAnimation>
<!-- Animates the value of a Double property between
two target values using linear interpolation over the
specified Duration. -->
<DoubleAnimation
Storyboard.TargetName="ellipse"
Storyboard.TargetProperty="(RenderTransform).(ScaleTransform.ScaleX)"
Duration="0:0:1"
AutoReverse="True"
RepeatBehavior="Forever" From="1.0" To="1.4">
</DoubleAnimation>
<!-- Animates the value of a Color property between
two target values using linear interpolation over the
specified Duration. -->
<ColorAnimation
Storyboard.TargetName="ellipse"
EnableDependentAnimation="True"
Storyboard.TargetProperty="(Fill).(SolidColorBrush.Color)"
From="White" To="Red" Duration="0:0:1"
AutoReverse="True" RepeatBehavior="Forever"/>
</Storyboard>
</UserControl.Resources>
<Grid x:Name="CompositionContainer">
<Ellipse Name="ellipse"
StrokeThickness="2"
Width="{x:Bind Diameter}"
Height="{x:Bind Diameter}"
Style="{StaticResource EllipseStyle}" />
</Grid>
</UserControl>
Y este es el código subyacente:
using Windows.Foundation;
using Windows.UI.Xaml;
using Windows.UI.Xaml.Controls;
using Windows.UI.Xaml.Media;
// The User Control item template is documented at
// https://go.microsoft.com/fwlink/?LinkId=234236
namespace UWP_Pointers
{
/// <summary>
/// Pointer feedback object.
/// </summary>
public sealed partial class PointerEllipse : UserControl
{
// Reference to the application canvas.
Canvas canvas;
/// <summary>
/// Ellipse UI for pointer feedback.
/// </summary>
/// <param name="c">The drawing canvas.</param>
public PointerEllipse(Canvas c)
{
this.InitializeComponent();
canvas = c;
}
/// <summary>
/// Gets or sets the pointer Id to associate with the PointerEllipse object.
/// </summary>
public uint PointerId
{
get { return (uint)GetValue(PointerIdProperty); }
set { SetValue(PointerIdProperty, value); }
}
// Using a DependencyProperty as the backing store for PointerId.
// This enables animation, styling, binding, etc...
public static readonly DependencyProperty PointerIdProperty =
DependencyProperty.Register("PointerId", typeof(uint),
typeof(PointerEllipse), new PropertyMetadata(null));
/// <summary>
/// Gets or sets whether the associated pointer is Primary.
/// </summary>
public bool PrimaryPointer
{
get { return (bool)GetValue(PrimaryPointerProperty); }
set
{
SetValue(PrimaryPointerProperty, value);
}
}
// Using a DependencyProperty as the backing store for PrimaryPointer.
// This enables animation, styling, binding, etc...
public static readonly DependencyProperty PrimaryPointerProperty =
DependencyProperty.Register("PrimaryPointer", typeof(bool),
typeof(PointerEllipse), new PropertyMetadata(false));
/// <summary>
/// Gets or sets the ellipse style based on whether the pointer is Primary.
/// </summary>
public bool PrimaryEllipse
{
get { return (bool)GetValue(PrimaryEllipseProperty); }
set
{
SetValue(PrimaryEllipseProperty, value);
if (value)
{
SolidColorBrush fillBrush =
(SolidColorBrush)Application.Current.Resources["PrimaryFillBrush"];
SolidColorBrush strokeBrush =
(SolidColorBrush)Application.Current.Resources["PrimaryStrokeBrush"];
ellipse.Fill = fillBrush;
ellipse.Stroke = strokeBrush;
ellipse.RenderTransform = new CompositeTransform();
ellipse.RenderTransformOrigin = new Point(.5, .5);
myStoryboard.Begin();
}
else
{
SolidColorBrush fillBrush =
(SolidColorBrush)Application.Current.Resources["SecondaryFillBrush"];
SolidColorBrush strokeBrush =
(SolidColorBrush)Application.Current.Resources["SecondaryStrokeBrush"];
ellipse.Fill = fillBrush;
ellipse.Stroke = strokeBrush;
}
}
}
// Using a DependencyProperty as the backing store for PrimaryEllipse.
// This enables animation, styling, binding, etc...
public static readonly DependencyProperty PrimaryEllipseProperty =
DependencyProperty.Register("PrimaryEllipse",
typeof(bool), typeof(PointerEllipse), new PropertyMetadata(false));
/// <summary>
/// Gets or sets the diameter of the PointerEllipse object.
/// </summary>
public int Diameter
{
get { return (int)GetValue(DiameterProperty); }
set { SetValue(DiameterProperty, value); }
}
// Using a DependencyProperty as the backing store for Diameter. This enables animation, styling, binding, etc...
public static readonly DependencyProperty DiameterProperty =
DependencyProperty.Register("Diameter", typeof(int),
typeof(PointerEllipse), new PropertyMetadata(120));
}
}
Creación de la interfaz de usuario
La interfaz de usuario de este ejemplo se limita al lienzo de entrada, donde realizamos un seguimiento de los punteros y representamos los indicadores de puntero y la animación de puntero principal (si procede), junto con una barra de encabezado que contiene un contador de puntero y un identificador de puntero principal.
Este es el archivo MainPage.xaml:
<Grid Background="{ThemeResource ApplicationPageBackgroundThemeBrush}">
<Grid.RowDefinitions>
<RowDefinition Height="Auto"/>
<RowDefinition Height="*"/>
</Grid.RowDefinitions>
<StackPanel x:Name="HeaderPanel"
Orientation="Horizontal"
Grid.Row="0">
<StackPanel.Transitions>
<TransitionCollection>
<AddDeleteThemeTransition/>
</TransitionCollection>
</StackPanel.Transitions>
<TextBlock x:Name="Header"
Text="Basic pointer tracking sample - IsPrimary"
Style="{ThemeResource HeaderTextBlockStyle}"
Margin="10,0,0,0" />
<TextBlock x:Name="PointerCounterLabel"
VerticalAlignment="Center"
Style="{ThemeResource BodyTextBlockStyle}"
Text="Number of pointers: "
Margin="50,0,0,0"/>
<TextBlock x:Name="PointerCounter"
VerticalAlignment="Center"
Style="{ThemeResource BodyTextBlockStyle}"
Text="0"
Margin="10,0,0,0"/>
<TextBlock x:Name="PointerPrimaryLabel"
VerticalAlignment="Center"
Style="{ThemeResource BodyTextBlockStyle}"
Text="Primary: "
Margin="50,0,0,0"/>
<TextBlock x:Name="PointerPrimary"
VerticalAlignment="Center"
Style="{ThemeResource BodyTextBlockStyle}"
Text="n/a"
Margin="10,0,0,0"/>
</StackPanel>
<Grid Grid.Row="1">
<!--The canvas where we render the pointer UI.-->
<Canvas x:Name="pointerCanvas"/>
</Grid>
</Grid>
Controlar eventos de puntero
Por último, definimos nuestros controladores de eventos de puntero básicos en el código subyacente MainPage.xaml.cs. No reproduciremos el código aquí, ya que los conceptos básicos se trataron en el ejemplo anterior, pero puede descargar el ejemplo de trabajo de ejemplo de entrada de puntero (UserControl con animación).
Artículos relacionados
Ejemplos del tema
Otros ejemplos
- Ejemplo de entrada básica
- Ejemplo de entrada de latencia baja
- Ejemplo de modo de interacción del usuario
- Ejemplo de elementos visuales de foco
Ejemplos de archivo
- Entrada: muestra de eventos de entrada de usuario de XAML
- Entrada: muestra de funcionalidades del dispositivo
- Entrada: Muestra de manipulaciones y gestos
- Entrada: muestra de prueba de acceso táctil
- Ejemplo de desplazamiento panorámico, movimiento panorámico y zoom de XAML
- Entrada: ejemplo de entrada de lápiz simplificada
Comentarios
Próximamente: A lo largo de 2024 iremos eliminando gradualmente GitHub Issues como mecanismo de comentarios sobre el contenido y lo sustituiremos por un nuevo sistema de comentarios. Para más información, vea: https://aka.ms/ContentUserFeedback.
Enviar y ver comentarios de
