Paneles de diseño
Los paneles de diseño son contenedores que te permiten organizar y agrupar elementos de interfaz de usuario en tu aplicación. En los paneles de diseño XAML integrados se incluyen RelativePanel, StackPanel, Grid, VariableSizedWrapGrid y Canvas. Aquí describimos cada panel y mostramos cómo usarlos para el diseño de los elementos de interfaz de usuario XAML.
Hay varias cosas que tienes que tener en cuenta a la hora de elegir panel de diseño:
- El modo en que el panel coloca sus elementos secundarios.
- El modo en que el panel establece el tamaño de sus elementos secundarios.
- El modo en que los elementos secundarios superpuestos se colocan uno encima del otro (orden Z).
- El número y la complejidad de los elementos anidados del panel que se necesitan para crear el diseño deseado.
Ejemplos
| WinUI 2 Gallery | |
|---|---|
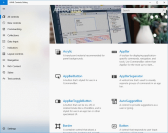 |
Si tienes instalada la aplicación Galería de WinUI 2 , consulta RelativePanel, StackPanel, Grid, VariableSizedWrapGrid y Canvas en acción. |
Propiedades de los paneles
Antes de describir los paneles individuales, repasemos algunas propiedades comunes que tienen todos los paneles.
Propiedades adjuntas del panel
La mayoría de los paneles de diseño XAML usa propiedades adjuntas para permitir que sus elementos secundarios indiquen al panel primario cómo deben colocarse en la interfaz de usuario. Las propiedades adjuntas usan la sintaxis AttachedPropertyProvider.PropertyName. Si tienes paneles anidados en otros paneles, solo el panel primario más inmediato interpretará las propiedades adjuntas de los elementos de la interfaz de usuario que especifican características de diseño a un elemento primario.
Este es un ejemplo de cómo puedes establecer la propiedad adjunta Canvas.Left en un control Button en XAML. Esto informa al elemento primario Canvas de que el objeto Button debe estar situado a 50 píxeles efectivos desde el borde izquierdo del objeto Canvas.
<Canvas>
<Button Canvas.Left="50">Hello</Button>
</Canvas>
Para obtener más información sobre las propiedades adjuntas, consulta Introducción a las propiedades adjuntas.
Bordes de panel
En los paneles RelativePanel, StackPanel y Grid se definen las propiedades de borde que permiten dibujar un borde alrededor del panel sin encapsularlos en un elemento Border adicional. Las propiedades de borde son BorderBrush, BorderThickness, CornerRadius y Padding.
Este es un ejemplo de cómo establecer las propiedades de borde de una Grid.
<Grid BorderBrush="Blue" BorderThickness="12" CornerRadius="12" Padding="12">
<TextBlock Text="Hello World!"/>
</Grid>

El uso de las propiedades de borde integradas permite reducir el recuento de elementos XAML, lo que puede mejorar el rendimiento de la interfaz de usuario de la aplicación. Para obtener más información sobre los paneles de diseño y el rendimiento de la interfaz de usuario, consulta Optimiza tu diseño XAML.
RelativePanel
RelativePanel permite diseñar los elementos de la interfaz de usuario al especificar su posición en relación con otros elementos y en relación con el panel. De manera predeterminada, un elemento se coloca en la esquina superior izquierda del panel. Puedes usar RelativePanel con VisualStateManager y AdaptiveTrigger para reorganizar tu interfaz de usuario para distintos tamaños de ventana.
En esta tabla se muestran las propiedades adjuntas que puedes usar para alinear un elemento en relación al panel u otros elementos.
| Alineación de paneles | Alineación de elementos del mismo nivel | Posición de elementos del mismo nivel |
|---|---|---|
| AlignTopWithPanel | AlignTopWith | Above |
| AlignBottomWithPanel | AlignBottomWith | Below |
| AlignLeftWithPanel | AlignLeftWith | LeftOf |
| AlignRightWithPanel | AlignRightWith | RightOf |
| AlignHorizontalCenterWithPanel | AlignHorizontalCenterWith | |
| AlignVerticalCenterWithPanel | AlignVerticalCenterWith |
En este código XAML se muestra cómo organizar los elementos en un RelativePanel.
<RelativePanel BorderBrush="Gray" BorderThickness="1">
<Rectangle x:Name="RedRect" Fill="Red" Height="44" Width="44"/>
<Rectangle x:Name="BlueRect" Fill="Blue"
Height="44" Width="88"
RelativePanel.RightOf="RedRect" />
<Rectangle x:Name="GreenRect" Fill="Green"
Height="44"
RelativePanel.Below="RedRect"
RelativePanel.AlignLeftWith="RedRect"
RelativePanel.AlignRightWith="BlueRect"/>
<Rectangle Fill="Orange"
RelativePanel.Below="GreenRect"
RelativePanel.AlignLeftWith="BlueRect"
RelativePanel.AlignRightWithPanel="True"
RelativePanel.AlignBottomWithPanel="True"/>
</RelativePanel>
El resultado tiene el siguiente aspecto.
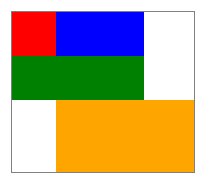
Estas son algunas cosas que debes tener en cuenta sobre la variación de tamaño de los rectángulos:
- Al rectángulo rojo se le proporciona un tamaño explícito de 44 x 44. Se coloca en la esquina superior izquierda del panel, que es la posición predeterminada.
- Al rectángulo verde se le asigna una altura explícita de 44. Se alinea a la izquierda con el rectángulo rojo y su lado derecho se alinea al rectángulo azul, que determina su ancho.
- Al rectángulo naranja no se le asigna ningún tamaño explícito. Se alinea a la izquierda al rectángulo azul. Sus bordes derecho e inferior se alinean al borde del panel. Su tamaño lo determinan estas alineaciones y cambiará cuando cambie el tamaño del panel.
StackPanel
StackPanel organiza sus elementos secundarios en una única línea que puede orientarse horizontal o verticalmente. StackPanel suele usarse para organizar una pequeña subsección de la interfaz de usuario en una página.
Puedes usar la propiedad Orientation para especificar la dirección de los elementos secundarios. La orientación predeterminada es Vertical.
En el siguiente código XAML se muestra cómo crear un StackPanel vertical de elementos.
<StackPanel>
<Rectangle Fill="Red" Height="44"/>
<Rectangle Fill="Blue" Height="44"/>
<Rectangle Fill="Green" Height="44"/>
<Rectangle Fill="Orange" Height="44"/>
</StackPanel>
El resultado tiene el siguiente aspecto.
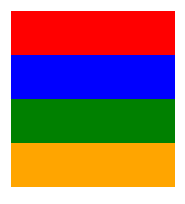
En un objeto StackPanel, si el tamaño de un elemento secundario no se establece explícitamente, se amplía para rellenar el ancho disponible (o el alto si el objeto Orientation es Horizontal). En este ejemplo, el ancho de los rectángulos no está establecido. Los rectángulos se expanden para ocupar todo el ancho del StackPanel.
Cuadrícula
El panel Grid es compatible con diseños fluidos y te permite organizar los controles en diseños de varias filas y varias columnas. Puedes especificar las filas y columnas de un panel Grid mediante las propiedades RowDefinitions y ColumnDefinitions.
Para colocar los objetos en celdas específicas del panel Grid, usa las propiedades adjuntas Grid.Column y Grid.Row.
Para hacer que el contenido se expanda entre varias filas y columnas, usa las propiedades adjuntas Grid.RowSpan y Grid.ColumnSpan.
En este ejemplo de código XAML se muestra cómo crear una cuadrícula con dos filas y dos columnas.
<Grid>
<Grid.RowDefinitions>
<RowDefinition/>
<RowDefinition Height="44"/>
</Grid.RowDefinitions>
<Grid.ColumnDefinitions>
<ColumnDefinition Width="Auto"/>
<ColumnDefinition/>
</Grid.ColumnDefinitions>
<Rectangle Fill="Red" Width="44"/>
<Rectangle Fill="Blue" Grid.Row="1"/>
<Rectangle Fill="Green" Grid.Column="1"/>
<Rectangle Fill="Orange" Grid.Row="1" Grid.Column="1"/>
</Grid>
El resultado tiene el siguiente aspecto.
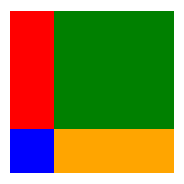
En este ejemplo, la variación del tamaño funciona del siguiente modo:
- La segunda fila tiene un alto explícito de 44 píxeles efectivos. De manera predeterminada, el alto de la primera fila rellena el espacio restante.
- El ancho de la primera columna se establece en Auto, por lo su ancho es el necesario para sus elementos secundarios. En este caso, tiene un ancho de 44 píxeles efectivos para que se ajuste al ancho del rectángulo rojo.
- Los rectángulos no tienen ninguna otra limitación de tamaño, por lo que cada uno de ellos se amplía para rellenar la celda de cuadrícula en la que se encuentra.
Puedes distribuir el espacio dentro de una columna o una fila usando variación de tamaño Auto o proporcional. La variación de tamaño automática se usa para permitir que los elementos de la interfaz de usuario cambien su tamaño de modo que se ajusten a su contenido o contenedor primario. La variación de tamaño automática también se puede usar con las filas y columnas de una cuadrícula. Para usar la variación de tamaño automática, establece las propiedades Height o Width de los elementos de interfaz de usuario en Auto.
La variación de tamaño proporcional se usa para distribuir espacio disponible entre las filas y columnas de una cuadrícula en proporciones ponderadas. En XAML, los valores de star se expresan como * (o n* para el tamaño ponderado star). Por ejemplo, para especificar que una columna es 5 veces más ancha que la segunda columna en un diseño de 2 columnas, use "5*" y "*" para las propiedades Width de los elementos ColumnDefinition .
En este ejemplo, se combinan variaciones de tamaño fijas, automáticas y proporcionales en una clase Grid con 4 columnas.
| Columna | Ajuste de tamaño | Description |
|---|---|---|
| Columna_1 | Auto | La columna se ajustará a su contenido. |
| Columna_2 | * | Después de que se calculen las columnas Auto, la columna recibe parte del ancho restante. Columna_2 será la mitad de ancha que Columna_4. |
| Columna_3 | 44 | La columna tendrá un ancho de 44 píxeles. |
| Columna_4 | 2* | Después de que se calculen las columnas Auto, la columna recibe parte del ancho restante. Columna_4 será el doble de ancha que Columna_2. |
El ancho de columna predeterminado es "*",, de modo que no es necesario establecer explícitamente el valor de la segunda columna.
<Grid>
<Grid.ColumnDefinitions>
<ColumnDefinition Width="Auto"/>
<ColumnDefinition/>
<ColumnDefinition Width="44"/>
<ColumnDefinition Width="2*"/>
</Grid.ColumnDefinitions>
<TextBlock Text="Column 1 sizes to its content." FontSize="24"/>
</Grid>
En el Diseñador XAML de Visual Studio, el resultado tiene este aspecto.

VariableSizedWrapGrid
VariableSizedWrapGrid es un panel de diseño con estilo Grid en el que las filas o columnas se ajustan automáticamente a una nueva fila o columna cuando se alcanza el valor MaximumRowsOrColumns.
La propiedad Orientation especifica si la cuadrícula agrega sus elementos en filas o columnas antes de realizar el encapsulado. La orientación predeterminada es Vertical, lo que significa que la cuadrícula agrega elementos de arriba abajo hasta que se llene una columna y luego se ajusta a una columna nueva. Cuando el valor es Horizontal, la cuadrícula agrega elementos de izquierda a derecha y luego se ajusta a una nueva fila.
Las dimensiones de celda la especifican los elementos ItemHeight e ItemWidth. Cada celda tiene el mismo tamaño. Si ItemHeight o ItemWidth no se especifican, el tamaño de la primera celda se ajusta según su contenido y todas las demás celdas tienen el tamaño de la primera celda.
Puedes usar las propiedades adjuntas VariableSizedWrapGrid.ColumnSpan y VariableSizedWrapGrid.RowSpan para especificar cuántas celdas adyacentes debe llenar un elemento secundario.
Aquí te mostramos cómo usar una VariableSizedWrapGrid en el código XAML.
<VariableSizedWrapGrid MaximumRowsOrColumns="3" ItemHeight="44" ItemWidth="44">
<Rectangle Fill="Red"/>
<Rectangle Fill="Blue"
VariableSizedWrapGrid.RowSpan="2"/>
<Rectangle Fill="Green"
VariableSizedWrapGrid.ColumnSpan="2"/>
<Rectangle Fill="Orange"
VariableSizedWrapGrid.RowSpan="2"
VariableSizedWrapGrid.ColumnSpan="2"/>
</VariableSizedWrapGrid>
El resultado tiene el siguiente aspecto.
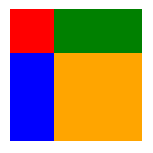
En este ejemplo, el número máximo de filas de cada columna es 3. En la primera columna se incluyen solo dos elementos (los rectángulos rojos y azules) porque el rectángulo azul se extiende entre dos filas. El rectángulo verde luego se ajusta a la parte superior de la siguiente columna.
Lienzo
El panel Canvas posiciona sus elementos secundarios con puntos de coordenadas fijos y no es compatible con diseños fluidos. Para especificar los puntos en los elementos secundarios se establecen las propiedades adjuntas Canvas.Left y Canvas.Top de cada elemento. El objeto Canvas primario lee estas propiedades adjuntas en sus elementos secundarios y usa los valores durante el pase de diseño Arrange.
Los objetos de un Canvas se pueden superponer, donde un objeto se dibuja encima de otro objeto. De manera predeterminada, el Canvas representa los objetos secundarios en el orden en que se declaran, por lo que el último elemento secundario se representa en la parte superior (cada elemento tiene un valor predeterminado z-index de 0). Esto es lo mismo que en otros paneles integrados. Sin embargo, Canvas también admite la propiedad adjunta Canvas.ZIndex que puedes establecer en cada uno de los elementos secundarios. Puedes establecer esta propiedad en el código para cambiar el orden de dibujo de los elementos en tiempo de ejecución. El elemento con el valor Canvas.ZIndex más alto se dibuja en última instancia y, por lo tanto, se dibuja sobre los demás elementos que compartan el mismo espacio y se superponen. Observa que el valor alfa (transparencia) se respeta, por lo que, aunque los elementos se superpongan, el contenido que se muestra en las áreas superpuestas podría mezclarse si el valor de alfa del que está situado más arriba no es el máximo.
El Canvas no ajusta el tamaño de sus elementos secundarios. Cada elemento debe especificar su tamaño.
Este es un ejemplo de un Canvas en el código XAML.
<Canvas Width="120" Height="120">
<Rectangle Fill="Red" Height="44" Width="44"/>
<Rectangle Fill="Blue" Height="44" Width="44" Canvas.Left="20" Canvas.Top="20"/>
<Rectangle Fill="Green" Height="44" Width="44" Canvas.Left="40" Canvas.Top="40"/>
<Rectangle Fill="Orange" Height="44" Width="44" Canvas.Left="60" Canvas.Top="60"/>
</Canvas>
El resultado tiene el siguiente aspecto.
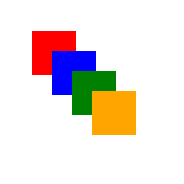
Usa el panel Canvas con moderación. Aunque resulta conveniente poder controlar con precisión la posición de los elementos de la interfaz de usuario en algunos escenarios, un panel de diseño con una posición fija puede hacer que el área de la interfaz de usuario sea menos adaptativa a los cambios generales de tamaño de la ventana de la aplicación. El cambio de tamaño de la ventana de la aplicación podría ser el resultado de un cambio de orientación del dispositivo, de la división de las ventanas de la aplicación o de un cambio de monitor, entre otros escenarios.
Paneles para ItemsControl
Hay varios paneles especiales que se pueden usar solo como ItemsPanel para mostrar los elementos en un ItemsControl. Estos son ItemsStackPanel, ItemsWrapGrid, VirtualizingStackPanel y WrapGrid. No puedes usar estos paneles para el diseño general de la interfaz de usuario.
Obtención del código de ejemplo
- Ejemplo de la Galería de WinUI 2 : consulta todos los controles XAML en un formato interactivo.
Comentarios
Próximamente: A lo largo de 2024 iremos eliminando gradualmente GitHub Issues como mecanismo de comentarios sobre el contenido y lo sustituiremos por un nuevo sistema de comentarios. Para más información, vea: https://aka.ms/ContentUserFeedback.
Enviar y ver comentarios de
