Creación de una aplicación "Hola mundo" Aplicación para UWP (XAML)
Este tutorial le enseña a usar XAML y C# para crear una aplicación sencilla "Hello, world" para la Plataforma universal de Windows (UWP) en Windows. Con un único proyecto en Microsoft Visual Studio, puede compilar una aplicación que se ejecute en todas las versiones de Windows 10 y Windows 11.
Aquí aprenderás a:
- Crear un nuevo proyecto de Visual Studio diseñado para Windows 10 y UWP.
- Escribe XAML para cambiar la interfaz de usuario en la página de inicio.
- Ejecutar el proyecto en el escritorio local de Visual Studio.
- Usa un SpeechSynthesizer para que la aplicación hable al presionar un botón.
Antes de empezar.
- ¿Qué es una aplicación universal de Windows?
- Descargue Visual Studio (y Windows). Si necesitas un poco de ayuda, obtén información sobre cómo prepararte.
- También se supone que estás usando el diseño de ventana predeterminado de Visual Studio. Si cambias el diseño predeterminado, puedes restablecerlo en el menú Ventana con el comando Restablecer diseño de la ventana.
Nota
En este tutorial se usa Visual Studio Community 2017. Si usa otra versión de Visual Studio, es posible que tenga una apariencia un poco diferente.
Paso 1: Crear un nuevo proyecto en Visual Studio
Inicia Visual Studio.
En el menú Archivo, seleccione Nuevo > Proyecto... para abrir el cuadro de diálogo Nuevo proyecto.
En la lista de plantillas del lado izquierdo, abra Instalado > Visual C# > Windows Universal para ver la lista de plantillas de proyecto para UWP.
(Si no ve ninguna plantilla universal, es posible que no tenga los componentes para crear aplicaciones para UWP. Para repetir el proceso de instalación y agregar la compatibilidad con UWP, haga clic en Abrir el instalador de Visual Studio en el cuadro de diálogo Nuevo proyecto. Consulte Preparación).
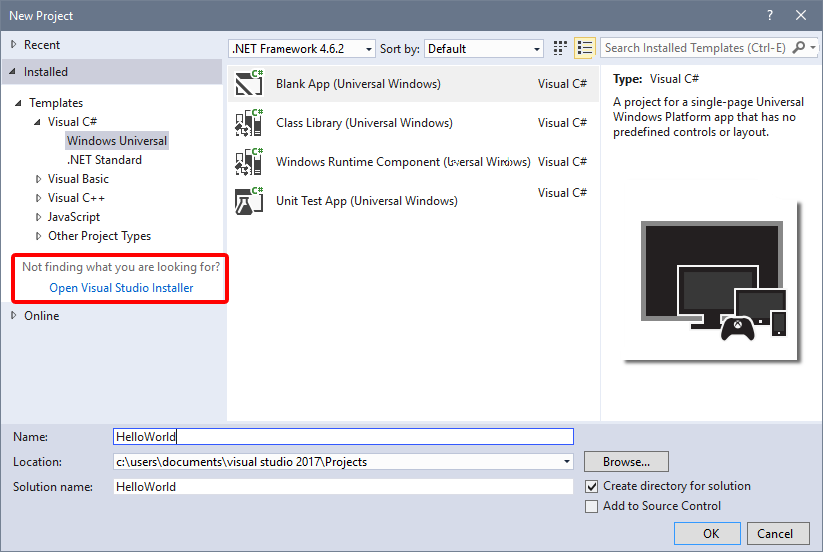
Elige la plantilla Aplicación vacía (Windows Universal) y escribe "HelloWorld" como Nombre. Seleccione Aceptar.

Nota:
Si es la primera vez que usa Visual Studio, es posible que se le solicite habilitar el Modo desarrollador en el diálogo de configuración. El modo de desarrollador es una opción de configuración especial que habilita determinadas funciones, como permiso para ejecutar aplicaciones directamente, en lugar de solo desde la Store. Para obtener más información, lea Habilitar el dispositivo para el desarrollo. Para continuar con esta guía, selecciona Modo de desarrollador, haz clic en Sí y cierra el cuadro de diálogo.
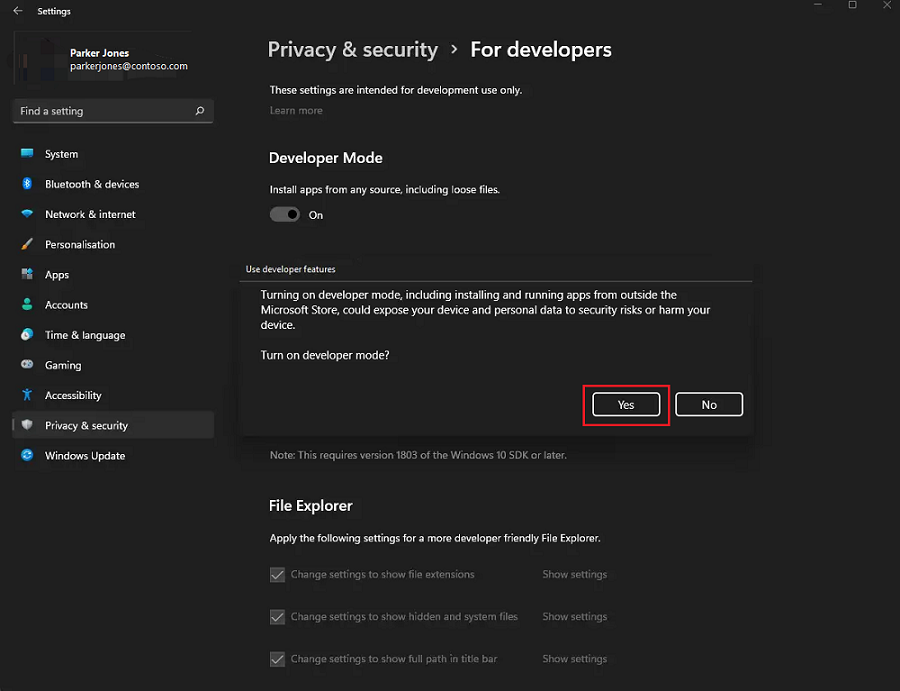
Se visualiza el cuadro de diálogo de versión mínima/de destino. La configuración predeterminada es correcta para este tutorial, por lo tanto, seleccione Aceptar para crear el proyecto.
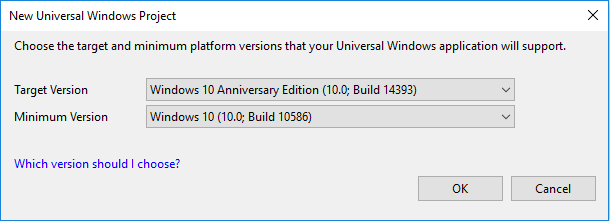
Cuando se abra el nuevo proyecto, sus archivos se muestran en el panel Explorador de soluciones de la derecha. Es posible que debas elegir la pestaña Explorador de soluciones en lugar de la pestaña Propiedades para ver los archivos.
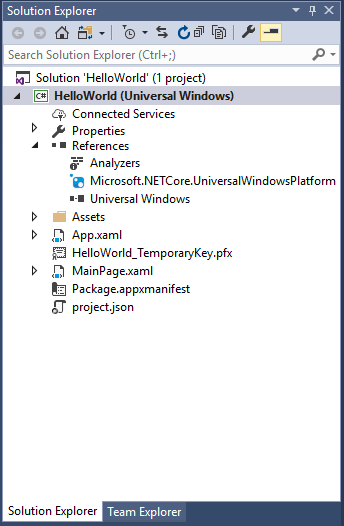
Aunque Aplicación vacía (Universal Window) es una plantilla mínima, contiene muchos archivos. Estos archivos son esenciales para todas las aplicaciones para UWP que usan C#. Todos los proyectos que crees en Visual Studio contendrán estos archivos.
¿Qué hay en los archivos?
Para ver y editar un archivo de tu proyecto, haz doble clic en el archivo en el Explorador de soluciones. Expande un archivo XAML como una carpeta para ver su archivo de código asociado. Los archivos XAML se abren en una vista en dos paneles que muestra la superficie de diseño y el editor de XAML.
Nota
¿Qué es XAML? El lenguaje de marcado de aplicaciones extensible (XAML) es el lenguaje que se usa para definir la interfaz de usuario de la aplicación. Puede especificarse manualmente, o crearse con las herramientas de diseño de Visual Studio. Un archivo .xaml tiene un archivo de código subyacente .xaml.cs que contiene la lógica. Juntos, el XAML y el código subyacente forman una clase completa. Para obtener más información, consulta Introducción a XAML.
App.xaml y App.xaml.cs
- App.xaml es donde declaras recursos que se usan en la aplicación.
- App.xaml.cs es el archivo de código subyacente de App.xaml. Como todas las páginas de código subyacente, contiene un constructor que llama al método
InitializeComponent. Tú no escribes el métodoInitializeComponent. Lo genera Visual Studio, y su principal propósito es inicializar los elementos declarados en el archivo XAML. - App.xaml.cs es el punto de entrada para la aplicación.
- App.xaml.cs también contiene métodos para controlar la activación y la suspensión de la aplicación.
MainPage.xaml
- MainPage.xaml es donde defines la interfaz de usuario para la aplicación. Puedes agregar elementos directamente con el marcado XAML o puedes usar las herramientas de diseño suministradas por Visual Studio.
- MainPage.xaml.cs es la página de código subyacente de MainPage.xaml. Es el sitio donde agregas los controladores de eventos y la lógica de la aplicación.
- Estos dos archivos juntos definen una nueva clase denominada
MainPage, que se hereda de Página, en el espacio de nombresHelloWorld.
Package.appxmanifest
- Un archivo de manifiesto que describe tu aplicación: su nombre, descripción, icono, página de inicio, etc.
- Incluye una lista de dependencias, recursos y archivos que contiene la aplicación.
Un conjunto de imágenes de logotipo
- Assets/Square150x150Logo.scale-200.png y Wide310x150Logo.scale 200.png representan a tu aplicación (en tamaño mediano o ancho) en el menú Inicio.
- Assets/Square44x44Logo.png representa a la aplicación en la lista de aplicaciones del menú Inicio, la barra de tareas y el administrador de tareas.
- Assets/StoreLogo.png representa tu aplicación en Microsoft Store.
- Assets/SplashScreen.scale-200.png es la pantalla de presentación que se muestra cuando se inicia la aplicación.
- Assets/LockScreenLogo.scale-200.png puede usarse para representar la aplicación en la pantalla de bloqueo cuando el sistema está bloqueado.
Paso 2: Agregar un botón
Uso de la vista de diseñador
Vamos a agregar un botón a nuestra página. En este tutorial, trabajas con solo algunos de los archivos mencionados anteriormente: App.xaml, MainPage.xaml y MainPage.xaml.cs.
Haz doble clic en MainPage.xaml para abrirlo en la vista de Diseño.
Verás que hay una vista gráfica en la parte superior de la pantalla y la vista del código XAML debajo. Puedes realizar cambios en cualquiera de los dos, pero por ahora vamos a utilizar la vista gráfica.
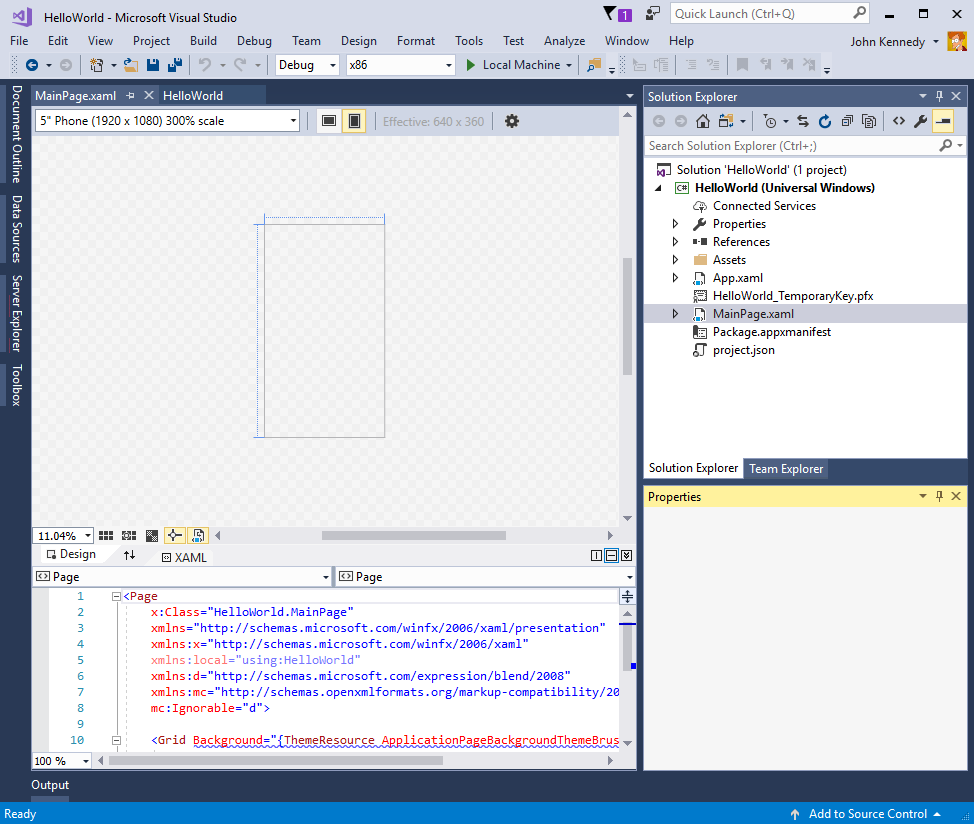
Haz clic en la pestaña vertical Herramientas a la izquierda para abrir la lista de controles de interfaz de usuario. (Puedes hacer clic en el icono de anclaje en la barra de título para mantenerlo visible.)
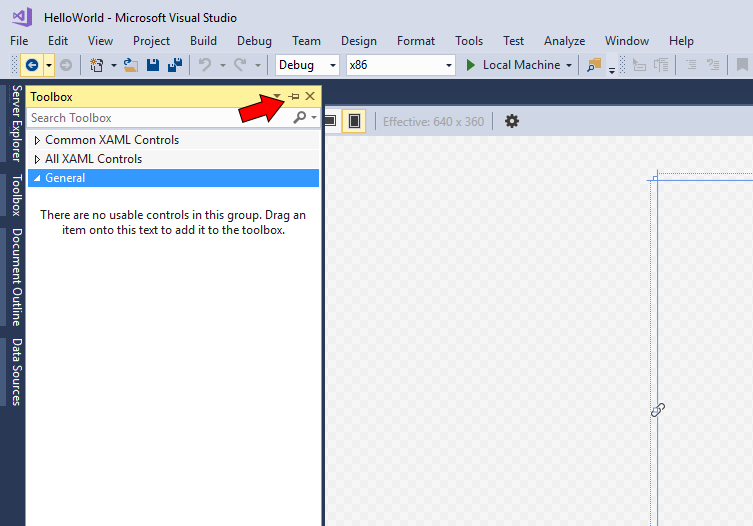
Expande Controles de XAML comunesy arrastra el Botón hacia el centro del lienzo de diseño.
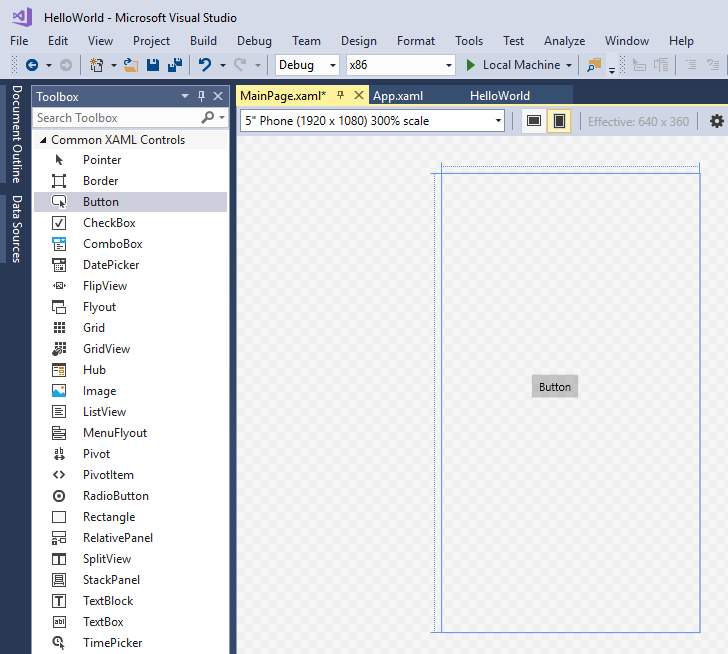
Si buscas en la ventana de código XAML, verás que el botón se ha agregado allí también:
<Button x:Name="button" Content="Button" HorizontalAlignment="Left" Margin = "152,293,0,0" VerticalAlignment="Top"/>
Cambia el texto del botón.
Haz clic en la vista del código XAML y cambia el contenido del "Botón" a "Hello, world!".
<Button x:Name="button" Content="Hello, world!" HorizontalAlignment="Left" Margin = "152,293,0,0" VerticalAlignment="Top"/>
Observa cómo se muestra el botón en las actualizaciones del lienzo de diseño para mostrar el texto nuevo.
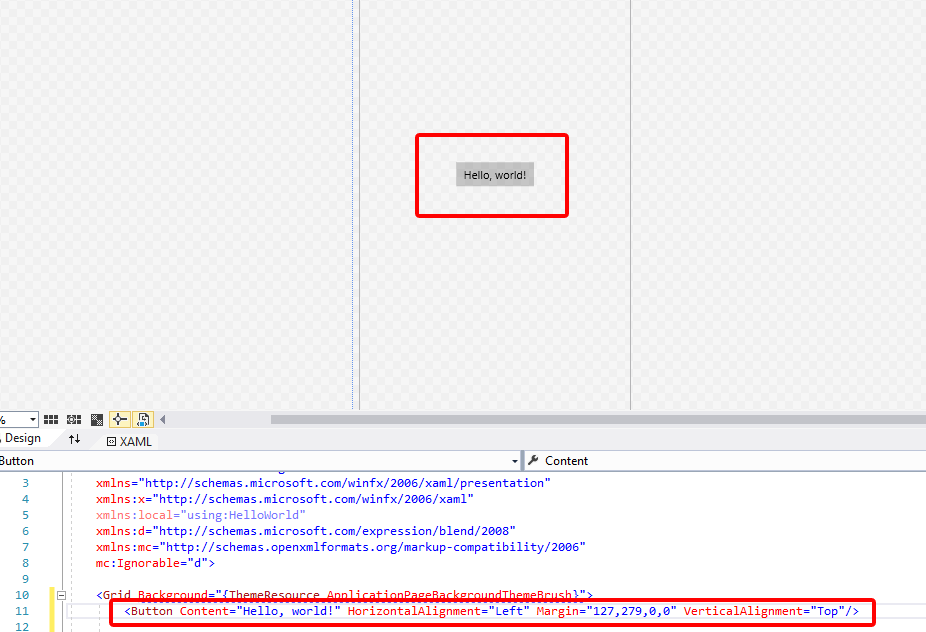
Paso 3: Inicio de la aplicación
En este punto, has creado una aplicación muy sencilla. Este es un buen momento para compilar, implementar e iniciar tu aplicación para ver su aspecto. Puedes depurar la aplicación en el equipo local, en un simulador, un emulador o en un dispositivo remoto. Este es el menú del dispositivo de destino de Visual Studio.
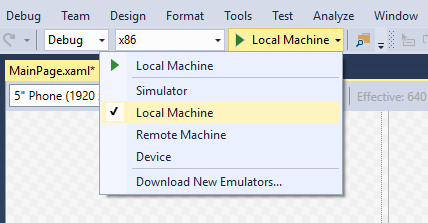
Iniciar la aplicación en un dispositivo de escritorio
De forma predeterminada, la aplicación se ejecuta en el equipo local. El menú del dispositivo de destino proporciona varias opciones para depurar la aplicación en dispositivos de la familia de dispositivos de escritorio.
- Simulador
- Equipo local
- Equipo remoto
Para empezar la depuración en el equipo local
- En el menú del dispositivo de destino (
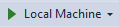 ) de la barra de herramientas Estándar, asegúrese de que Equipo local esté seleccionado. (Es la selección predeterminada).
) de la barra de herramientas Estándar, asegúrese de que Equipo local esté seleccionado. (Es la selección predeterminada). - Haga clic en el botón Iniciar depuración (
 ) en la barra de herramientas.
) en la barra de herramientas.
-o bien-
En el menú Depurar, haz clic en Iniciar depuración.
-o bien-
Presiona F5.
La aplicación se abre en una ventana y, en primer lugar, aparece una pantalla de presentación predeterminada. Esta pantalla se define mediante una imagen (SplashScreen.png) y un color de fondo (especificado en el archivo de manifiesto de la aplicación).
La pantalla de presentación desaparece y, a continuación, aparece tu aplicación. Tiene esta apariencia.

Presiona la tecla Windows para abrir el menú Inicio y mostrar todas las aplicaciones. Ten en cuenta que al implementar la aplicación localmente se agrega su icono al menú Inicio. Para ejecutar la aplicación de nuevo más adelante (no en modo de depuración), pulsa o haz clic en su icono en el menú Inicio.
No hace muchas cosas (todavía), pero te felicitamos, has compilado tu primera aplicación para UWP.
Para detener la depuración
Haga clic en el botón Detener depuración ( ) en la barra de herramientas.
) en la barra de herramientas.
-o bien-
En el menú Depurar, haz clic en Detener depuración.
-o bien-
Cierra la ventana de la aplicación.
Paso 4: Controladores de eventos
Un "controlador de eventos" suena complicado, pero es simplemente otra forma de designar el código que se llama cuando se produce un evento (por ejemplo, cuando el usuario hace clic en tu botón).
Para el funcionamiento de la aplicación, si no lo has hecho ya.
Haz doble clic en el control de botón en el lienzo de diseño para hacer que Visual Studio cree un controlador de eventos para el botón.
Por supuesto, también puedes crear todo el código manualmente. O puedes hacer clic en el botón para seleccionarlo y buscar en el panel Propiedades en la esquina inferior derecha. Si cambias a Eventos (el pequeño relámpago) puedes agregar el nombre del controlador de eventos.
- Edita el código del controlador de eventos en MainPage.xaml.cs, la página de código subyacente. Aquí es cuando se pone interesante. El controlador de eventos predeterminado tiene este aspecto:
private void Button_Click(object sender, RoutedEventArgs e)
{
}
Vamos a cambiarlo para que tenga esta apariencia:
private async void Button_Click(object sender, RoutedEventArgs e)
{
MediaElement mediaElement = new MediaElement();
var synth = new Windows.Media.SpeechSynthesis.SpeechSynthesizer();
Windows.Media.SpeechSynthesis.SpeechSynthesisStream stream = await synth.SynthesizeTextToStreamAsync("Hello, World!");
mediaElement.SetSource(stream, stream.ContentType);
mediaElement.Play();
}
Asegúrate de que la firma del método ahora incluya la palabra clave async, o se producirá un error cuando se intente ejecutar la aplicación.
¿Qué acabamos de hacer?
Este código usa algunas API de Windows para crear un objeto de síntesis de voz y luego le proporciona algo de texto para que lo lea. (Para obtener más información sobre el uso de SpeechSynthesis, consulta los documentos sobre el Espacio de nombres SpeechSynthesis.)
Cuando ejecutes la aplicación y hagas clic en el botón, tu equipo (o teléfono) literalmente dirá "¡Hello, World!".
Resumen
Enhorabuena, ha creado su primera aplicación para Windows y la UWP.
Para aprender a usar XAML el diseño de los controles que usará la aplicación, prueba el tutorial sobre la cuadrícula, o dirígete directamente a los pasos siguientes.
Consulte también
Comentarios
Próximamente: A lo largo de 2024 iremos eliminando gradualmente GitHub Issues como mecanismo de comentarios sobre el contenido y lo sustituiremos por un nuevo sistema de comentarios. Para más información, vea: https://aka.ms/ContentUserFeedback.
Enviar y ver comentarios de