Caso práctico de Windows Runtime 8.x a UWP: Bookstore2
Este caso práctico, que se basa en la información proporcionada en Bookstore1, comienza con una aplicación Universal 8.1 que muestra datos agrupados en un control SemanticZoom. En el modelo de vista, cada instancia de la clase Author representa el grupo de los libros que ha escrito ese autor y en SemanticZoom podemos ver la lista de libros agrupados por autor, o bien podemos alejar la vista para ver una lista de accesos directos a autores. La lista de accesos directos ofrece una navegación mucho más rápida que un desplazamiento por la lista de libros. Repasaremos los pasos de migración de la aplicación a la Plataforma universal de Windows (UWP) de Windows 10.
Nota Al abrir Bookstore2Universal_10 en Visual Studio, si ve el mensaje "Se requiere actualización de Visual Studio", siga los pasos descritos en TargetPlatformVersion.
Descargas
Descargue la aplicación Bookstore2_81 Universal 8.1.
Descargue la aplicación Bookstore2Universal_10 Windows 10.
Aplicación Universal 8.1
Esto es lo que Bookstore2_81, la aplicación a la que vamos a portar. Es un SemanticZoom de desplazamiento horizontal (desplazamiento vertical en Windows Phone) que muestra libros agrupados por autor. Puedes alejar la lista de accesos directos y, desde allí, puedes navegar a cualquier grupo. Existen dos elementos principales en esta aplicación: el modelo de vista que proporciona el origen de datos agrupados y la interfaz de usuario que se enlaza a ese modelo de vista. Como se verá, ambas partes se pueden portar fácilmente de la tecnología de WinRT 8.1 a Windows 10.
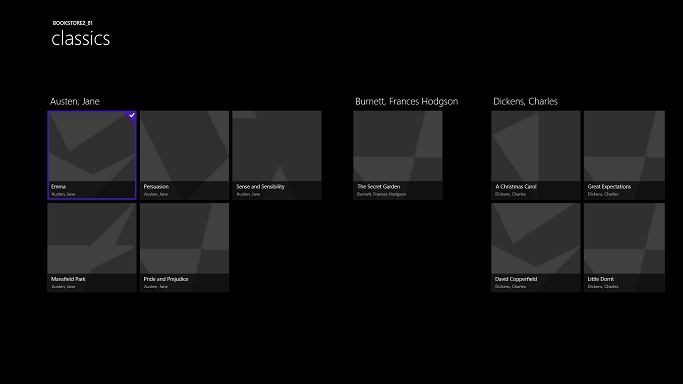
Bookstore2_81 en Windows, vista ampliada
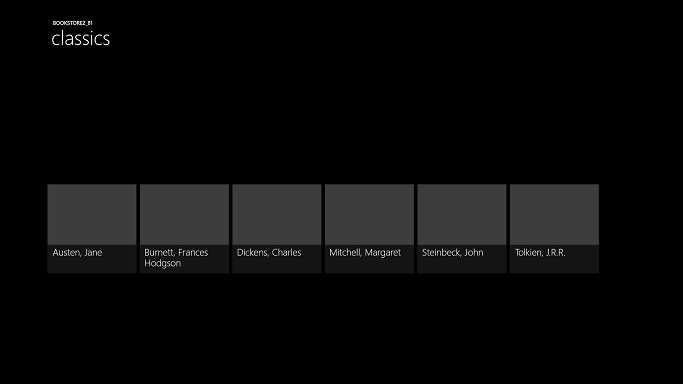
Bookstore2_81 en Windows, vista alejada
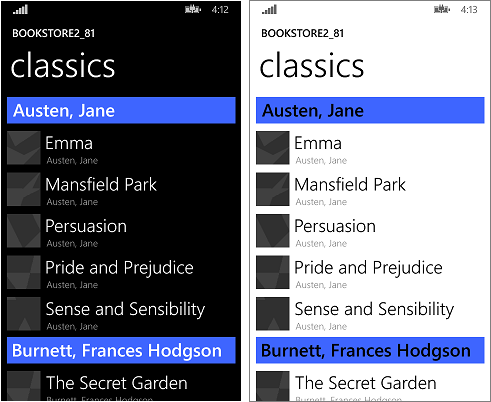
Bookstore2_81 en Windows Phone vista ampliada

Bookstore2_81 en Windows Phone vista alejada
Migración a un proyecto de Windows 10
La solución Bookstore2_81 es un proyecto de aplicación universal 8.1. El proyecto Bookstore2_81.Windows compila el paquete de la aplicación para Windows 8.1 y el proyecto Bookstore2_81.WindowsPhone compila el paquete de la aplicación para Windows Phone 8.1. Bookstore2_81.Shared es el proyecto que contiene código fuente, archivos de marcado y otros recursos y recursos, que usan los otros dos proyectos.
Al igual que con el caso práctico anterior, la opción que elegiremos (de las que se describen en Si tienes una aplicación Universal 8.1) es portar el contenido del proyecto compartido a una aplicación de Windows 10 que tiene como destino la familia de dispositivos universales.
Comienza creando un proyecto nuevo de Aplicación vacía (Windows Universal). Asígnelo nombre Bookstore2Universal_10. Estos son los archivos que se van a copiar de Bookstore2_81 a Bookstore2Universal_10.
Desde el proyecto compartido
- Copie la carpeta que contiene los archivos PNG de la imagen de portada del libro (la carpeta es \Assets\CoverImages). Después de copiar la carpeta, en el Explorador de soluciones, asegúrate de que Mostrar todos los archivos esté activado. Haz clic con el botń secundario en la carpeta que has copiado y haz clic en Incluir en el proyecto. Este comando es lo que conocemos como "incluir" archivos o carpetas en un proyecto. Cada vez que se copia un archivo o carpeta, haz clic en Actualizar en el Explorador de soluciones y, a continuación, incluye el archivo o carpeta en el proyecto. No es necesario hacer esto para los archivos que reemplaces en el destino.
- Copie la carpeta que contiene el archivo de origen del modelo de vista (la carpeta es \ViewModel).
- Copia MainPage.xaml y reemplaza el archivo en el destino.
Del proyecto de Windows
- Copia BookstoreStyles.xaml. Usaremos este como un punto de partida adecuado porque todas las claves de recurso de este archivo se resolverán en una aplicación de Windows 10; no lo harán algunas de las que están en el archivo equivalente de Windows Phone.
- Copia SeZoUC.xaml y SeZoUC.xaml.cs. Comenzaremos con la versión de Windows de esta vista, que es adecuada para ventanas anchas y, después, haremos se adapte a ventanas más pequeñas (y por tanto a los dispositivos más pequeños).
Edite el código fuente y los archivos de marcado que acaba de copiar y cambie las referencias al espacio de nombres Bookstore2_81 a Bookstore2Universal_10. Una forma rápida de hacerlo es usar la función Reemplazar en archivos. No es necesario hacer cambios de código en el modelo de vista ni en ningún otro código imperativo. Sin embargo, solo para facilitar la visualización de la versión de la aplicación, cambie el valor devuelto por la propiedad Bookstore2Universal_10.BookstoreViewModel.AppName de "Bookstore2_81" a "BOOKSTORE2UNIVERSAL_10".
Ahora ya se puede compilar y ejecutar. Este es el aspecto de nuestra nueva aplicación para UWP sin haber realizado aún ningún trabajo para portarla a Windows 10.
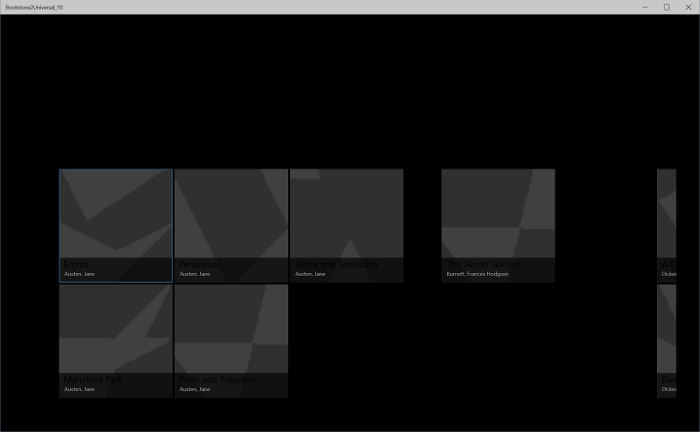
La aplicación para Windows 10 con cambios del código fuente inicial ejecutándose en un dispositivo de escritorio, vista ampliada
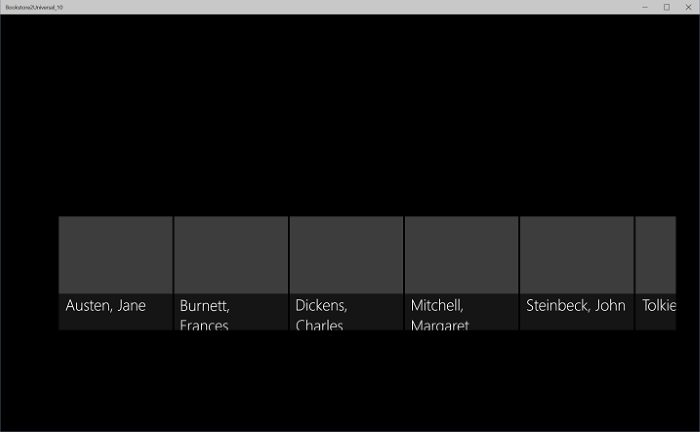
La aplicación para Windows 10 con cambios del código fuente inicial ejecutándose en un dispositivo de escritorio, vista alejada
El modelo de vista y las vistas acercada y alejada funcionan juntos correctamente, aunque hay problemas que hacen que sea un poco difícil de ver. Un problema es que SemanticZoom no se desplaza. Esto se debe a que, en Windows 10, el estilo predeterminado de un GridView hace que la disposición sea vertical (y las directrices de diseño de Windows 10 recomiendan que se use de esta manera en aplicaciones nuevas y portadas). Sin embargo, la configuración de desplazamiento horizontal en la plantilla del panel de elementos personalizados que hemos copiado del proyecto de Bookstore2_81 (que se diseñó para la aplicación 8.1) está en conflicto con la configuración de desplazamiento vertical en el estilo predeterminado de Windows 10 que se aplica como resultado de que nos hayamos migrado a una aplicación de Windows 10. Una segunda cuestión es que la aplicación aún no adapta su interfaz de usuario para que ofrezca la mejor experiencia en distintos tamaños de ventanas y en dispositivos pequeños. Y en tercer lugar, los estilos y pinceles correctos aún no se usan, lo que provoca que gran parte del texto sea invisible (incluidos los encabezados de grupo en los que puede hacer clic para alejar). Por tanto, en las siguientes tres secciones (Cambios de diseño de SemanticZoom y GridView, Interfaz de usuario adaptativa y Estilos universales) se solucionarán los tres problemas.
Cambios de diseño de SemanticZoom y GridView
Los cambios de diseño en Windows 10 del control SemanticZoom se describen en la sección Cambios de SemanticZoom. No es necesario realizar ningún trabajo en esta sección en respuesta a esos cambios.
Los cambios realizados a GridView se describen en la sección Cambios de GridView/ListView. Hay que realizar algunos pequeños ajustes para adaptarse a esos cambios, como se describe a continuación.
- En SeZoUC.xaml, en
ZoomedInItemsPanelTemplate, estableceOrientation="Horizontal"yGroupPadding="0,0,0,20". - En SeZoUC.xaml, elimina
ZoomedOutItemsPanelTemplatey quitar el atributoItemsPanelde la vista alejada.
Y listo.
Interfaz de usuario adaptativa
Después de ese cambio, el diseño de la interfaz de usuario que proporciona SeZoUC.xaml es ideal cuando la aplicación se ejecuta en una ventana ancha (que solo es posible en un dispositivo con una pantalla grande). Sin embargo, cuando la ventana de la aplicación es estrecha (que sucede en un dispositivo pequeño y también puede ocurrir en un dispositivo de gran tamaño), la interfaz de usuario que teníamos en la aplicación de la Tienda de Windows Phone es posiblemente más apropiada.
Se puede usar la función adaptativa de Visual State Manager para lograr esto. Estableceremos las propiedades en los elementos visuales para que, de manera predeterminada, la interfaz de usuario se disponga en el estado estrecho con las plantillas más pequeñas que estábamos usando en la aplicación de la Tienda de Windows Phone. A continuación, detectaremos cuando la ventana de la aplicación es mayor o igual a un tamaño específico (que se mide en unidades de píxeles funcionales) y, como respuesta, cambiaremos las propiedades de los elementos visuales para obtener un diseño más grande y ancho. Colocaremos esos cambios de propiedades en un estado visual y usaremos un desencadenador adaptable para supervisar de forma continua y determinar si se aplica ese estado visual o no, según el ancho de la ventana en píxeles efectivos. Estamos activando el ancho de la ventana en este caso, pero también es posible activar el alto de la ventana.
Un ancho mínimo de 548 píxeles efectivos es apropiado para este caso práctico porque es el tamaño del dispositivo más pequeño en el que queremos mostrar el diseño. Los teléfonos son normalmente tienen menos de 548 píxeles efectivos y, por ese motivo, en un dispositivo pequeño como ese, se conservará el diseño estrecho de forma predeterminada. En un equipo, se iniciará la ventana de forma predeterminada con un ancho suficiente para desencadenar el cambio al estado ancho. Desde allí podrás arrastrar la ventana estrecha lo suficiente para mostrar dos columnas de elementos con un tamaño de 250 x 250. Si se hace un poco más estrecha que eso, el desencadenador se desactivará, se quitará el estado visual ancho y se mostrará el diseño estrecho predeterminado.
Por tanto, ¿qué propiedades es necesario establecer (y cambiar) para lograr estos dos diseños diferentes? Hay dos alternativas y cada una usa un enfoque diferente.
- Podemos incluir dos controles SemanticZoom en nuestro marcado. Una sería una copia del marcado que usamos en la aplicación Windows Runtime 8.x (mediante controles GridView dentro de ella) y se contraía de forma predeterminada. El otro sería una copia del marcado que estábamos usando en la aplicación de la Tienda de Windows Phone (con controles ListView en su interior) y contraído de manera predeterminada. El estado visual podría cambiar las propiedades de visibilidad de los dos controles SemanticZoom. Se requeriría muy poco esfuerzo para lograrlo, pero en general no se trata de una técnica de alto rendimiento. Por tanto, si la usas, deberías generar perfiles de la aplicación y asegurarte de que aún se cumplen los objetivos de rendimiento.
- Podemos usar un único SemanticZoom que contenga controles ListView. Para lograr los dos diseños, en el estado visual ancho, se deben cambiar las propiedades de los controles ListView, incluidas las plantillas que se aplican a estos, para que se dispongan de la misma forma que GridView. Esto puede funcionar mejor, pero hay tantas diferencias pequeñas entre los distintos estilos y plantillas de GridView y ListView, y entre sus diversos tipos de elementos, que es la solución más difícil de lograr. Esta solución también está estrechamente relacionada con la manera en que las plantillas y los estilos predeterminados están diseñados en este momento, lo que nos da una solución que es frágil y sensible a cualquier cambio posterior de los valores predeterminados.
En este caso práctico, aplicaremos la primera alternativa. Pero si lo prefieres, puedes probar la segunda y ver si funciona mejor en tu caso. Estos son los pasos que se deben seguir para implementar la primera alternativa.
- En el SemanticZoom en el marcado del nuevo proyecto, establece
x:Name="wideSeZo"yVisibility="Collapsed". - Volver al proyecto Bookstore2_81.WindowsPhone y abra SeZoUC.xaml. Copia el marcado del elemento SemanticZoom fuera de ese archivo y pégalo inmediatamente después de
wideSeZoen el nuevo proyecto. Establecex:Name="narrowSeZo"en el elemento que acabas de pegar. - Pero
narrowSeZonecesita un par de estilos que aún no hemos copiado. De nuevo en Bookstore2_81.WindowsPhone, copie los dos estilos (AuthorGroupHeaderContainerStyleyZoomedOutAuthorItemContainerStyle) de SeZoUC.xaml y péguelos en BookstoreStyles.xaml en el nuevo proyecto. - Ahora tienes dos elementos SemanticZoom en el nuevo archivo SeZoUC.xaml. Encapsula los dos elementos en un Grid.
- En el archivo BookstoreStyles.xaml del nuevo proyecto, anexa la palabra
Widea estas tres claves de recursos (y a sus referencias en SeZoUC.xaml, pero solo para las referencias dentro dewideSeZo):AuthorGroupHeaderTemplate,ZoomedOutAuthorTemplateyBookTemplate. - En el proyecto Bookstore2_81.WindowsPhone, abra BookstoreStyles.xaml. En este archivo, copie esos mismos tres recursos (mencionados anteriormente) y los dos convertidores de elementos de lista de acceso directo, y la declaración de prefijo de espacio de nombres Windows_UI_Xaml_Controls_Primitives y péguelos todos en BookstoreStyles.xaml en el nuevo proyecto.
- Por último, en el archivo SeZoUC.xaml del nuevo proyecto, agrega el marcado de Visual State Manager adecuado para el Grid que agregaste anteriormente.
<Grid>
<VisualStateManager.VisualStateGroups>
<VisualStateGroup>
<VisualState x:Name="WideState">
<VisualState.StateTriggers>
<AdaptiveTrigger MinWindowWidth="548"/>
</VisualState.StateTriggers>
<VisualState.Setters>
<Setter Target="wideSeZo.Visibility" Value="Visible"/>
<Setter Target="narrowSeZo.Visibility" Value="Collapsed"/>
</VisualState.Setters>
</VisualState>
</VisualStateGroup>
</VisualStateManager.VisualStateGroups>
...
</Grid>
Estilos universales
Ahora vamos a corregir algunos problemas de estilos, incluido uno que presentamos anteriormente mientras se realizaba la copia desde el proyecto antiguo.
- En MainPage.xaml, cambia el elemento Background de
LayoutRootpor"{ThemeResource ApplicationPageBackgroundThemeBrush}". - En BookstoreStyles.xaml, establece el valor del recurso
TitlePanelMargindel recurso en0(o cualquier valor que te parezca adecuado). - En SeZoUC.xaml, establece el elemento Margin de
wideSeZoa0(o cualquier valor que te parezca adecuado). - En BookstoreStyles.xaml, quita el atributo Margin de
AuthorGroupHeaderTemplateWide. - Quita el atributo FontFamily de
AuthorGroupHeaderTemplatey deZoomedOutAuthorTemplate. - Bookstore2_81 usaron las
BookTemplateTitleTextBlockStyleclaves de recurso ,BookTemplateAuthorTextBlockStyleyPageTitleTextBlockStylecomo direccionamiento indirecto para que una sola clave tuviera implementaciones diferentes en las dos aplicaciones. Ya no necesitamos el direccionamiento indirecto; podemos hacer referencia a estilos del sistema directamente. Por lo tanto, reemplaza las referencias de toda la aplicación porTitleTextBlockStyle,CaptionTextBlockStyleyHeaderTextBlockStyle, respectivamente. Puedes usar la función Reemplazar en archivos de Visual Studio para hacerlo de forma rápida y precisa. Puedes eliminar esos tres recursos no usados. - En
AuthorGroupHeaderTemplate, reemplazaPhoneAccentBrushporSystemControlBackgroundAccentBrushy estableceForeground="White"en TextBlock, de modo que se vea correctamente cuando se ejecute en la familia de dispositivos móviles. - En
BookTemplateWide, copia el atributo Foreground del segundo TextBlock en el primero. - En
ZoomedOutAuthorTemplateWide, cambia la referencia aSubheaderTextBlockStyle(que ahora es un poco grande) a una referencia aSubtitleTextBlockStyle. - La vista alejada (la lista de accesos directos) ya no se superpone a la vista ampliada en la nueva plataforma, por lo que es posible quitar el atributo
Backgroundde la vista alejada denarrowSeZo. - Para que todos los estilos y plantillas estén en un archivo, mueva
ZoomedInItemsPanelTemplatefuera de SeZoUC.xaml y dentro de BookstoreStyles.xaml.
La última secuencia de operaciones de estilo deja la aplicación con la apariencia siguiente.
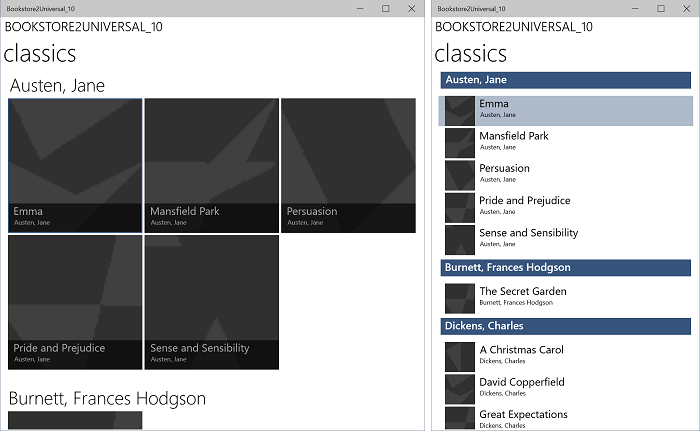
La aplicación de Windows 10 portada ejecutándose en un dispositivo de escritorio, con vista ampliada y dos tamaños de ventana
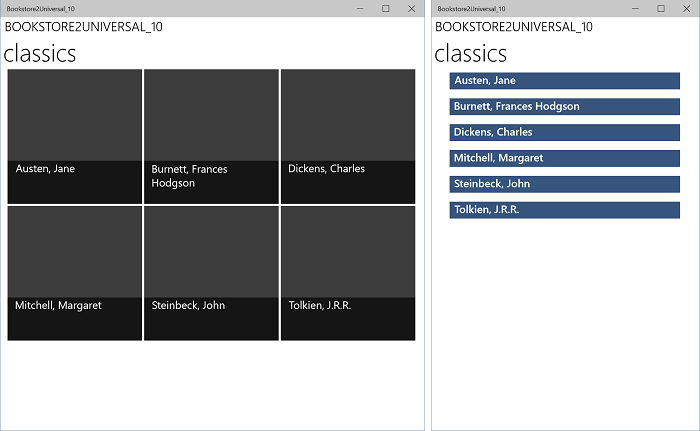
La aplicación de Windows 10 portada ejecutándose en un dispositivo de escritorio, con vista alejada y dos tamaños de ventana
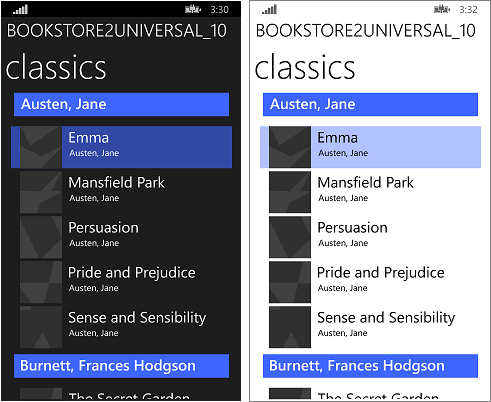
La aplicación de Windows 10 portada ejecutándose en un dispositivo móvil, con vista ampliada

La aplicación de Windows 10 portada ejecutándose en un dispositivo móvil, con vista alejada
Conclusión
En este caso práctico se ha observado una interfaz de usuario más ambiciosa que la anterior. Al igual que con el caso práctico anterior, este modelo de vista particular no requirió ningún trabajo y nuestros esfuerzos se centraron principalmente en la refactorización de la interfaz de usuario. Algunos de los cambios fueron el resultado necesario de combinar dos proyectos en uno, mientras se admitían muchos factores de forma (de hecho, muchos más de los que antes se podían). Algunos de los cambios estuvieron relacionados con los cambios realizados en la plataforma.
El siguiente caso práctico es QuizGame, en el que vamos a ver cómo mostrar datos agrupados y obtener acceso a ellos.
Comentarios
Próximamente: A lo largo de 2024 iremos eliminando gradualmente GitHub Issues como mecanismo de comentarios sobre el contenido y lo sustituiremos por un nuevo sistema de comentarios. Para más información, vea: https://aka.ms/ContentUserFeedback.
Enviar y ver comentarios de