Caso práctico de Windows Phone Silverlight a UWP: Bookstore1
En este tema se presenta un caso práctico de migración de una aplicación para Windows Phone Silverlight muy simple a una aplicación para la Plataforma universal de Windows (UWP) de Windows 10. Con Windows 10, puedes crear un paquete de la aplicación único que los clientes pueden instalar en una amplia variedad de dispositivos, como se verá en este caso práctico. Consulta Guía de aplicaciones para UWP.
La aplicación que portaremos consta de un enlace ListBox enlazado con un modelo de vista. El modelo de vista tiene una lista de libros que muestra el título, el autor y la portada de libro. Las imágenes de portada de libro tienen el valor de Acción de compilación establecido en Contenido y de Copiar en el directorio de salida establecido en No copiar.
En los temas anteriores de esta sección se describen las diferencias entre las plataformas y se proporcionan detalles y pautas sobre el proceso de migración de diversos aspectos de una aplicación, entre ellos el marcado XAML, el enlace a un modelo de vista y el acceso a los datos. El objetivo de un caso práctico consiste en complementar esa orientación mostrando un ejemplo real en la práctica. En el caso práctico se supone que has leído las directrices, ya que no se repiten.
Nota Al abrir Bookstore1Universal_10 en Visual Studio, si ve el mensaje "Se requiere actualización de Visual Studio", siga los pasos para seleccionar un control de versiones de la plataforma de destino en TargetPlatformVersion.
Descargas
Descargar la aplicación Bookstore1WPSL8 para Windows Phone Silverlight.
Descargue la aplicación Bookstore1Universal_10 Windows 10.
La aplicación Windows Phone Silverlight
Este es el aspecto de Bookstore1WPSL8 (la aplicación que vamos a portar). Es simplemente un cuadro de lista de libros con desplazamiento vertical debajo del encabezado del nombre de aplicación y título de la página.
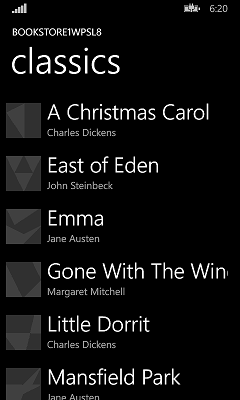
Migración a un proyecto de Windows 10
Es una tarea muy rápida crear un nuevo proyecto en Visual Studio, copiar archivos en él desde Bookstore1WPSL8 e incluir los archivos copiados en el nuevo proyecto. Empieza creando un proyecto nuevo de Aplicación vacía (Windows Universal). Asígnelo nombre Bookstore1Universal_10. Estos son los archivos que se van a copiar de Bookstore1WPSL8 a Bookstore1Universal_10.
- Copie la carpeta que contiene los archivos PNG de la imagen de portada del libro (la carpeta es \Assets\CoverImages). Después de copiar la carpeta, en el Explorador de soluciones, asegúrate de que Mostrar todos los archivos esté activado. Haz clic con el botń secundario en la carpeta que has copiado y haz clic en Incluir en el proyecto. Este comando es lo que conocemos como "incluir" archivos o carpetas en un proyecto. Cada vez que copies un archivo o carpeta, haz clic en Actualizar en el Explorador de soluciones y luego incluye el archivo o la carpeta en el proyecto. No es necesario hacer esto para los archivos que reemplaces en el destino.
- Copie la carpeta que contiene el archivo de origen del modelo de vista (la carpeta es \ViewModel).
- Copia MainPage.xaml y reemplaza el archivo en el destino.
Podemos conservar los archivos App.xaml y App.xaml.cs que Visual Studio genera en el proyecto de Windows 10.
Edite el código fuente y los archivos de marcado que acaba de copiar y cambie las referencias al espacio de nombres Bookstore1WPSL8 a Bookstore1Universal_10. Una forma rápida de hacerlo es usar la función Reemplazar en archivos. En el código imperativo del archivo de origen del modelo de vista, deben realizarse estos cambios de migración:
- Cambia
System.ComponentModel.DesignerPropertiesaDesignModey luego usa el comando Resolver en él. Elimina la propiedadIsInDesignTooly usa IntelliSense para agregar el nombre de propiedad correcto:DesignModeEnabled. - Usa el comando Resolver en
ImageSource. - Usa el comando Resolver en
BitmapImage. - Elimina using
System.Windows.Media;yusing System.Windows.Media.Imaging;. - Cambie el valor devuelto por la propiedad Bookstore1Universal_10.BookstoreViewModel.AppName de "BOOKSTORE1WPSL8" a "BOOKSTORE1UNIVERSAL".
En MainPage.xaml, debes realizar los siguientes cambios de puerto:
- Cambia
phone:PhoneApplicationPageporPage(no olvides las repeticiones en la sintaxis del elemento de propiedad). - Elimina las declaraciones de prefijo del espacio de nombres
phoneyshell. - Cambia "clr-namespace" por "using" en la declaración de prefijo del espacio de nombres restante.
Podemos optar por corregir los errores de compilación de marcado de forma muy sencilla si queremos ver los resultados pronto, aunque implique quitar el marcado temporalmente. Vamos a mantener un registro de la deuda que acumulamos al hacerlo. En este caso es este.
- En el elemento raíz Page de MainPage.xaml, elimina
SupportedOrientations="Portrait". - En el elemento raíz Page de MainPage.xaml, elimina
Orientation="Portrait". - En el elemento raíz Page de MainPage.xaml, elimina
shell:SystemTray.IsVisible="True". - En la plantilla de datos
BookTemplate, elimina las referencias a los estilosPhoneTextExtraLargeStyleyPhoneTextSubtleStyledeTextBlock. - En el
TitlePanelStackPanel, elimina las referencias a los estilosPhoneTextNormalStyleyPhoneTextTitle1StyledeTextBlock.
Vamos a trabajar en la interfaz de usuario para la familia de dispositivos móviles primero y después podemos considerar otros factores de forma. Ahora puedes compilar y ejecutar la aplicación. Este es su aspecto en el emulador móvil.
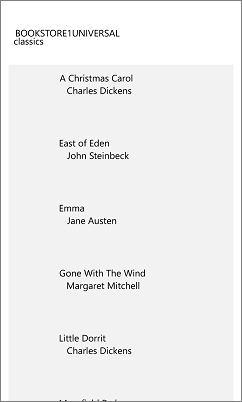
La vista y el modelo de vista funcionan juntos correctamente y ListBox está funcionando. Necesitamos principalmente corregir el estilo y obtener las imágenes que se mostrarán.
Saldar la deuda de elementos y algunos estilos iniciales
De forma predeterminada, se admiten todas las orientaciones. Sin embargo, la aplicación Windows Phone Silverlight se restringe explícitamente a solo vertical, por lo que los elementos de deuda n.º 1 y 2 se pagan pasando al manifiesto del paquete de la aplicación en el nuevo proyecto y comprobando Vertical en Orientaciones admitidas.
Para esta aplicación, el elemento 3 no es una deuda, ya que la barra de estado (anteriormente denominada bandeja del sistema) se muestra de forma predeterminada. Para los elementos n.º 4 y #5, es necesario encontrar cuatro estilos de textBlock de Plataforma universal de Windows (UWP) que corresponden a los estilos de Windows Phone Silverlight que usamos. Puedes ejecutar la aplicación Windows Phone Silverlight en el emulador y compararla en paralelo con la ilustración de la sección Texto. Si hacemos esto y echamos una mirada a las propiedades de los estilos del sistema de Windows Phone Silverlight, podemos generar esta tabla.
| Clave de estilo de Windows Phone Silverlight | Clave de estilo de UWP |
|---|---|
| PhoneTextExtraLargeStyle | TitleTextBlockStyle |
| PhoneTextSubtleStyle | SubtitleTextBlockStyle |
| PhoneTextNormalStyle | CaptionTextBlockStyle |
| PhoneTextTitle1Style | HeaderTextBlockStyle |
Para establecer estos estilos puedes escribirlos en el editor de marcado o usar las herramientas de XAML de Visual Studio y establecerlos sin necesidad de escribir nada. Para ello, haz clic con el botón derecho en un objeto TextBlock y luego en Editar estilo>Aplicar recurso. Para hacerlo con objetos TextBlock en la plantilla de elemento, haz clic con el botón derecho en ListBox y luego en Editar plantillas adicionales>Editar elementos generados (ItemTemplate).
Hay un fondo blanco con 80 % de opacidad detrás de los elementos porque el estilo predeterminado del control ListBox establece su fondo en el recurso del sistema ListBoxBackgroundThemeBrush. Establece Background="Transparent" en ListBox para borrar este fondo. Para alinear a la izquierda los TextBlock de la plantilla de elemento, edítalos de nuevo tal como se describe más arriba y establece un Margin de "9.6,0" en ambos TextBlock.
Después de hacerlo, y debido a los cambios relacionados con los píxeles de visualización, debemos recorrer y multiplicar toda dimensión de tamaño fijo que aún no hayamos modificado (márgenes, ancho, alto, etc.) por 0,8. De este modo, las imágenes deben cambiar de 70 x 70 px a 56 x 56 px, por ejemplo.
Pero obtengamos esas imágenes que vamos a representar antes de mostrar los resultados de la aplicación de estilos.
Enlazar una imagen a un modelo de vista
En Bookstore1WPSL8, hicimos lo siguiente:
// this.BookCoverImagePath contains a path of the form "/Assets/CoverImages/one.png".
return new BitmapImage(new Uri(this.CoverImagePath, UriKind.Relative));
En Bookstore1Universal, usamos el esquema de URI "ms-appx". Para que podamos mantener el resto del código sin modificar, podemos usar una sobrecarga distinta del constructor System.Uri para poner el esquema de URI ms-appx en un URI base y anexarle el resto de la ruta de acceso. Por ejemplo:
// this.BookCoverImagePath contains a path of the form "/Assets/CoverImages/one.png".
return new BitmapImage(new Uri(new Uri("ms-appx://"), this.CoverImagePath));
Estilos universales
Ahora solo tenemos que hacer algunos retoques finales de estilo y confirmar que la aplicación se vea bien en factores de forma de escritorio (y otros), así como móviles. Los pasos se indican a continuación. Puedes usar los vínculos que aparecen en la parte superior de este tema para descargar los proyectos y ver los resultados de todos los cambios entre este punto y el final del caso práctico.
- Para ajustar el espaciado entre los elementos, busca la plantilla de datos
BookTemplateen MainPage.xaml y elimina el atributoMargindel elemento raíz Grid. - Si quieres dar un poco más de espacio al título de la página, puedes restablecer el margen inferior de
-5.6a0en el TextBlock del título de la página. - Ahora debemos establecer el elemento Background de
LayoutRooten el valor predeterminado correcto para que la aplicación tenga una apariencia adecuada cuando se ejecute en todos los dispositivos independientemente de cuál sea el tema. Cámbialo de"Transparent"a"{ThemeResource ApplicationPageBackgroundThemeBrush}".
Con una aplicación más sofisticada, este es el punto en el que usamos la directriz de Migración para factores de forma y experiencia de usuario y realmente aprovechamos el factor de forma de cada uno de los muchos dispositivos en los que la aplicación se puede ejecutar. Pero para esta sencilla aplicación podemos dejarlo aquí y ver el aspecto de la aplicación después de esta última secuencia de operaciones de estilo. En realidad tiene el mismo aspecto en dispositivos móviles y de escritorio, aunque el uso del espacio en factores de forma ancha no sea el mejor (investigaremos cómo hacerlo en un caso práctico más adelante).
Consulta Cambios de tema para ver cómo controlar el tema de la aplicación.
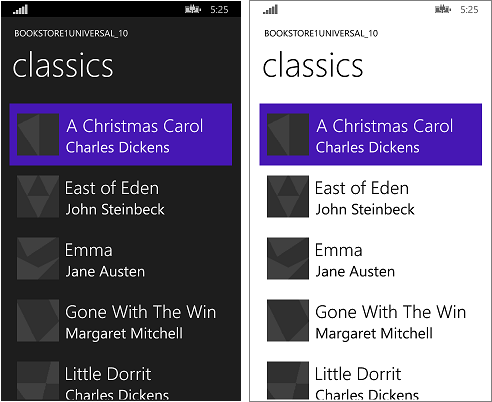
La aplicación para Windows 10 portada ejecutándose en un dispositivo móvil
Un ajuste opcional en el cuadro de lista para dispositivos móviles
Cuando la aplicación se ejecuta en un dispositivo móvil, el fondo de un cuadro de lista es claro en ambos temas de forma predeterminada. Puede ser el estilo que prefieras y, si es este, no hay nada más que hacer. No obstante, los controles están diseñados para que puedas personalizar su apariencia sin que ello influya en el comportamiento. Por lo tanto, si quieres que el cuadro de lista sea oscuro en el tema oscuro (la apariencia que tenía la aplicación original), sigue estas instrucciones en "Un ajuste opcional".
Conclusión
En este caso práctico se mostró el proceso de migración de una aplicación muy sencilla (y posiblemente, poco realista). Por ejemplo, se puede usar controles de lista para seleccionar o establecer un contexto de navegación; la aplicación navega a una página con más detalles sobre el elemento que se pulsó. Esta aplicación en particular no hace nada con la selección del usuario y no tiene navegación. Aun así, el caso práctico sirve para dar los primeros pasos y presentar el proceso de migración, así como demostrar técnicas importantes que se puede usar en aplicaciones para UWP reales.
El siguiente caso práctico es Bookstore2, en el que vamos a ver cómo mostrar datos agrupados y obtener acceso a ellos.
Comentarios
Próximamente: A lo largo de 2024 iremos eliminando gradualmente GitHub Issues como mecanismo de comentarios sobre el contenido y lo sustituiremos por un nuevo sistema de comentarios. Para más información, vea: https://aka.ms/ContentUserFeedback.
Enviar y ver comentarios de