Configurar el entorno de desarrollo de UWP en Xbox
El entorno de desarrollo de la Plataforma Universal de Windows (UWP) en Xbox consiste en una PC de desarrollo conectada a una consola Xbox One a través de una red local. La equipo de desarrollo requiere Visual Studio 2015 Update 3, Visual Studio 2017 o Visual Studio 2019. El equipo de desarrollo también requiere Windows 10, la compilación 14393 o posterior del SDK de Windows 10 y una serie de herramientas auxiliares.
En este artículo se describen los pasos para configurar y probar el entorno de desarrollo.
Instalación de Visual Studio
La equipo de desarrollo requiere Visual Studio 2015 Update 3, Visual Studio 2017 o Visual Studio 2019. Para obtener más información e instalar, consulte Descargas y herramientas para Windows 10. Se recomienda usar la versión más reciente de Visual Studio para que pueda recibir las actualizaciones más recientes para desarrolladores y seguridad.
Si va a instalar Visual Studio 2017 o Visual Studio 2019, asegúrese de elegir la carga de trabajo de desarrollo de la Plataforma Universal de Windows. Si es desarrollador de C++, asegúrese de seleccionar también la casilla de verificación Herramientas de la Plataforma Universal de Windows C++ en el panel Resumen a la derecha, en Desarrollo de la Plataforma universal de Windows. No forma parte de la instalación predeterminada.
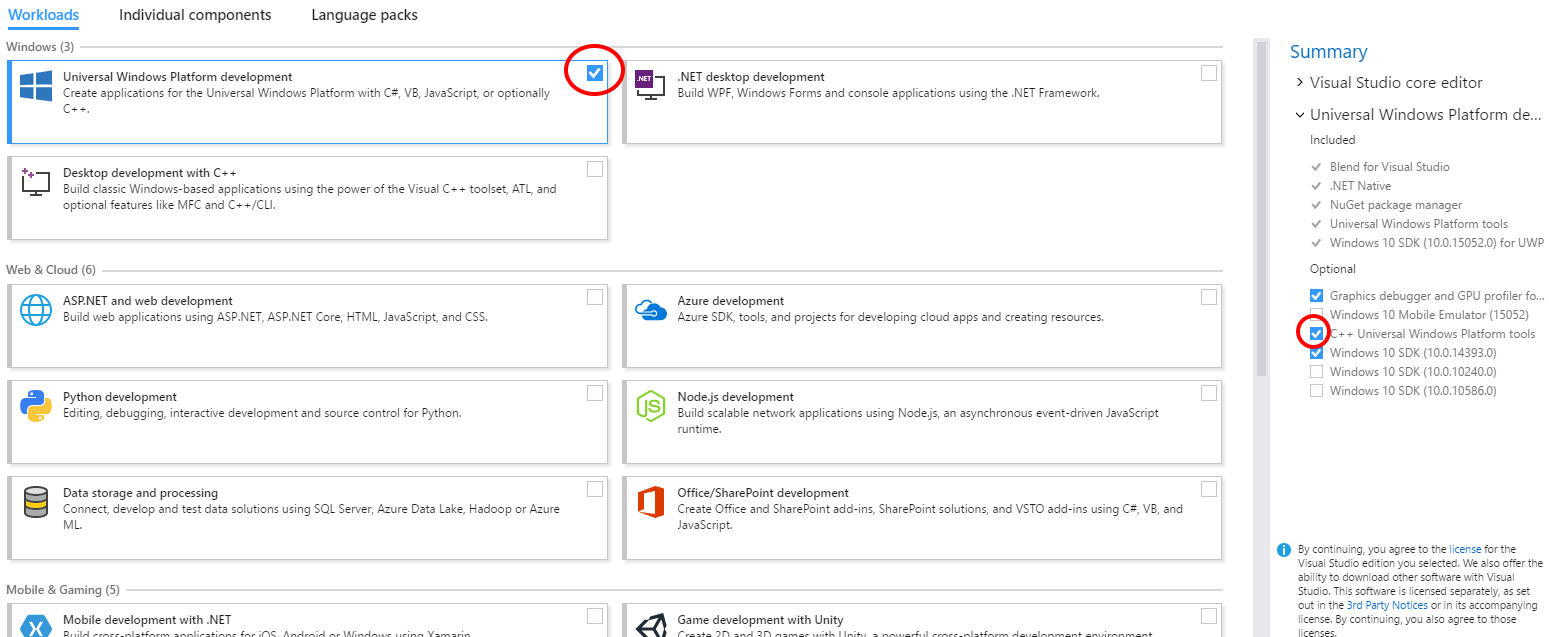
Si va a instalar Visual Studio 2015 Update 3, asegúrese de que la casilla Herramientas de desarrollo de aplicaciones universales de Windows esté activada.
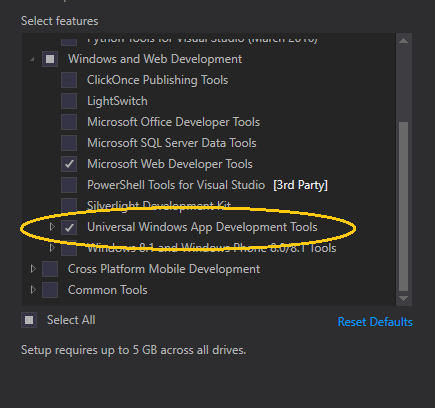
Configuración del SDK de Windows 10
Instale el SDK de Windows 10 más reciente. Esto viene con la instalación de Visual Studio, pero si quiere descargarla por separado, consulte SDK de Windows 10.
Habilitar el modo de desarrollador
Para poder implementar aplicaciones desde el equipo de desarrollo, debe habilitar el modo de desarrollador. En la aplicación Configuración, navega hasta Actualizar y seguridad / Para desarrolladores y, en Usar funciones de desarrollador, selecciona Modo de desarrollador.
Configurar tu Xbox One
Antes de poder implementar una aplicación en la Xbox One, debe tener un usuario registrado en la consola. Puede usar su cuenta de Xbox Live existente o crear una nueva cuenta para su consola en modo de desarrollador.
Creación de la primera aplicación
Asegúrese de que el equipo de desarrollo esté en la misma red local que la consola Xbox One de destino. Normalmente, esto significa que deben usar el mismo enrutador y estar en la misma subred. Se recomienda una conexión de red cableada.
Asegúrese de que la consola Xbox One esté en modo de desarrollador. Para obtener más información, consulte Activación del modo de desarrollador de Xbox.
Decida el lenguaje de programación que quiere usar para su aplicación para UWP.
En el equipo de desarrollo, en Visual Studio, seleccione Nuevo/Proyecto.
En la ventana Nuevo proyecto, seleccione Windows Universal / Aplicación vacía (Windows universal).
Inicio de un proyecto de C#
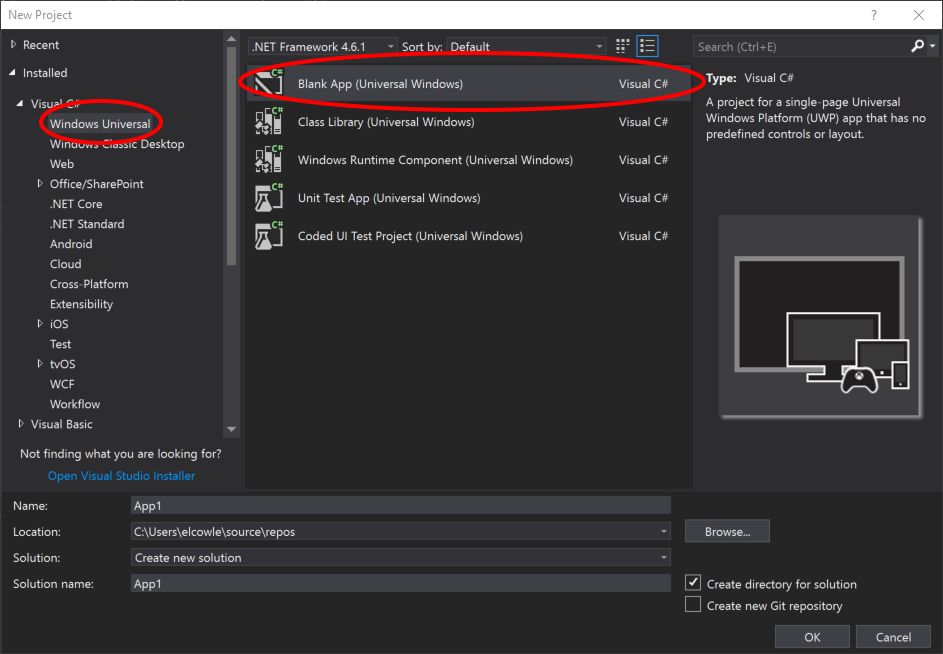
En el cuadro de diálogo Nuevo proyecto universal de Windows, seleccione compilación 14393 o posterior en la lista desplegable Versión mínima. Seleccione el SDK más reciente en el menú desplegable Versión de destino. Si aparece el cuadro de diálogo Modo de desarrollador, haga clic en Aceptar. Se crea una nueva aplicación en blanco.
Configure el entorno de desarrollo para la depuración remota:
a. Haga clic con el botón derecho en el Explorador de soluciones y después seleccione Propiedades.
b. En la pestaña Depurar, cambie Plataforma a x64. (x86 ya no es una plataforma compatible en Xbox).
c. En Opciones de inicio, cambie Dispositivo de destino a Máquina remota.
d. En Máquina remota, escriba la dirección IP del sistema o el nombre de host de la consola Xbox One. Para obtener información sobre cómo obtener la dirección IP o el nombre de host, consulte Introducción a las herramientas de Xbox One.
e. En la lista desplegable Modo de autenticación, seleccione Universal (Protocolo no cifrado).
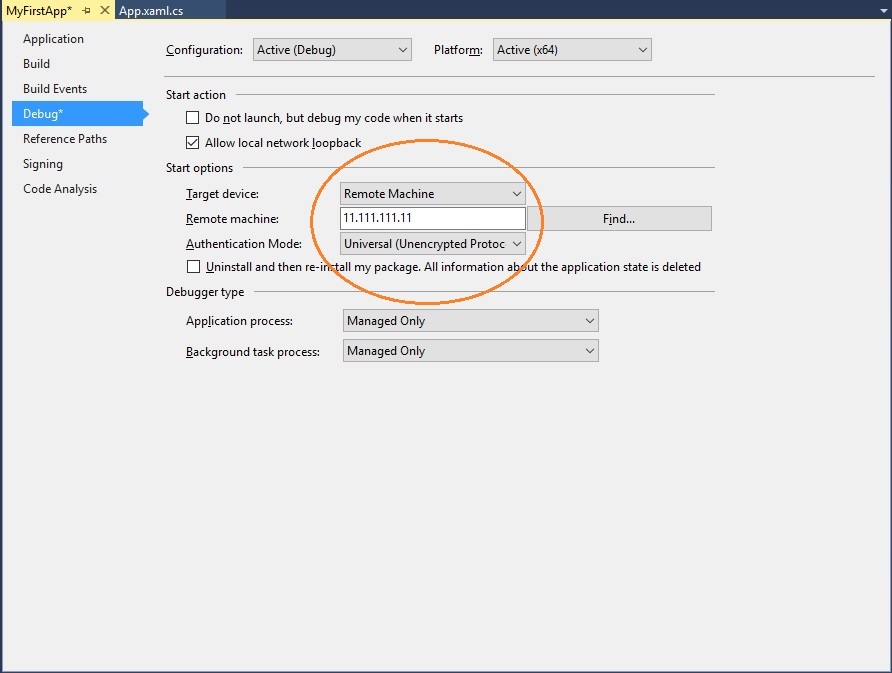
Inicio de un proyecto de C++

En el cuadro de diálogo Nuevo proyecto universal de Windows, seleccione compilación 14393 o posterior en la lista desplegable Versión mínima. Seleccione el SDK más reciente en el menú desplegable Versión de destino. Si aparece el cuadro de diálogo Modo de desarrollador, haga clic en Aceptar. Se crea una nueva aplicación en blanco.
Configure el entorno de desarrollo para la depuración remota:
a. Haga clic con el botón derecho en el Explorador de soluciones y después seleccione Propiedades.
b. En la pestaña Depuración, cambie Depurador para iniciar en Máquina remota.
c. En Nombre de la máquina, escriba la dirección IP del sistema o el nombre de host de la consola Xbox One. Para obtener información sobre cómo obtener la dirección IP o el nombre de host, consulte Introducción a las herramientas de Xbox One.
d. En la lista desplegable Tipo de autenticación, seleccione Universal (Protocolo no cifrado).
e. En la lista desplegable Plataforma, seleccione x64.
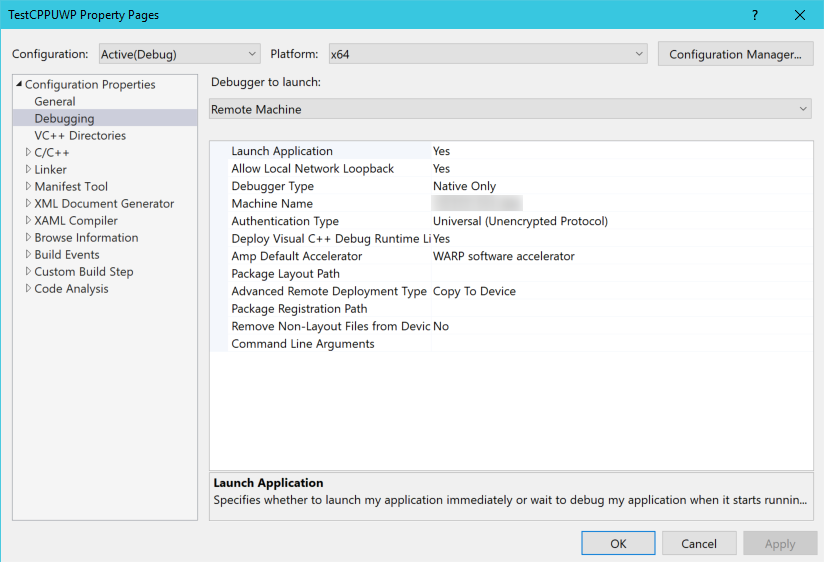
Emparejar mediante PIN su dispositivo con Visual Studio
Guarde la configuración y asegúrese de que la consola Xbox One esté en modo de desarrollador.
Con el proyecto abierto en Visual Studio, presione F5.
Si esta es la primera implementación, obtendrá un cuadro de diálogo de Visual Studio que le pedirá que empareja el dispositivo.
a. Para obtener un PIN, abra Inicio para desarrolladores desde la pantalla Inicio en la consola Xbox One.
b. En la pestaña Inicio, en Acciones rápidas, seleccione Mostrar PIN de Visual Studio.

c. Escriba el PIN en el cuadro de diálogo Emparejar con Visual Studio. El siguiente PIN es sólo un ejemplo; el tuyo será diferente.
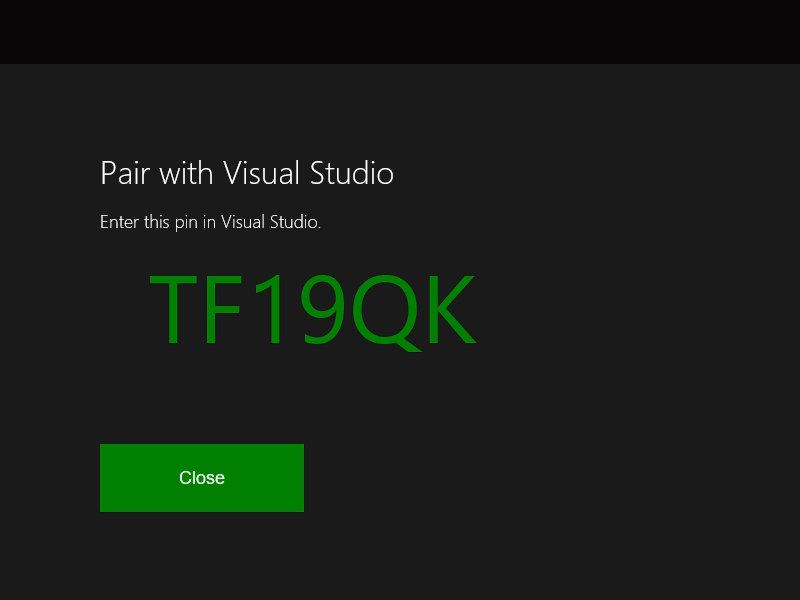
d. Los errores de implementación, si los hay, aparecerán en la ventana Salida.
¡Felicitaciones, ha creado e implementado correctamente su primera aplicación para UWP en Xbox!
Consulte también
Comentarios
Próximamente: A lo largo de 2024 iremos eliminando gradualmente GitHub Issues como mecanismo de comentarios sobre el contenido y lo sustituiremos por un nuevo sistema de comentarios. Para más información, vea: https://aka.ms/ContentUserFeedback.
Enviar y ver comentarios de