Área de notificación
Nota
Esta guía de diseño se creó para Windows 7 y no se ha actualizado para las versiones más recientes de Windows. Gran parte de las instrucciones todavía se aplican en principio, pero la presentación y los ejemplos no reflejan nuestra guía de diseño actual.
El área de notificación proporciona notificaciones y estado. Los programas bien diseñados usan el área de notificación adecuadamente, sin ser molesto o distraído.
El área de notificación es una parte de la barra de tareas que proporciona un origen temporal para las notificaciones y el estado. También se puede usar para mostrar iconos para las características del sistema y del programa que no tienen presencia en el escritorio.
Los elementos del área de notificación se conocen como iconos de área de notificación o simplemente iconos si el contexto del área de notificación ya está claramente establecido.
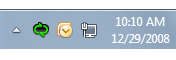
Área de notificación.
Para proporcionar a los usuarios el control de su escritorio en Windows 7, no todos los iconos del área de notificación se muestran de forma predeterminada. En su lugar, los iconos se muestran en el desbordamiento del área de notificación a menos que el usuario lo promueva al área de notificación.
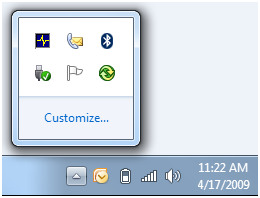
Desbordamiento del área de notificación.
Nota: Las directrices relacionadas con la barra de tareas, las notificaciones y los globos se presentan en artículos independientes.
¿Es esta la interfaz de usuario correcta?
Para decidirte, intenta responder a estas preguntas:
¿El programa necesita mostrar una notificación? Si es así, debe usar un icono de área de notificación.
¿Se muestra el icono temporalmente para mostrar un cambio de estado? Si es así, un icono de área de notificación puede ser adecuado, dependiendo de los siguientes factores:
¿Es útil y relevante el estado? Es decir, ¿es probable que los usuarios supervisen el icono y cambien su comportamiento como resultado de esta información? Si no es así, no muestre el estado o colóquelo en un archivo de registro.
Incorrecto:
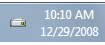
En este ejemplo, el icono de actividad de la unidad de disco no es adecuado porque es poco probable que los usuarios cambien su comportamiento en función de él.
¿Es crítico el estado? ¿Se requiere una acción inmediata? Si es así, muestre la información de una manera que requiera atención y no se pueda omitir fácilmente, como un cuadro de diálogo.
Los programas diseñados para Windows 7 pueden usar iconos de superposición en el botón de la barra de tareas del programa para mostrar el cambio de estado, así como barras de progreso del botón de la barra de tareas para mostrar el progreso de las tareas de ejecución prolongada.
¿La característica ya tiene "presencia de escritorio"? Es decir, cuando se ejecuta, ¿aparece la característica en una ventana del escritorio (posiblemente minimizada)? Si es así, muestre el estado en la barra de estado del programa, en otro área de estado o, en Windows 7, directamente en el botón de la barra de tareas. Si la característica no tiene presencia en el escritorio, puede usar un icono para el acceso al programa y mostrar el estado.
¿Es el icono principalmente para iniciar un programa o acceder a sus características o configuraciones rápidamente? Si es así, use el menú Inicio para iniciar programas en su lugar. El área de notificación no está pensada para el acceso rápido a programas o comandos.
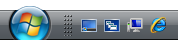
En este ejemplo de Windows Vista, inicio rápido se usa para iniciar el Explorador de Windows e Internet Explorer de Windows rápidamente.
En el caso de los programas diseñados para Windows 7, los usuarios pueden anclar botones de la barra de tareas para obtener acceso rápido al programa. Los programas pueden usar una barra de herramientas de jump list o miniatura para acceder a comandos usados con frecuencia directamente desde el botón de la barra de herramientas de un programa. El área Inicio rápido no se muestra de forma predeterminada en Windows 7.
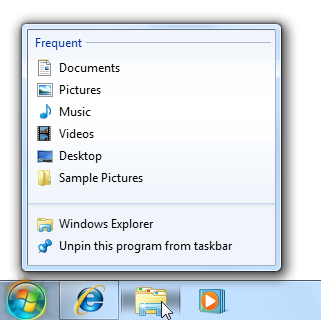
En este ejemplo, se usa una lista de acceso rápido a comandos.
Conceptos de diseño
Escritorio de Windows
El escritorio de Windows tiene los siguientes puntos de acceso de programa:
- Área de trabajo. Área en pantalla donde los usuarios pueden realizar su trabajo, así como almacenar programas, documentos y sus accesos directos. Aunque técnicamente el escritorio incluye la barra de tareas, en la mayoría de los contextos se refiere solo al área de trabajo.
- Botón Iniciar. El punto de acceso para todos los programas y lugares especiales de Windows (Documentos, Imágenes, Música, Juegos, Ordenador, Panel de control), con listas "más recientemente usadas" para el acceso rápido a los programas y documentos usados recientemente.
- Inicio rápido. Un punto de acceso directo para los programas seleccionados por el usuario. Inicio rápido se quitó de Windows 7.
- Barra. Punto de acceso para ejecutar programas que tienen presencia en el escritorio. Aunque técnicamente la barra de tareas abarca toda la barra desde el botón Inicio hasta el área de notificación, en la mayoría de los contextos la barra de tareas hace referencia al área entre ellas, que contiene los botones de la barra de tareas. Esta área se conoce a veces como la banda de tareas.
- Mesas. No se recomienda.
- Área de notificación. Un origen a corto plazo para las notificaciones y el estado, así como un punto de acceso para las características relacionadas con el sistema y el programa que no tienen presencia en el escritorio.
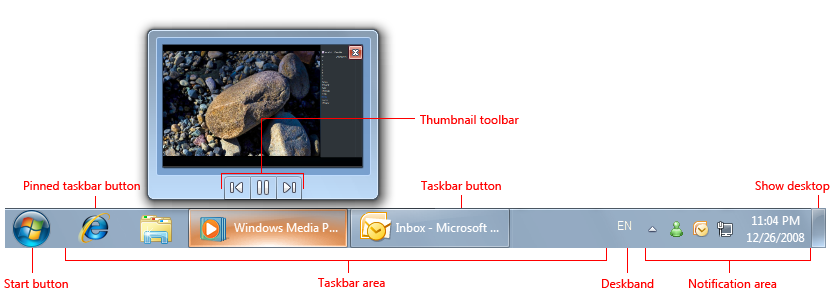
Los puntos de acceso del escritorio de Windows incluyen el botón Inicio, la barra de tareas y el área de notificación. Anote la característica en miniatura del botón de la barra de tareas.
El escritorio es un recurso compartido limitado que es el punto de entrada del usuario a Windows. Deje a los usuarios en control. Debe usar las áreas de escritorio según lo previsto en cualquier otro uso que se considere un abuso. Por ejemplo, nunca vea las áreas de escritorio como formas de promover su programa o su marca.
Uso adecuado del área de notificación
Originalmente, el área de notificación estaba pensada como origen temporal para las notificaciones y el estado. Su eficacia y comodidad ha animado a los desarrolladores a darle otros propósitos, como iniciar programas y ejecutar comandos. Desafortunadamente, con el tiempo, estas adiciones hicieron que el área de notificación era demasiado grande y ruidosa, y confundió su propósito con los otros puntos de acceso de escritorio.
Windows XP solucionó el problema de escala haciendo que el área se contrae y ocultase los iconos sin usar. Windows Vista solucionó el ruido quitando las notificaciones innecesarias y molestas. Windows 7 ha ido un paso más allá centrando la notificación en su propósito original de ser un origen de notificación. La mayoría de los iconos están ocultos de forma predeterminada en Windows 7, pero el usuario puede promoverlos manualmente al área de notificación. Para mantener a los usuarios al control de sus escritorios, no hay forma de que el programa realice esta promoción automáticamente. Windows sigue mostrando notificaciones de iconos ocultos al promocionarlos temporalmente.
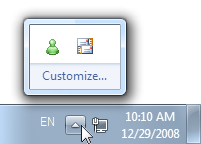
En Windows 7, la mayoría de los iconos de área de notificación están ocultos de forma predeterminada.
Además, Windows 7 admite muchas características directamente en los botones de la barra de tareas. En concreto, puede usar:
- Listas de acceso directos y barras de herramientas en miniatura para acceder rápidamente a los comandos usados con frecuencia.
- Iconos de superposición para mostrar el estado de los programas en ejecución.
- Barras de progreso del botón barra de tareas para mostrar el progreso de las tareas de ejecución prolongada.
En resumen, si el programa tiene presencia de escritorio, aproveche al máximo las características del botón de la barra de tareas de Windows 7 para estos fines. Mantenga los iconos del área de notificación centrados en mostrar las notificaciones y el estado.
Mantener a los usuarios en el control
Mantener a los usuarios en el control se extiende más allá del uso correcto del área de notificación. En función de la naturaleza del icono, puede permitir que los usuarios realicen lo siguiente:
- Quite el icono. El icono puede proporcionar un estado relevante y útil, pero incluso así, es posible que los usuarios no quieran verlo. Windows permite a los usuarios ocultar iconos, pero esta característica no se puede detectar fácilmente. Para mantener a los usuarios en el control, proporcione una opción Mostrar icono en el área de notificación en el menú contextual del icono. Tenga en cuenta que quitar un icono no tiene que afectar al programa, la característica o el proceso subyacentes.
- Seleccione los tipos de notificaciones que se van a mostrar. La notificación debe ser útil y relevante, pero puede haber notificaciones que los usuarios no quieran ver. Esto es especialmente cierto para las notificaciones FYI. Permitir que los usuarios elijan habilitar los menos importantes.
- Suspenda características opcionales. Los iconos se usan para mostrar el estado de las características sin presencia de escritorio. Estas características tienden a ser tareas en segundo plano opcionales de larga duración, como la impresión, la indexación, el examen o la sincronización. Es posible que los usuarios quieran suspender estas características para aumentar el rendimiento del sistema, reducir el consumo de energía o porque están sin conexión.
- Salga del programa. Proporcione las opciones más adecuadas:
- Cierre temporalmente el programa. El programa se detiene y se reinicia cuando se reinicia Windows. Este enfoque es adecuado para utilidades del sistema importantes, como programas de seguridad.
- Abandone permanentemente el programa. El programa se detiene y no se reinicia cuando se reinicia Windows (a menos que el usuario decida reiniciarlo más adelante). El usuario ya no quiere ejecutar el programa o quiere ejecutar el programa a petición, quizás para mejorar el rendimiento del sistema.
Aunque es una buena idea proporcionar la mayoría de estas opciones en el menú contextual del icono, la experiencia predeterminada del programa debe ser adecuada para la mayoría de los usuarios. No active todo de forma predeterminada y espere que los usuarios desactiven las características. En su lugar, active las características importantes de forma predeterminada y permita a los usuarios habilitar características adicionales según sea necesario.
Si sólo haces cuatro cosas...
- No abuses del área de notificación. Úselo solo como origen para las notificaciones y el estado, y para características sin presencia de escritorio.
- Mantenga a los usuarios en control. Proporcione las opciones adecuadas para controlar el icono, sus notificaciones y las características subyacentes.
- Presentar una experiencia predeterminada que sea adecuada para la mayoría de los usuarios. Permitir que los usuarios habiliten características deseadas en lugar de esperar que deshabiliten las no deseadas.
- Aproveche al máximo las características del botón de la barra de tareas de Windows 7 para mostrar el estado y hacer que las tareas realizadas con más frecuencia sean eficaces.
Patrones de uso
Los iconos del área de notificación tienen varios patrones de uso:
| Etiqueta | Value |
|---|---|
| Estado y acceso del sistema Se muestra continuamente para mostrar el estado importante, pero no crítico del sistema, y para proporcionar acceso a las características y la configuración pertinentes. |
Las características del sistema que necesitan iconos de área de notificación no tienen presencia persistente en el escritorio. También se puede usar como origen de notificación. 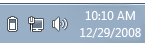 En este ejemplo, los iconos de batería, red y volumen se muestran continuamente cuando corresponda. |
| Estado y acceso a tareas en segundo plano Se muestra mientras se ejecuta una tarea en segundo plano para mostrar el estado y proporcionar acceso a las características y la configuración. |
Los procesos en segundo plano necesitan iconos de área de notificación cuando no tienen presencia de escritorio. También se puede usar como origen de notificación.  En este ejemplo, el icono del Centro de actividades permite a los usuarios comprobar su estado incluso cuando no tiene presencia de escritorio. |
| Estado del evento temporal Los programas con presencia de escritorio pueden mostrar iconos temporalmente para mostrar eventos o cambios importantes en el estado. |
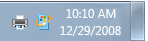 En este ejemplo, los iconos para imprimir e instalar actualizaciones se muestran temporalmente para mostrar eventos o cambios importantes en el estado. |
| Origen de notificación temporal Se muestra temporalmente para mostrar una notificación. Se quita después de un tiempo de espera, o cuando se soluciona el problema subyacente o se realiza la tarea. |
Se prefieren iconos temporales para orígenes de notificación puros. No muestre un icono que no proporcione un estado dinámico útil, relevante y relevante, solo porque es posible que una característica tenga que mostrar una notificación en el futuro. 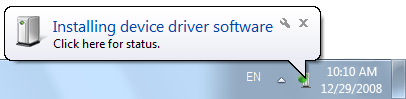 En este ejemplo, se muestra el icono plug-and-play mientras se muestra una nueva notificación de hardware detectada. |
| Aplicación de instancia única minimizada Para reducir el desorden de la barra de tareas, una aplicación de ejecución prolongada de una sola instancia se puede minimizar en su lugar en un icono de área de notificación. |
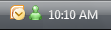 En este ejemplo de Windows Vista, Outlook y Windows Live Messenger son aplicaciones de instancia única que minimizan los iconos del área de notificación. Considere la posibilidad de usar este patrón solo si se aplican todas las siguientes acciones:
Nota: Este patrón de icono ya no se recomienda para Windows 7. Use botones de la barra de tareas normales en su lugar si el programa tiene presencia de escritorio.  En este ejemplo de Windows 7, un botón de barra de tareas normal toma poco espacio, pero se beneficia de las características del botón de la barra de tareas de Windows 7, incluidas las listas de accesos directos, los iconos de superposición y las miniaturas enriquecidas. |
Instrucciones
General
- Proporcione solo un icono de área de notificación por componente.
- Use un icono con versiones de 16 x 16, 20 x 20 y 24 x 24 píxeles. Las versiones más grandes se usan en los modos de visualización de valores altos de ppp.
Cuándo mostrar
Para el patrón de origen de notificación temporal:
- Windows muestra el icono cuando se muestra la notificación.
- Quite el icono en función de su patrón de diseño de notificación :
Patrón Cuándo quitar Acción correcta Cuando se quita la notificación. Error de acción Cuando se resuelve el problema. Evento del sistema no crítico Cuando se resuelve el problema. Tarea de usuario opcional Cuando se realiza la tarea. FYI Cuando se quita la notificación. Para el patrón de estado de evento temporal, muestre el icono mientras se produce el evento.
Para todos los demás patrones, muestre el icono cuando se ejecute el programa, la característica o el proceso y el icono sea relevante a menos que el usuario haya borrado su icono mostrar en la opción área de notificación (para obtener más información, vea Menús contextuales). La mayoría de los iconos están ocultos de forma predeterminada en Windows 7, pero el usuario puede promoverlo al área de notificación.
No muestre iconos destinados a los administradores a usuarios estándar. Registre la información en el registro de eventos de Windows.
Dónde mostrar
- Mostrar ventanas iniciadas desde iconos de área de notificación cerca del área de notificación.

Las ventanas iniciadas desde los iconos del área de notificación se muestran cerca del área de notificación.
Iconos
Elija el icono en función de su patrón de diseño:
Patrón Tipo de icono Estado y acceso del sistema Icono de característica del sistema Estado y acceso a tareas en segundo plano Icono de programa o característica Origen de notificación temporal Icono de programa o característica Estado del evento temporal Icono de programa o característica Aplicación de instancia única minimizada Icono de programa 
En este ejemplo, Outlook usa un icono de característica de correo electrónico para un origen de notificación temporal y su icono de aplicación para la aplicación minimizada.
Elija un diseño de icono fácilmente reconocible. Prefiere iconos con contornos únicos sobre iconos con forma cuadrada o rectangular. Mantenga los diseños sencillos preferir símbolos sobre imágenes realistas. Aplique también las demás directrices de iconos de estilo Aero .
Use variaciones de icono o superposiciones para indicar los cambios de estado o estado. Use variaciones de icono para mostrar los cambios en cantidades o puntos fuertes. Para otros tipos de estado, use las siguientes superposiciones estándar. Use solo una sola superposición y búsquela en la parte inferior derecha para la coherencia.
Overlay Estado 
Advertencia 
Error 
Deshabilitado o desconectado 
Bloqueado o sin conexión 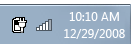
En este ejemplo, los iconos inalámbricos y de batería muestran cambios en cantidades o puntos fuertes.
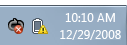
En este ejemplo, se usan superposiciones para mostrar los estados de error y advertencia.
Evite las franjas de rojo puro, amarillo y verde en los iconos base. Para evitar confusiones, reserve estos colores para comunicar el estado. Si la personalización de marca usa estos colores, considere la posibilidad de usar tonos silenciados para los iconos del área de notificación base.
Para la escalación progresiva, use iconos con una apariencia progresivamente más empática a medida que la situación se vuelve más urgente.
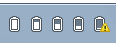
En estos ejemplos, el aspecto del icono de la batería se vuelve más empático a medida que aumenta la urgencia.
No cambie el estado con demasiada frecuencia. Los iconos del área de notificación no deben aparecer ruidosos, inestables o exigen atención. El ojo es sensible a los cambios en el campo periférico de visión, por lo que los cambios de estado deben ser sutiles.
No cambie el icono rápidamente. Si el estado subyacente cambia rápidamente, haga que el icono refleje el estado de alto nivel.
Incorrecto:

En este ejemplo, el icono del módem muestra luces parpadeante (como hace un módem de hardware), pero esos cambios de estado no son significativos para los usuarios.
No use animaciones de larga duración para mostrar actividades continuas. Estas animaciones son una distracción. La presencia de un icono en el área de notificación indica suficientemente la actividad continua.
Las animaciones breves y sutiles son aceptables para mostrar el progreso durante cambios importantes de estado temporal y transitivo.
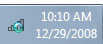
En este ejemplo, el icono Inalámbrico muestra un indicador de actividad para mostrar que el trabajo está en curso.
No parpadee el icono. Hacerlo es demasiado distraído. Si un evento requiere atención inmediata, use un cuadro de diálogo en su lugar. Si el evento necesita atención, use una notificación.
No deshabilite los iconos del área de notificación. Si el icono no se aplica actualmente, quítelo. Sin embargo, puede mostrar un icono habilitado con una superposición de estado deshabilitada si los usuarios pueden habilitar desde el icono.
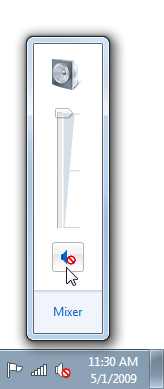
En este ejemplo, los usuarios pueden habilitar la salida de sonido desde el icono.
Para obtener instrucciones y ejemplos generales de iconos, consulte Iconos.
Interacción
Nota: Los siguientes eventos de clic deben producirse al subir el mouse, no bajar el mouse.
Al mantener el puntero
Muestra una información sobre herramientas o información que indica lo que representa el icono.
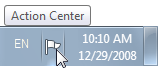
En este ejemplo, se usa una información sobre herramientas para describir el icono al mantener el puntero.
Para obtener instrucciones de texto de información sobre información, consulte la sección Texto de este artículo.
Clic único a la izquierda
Muestre lo que los usuarios más probablemente quieran ver, lo que puede ser:
Una ventana de control flotante, un cuadro de diálogo o una ventana de programa con la configuración más útil y tareas realizadas con frecuencia. Para obtener instrucciones de presentación, consulte Controles flotantes del área de notificación.
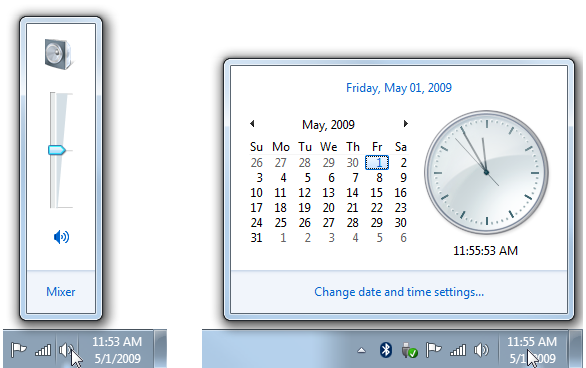
En estos ejemplos, al hacer clic con el botón izquierdo se muestran ventanas emergentes con la configuración más útil.
Control flotante de estado.

En este ejemplo, al hacer clic con el botón izquierdo se muestra el control flotante de estado.
- Elemento del panel de control relacionado.
- Menú contextual.
Los usuarios esperan que los clics de un solo clic a la izquierda muestren algo, por lo que no mostrar nada hace que un icono de área de notificación no responda.
Muestra un menú contextual solo si no se aplican las otras opciones, con el comando predeterminado en negrita. En este caso, muestre el mismo menú contextual que se muestra en el clic derecho para evitar confusiones.
Prefiere usar una ventana emergente en un cuadro de diálogo para una sensación más ligera. Mostrar solo la configuración más común y hacer que surtan efecto inmediato para una interacción más sencilla. Descarte la ventana emergente si el usuario hace clic en cualquier lugar fuera de la ventana.
Muestra ventanas pequeñas cerca del icono asociado. Sin embargo, las ventanas grandes, como los elementos del panel de control, se pueden mostrar en el centro del monitor predeterminado.
Clic doble a la izquierda
- Realice el comando predeterminado en el menú contextual. Normalmente, se muestra la interfaz de usuario principal asociada al icono, como el elemento del panel de control asociado, la hoja de propiedades o la ventana del programa.
- Si no hay ningún comando predeterminado, realice la misma acción que un solo clic izquierdo.
Haga clic con el botón secundario en
- Muestra el menú contextual, con el comando predeterminado en negrita.
Menús contextuales
- Muestra el menú contextual cerca de su icono asociado, pero lejos de la barra de tareas.
- El menú contextual puede incluir los siguientes elementos, según corresponda, en el orden indicado (el texto exacto está entre comillas):
Comandos principales
Abrir (valor predeterminado, lista primero, en negrita)
Ejecutar
Comandos secundarios
< Separador>
Comando Suspend/resume enable/disable (marca de verificación)
"Minimizado al área de notificación" (marca de verificación)
Participar en las notificaciones (marca de verificación)
"Mostrar icono en el área de notificación" (marca de verificación)
< Separador>
"Opciones"
"Salida"
- Quite en lugar de deshabilitar los elementos de menú contextual que no se apliquen.
- En el caso de los comandos Abrir, Ejecutar y Suspender/Reanudar, sea específico sobre lo que se abre, ejecuta, suspende y reanuda.
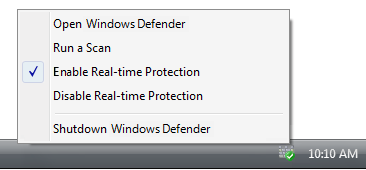
En este ejemplo, Windows Defender tiene comandos Open y Run específicos.
- Use Suspender o reanudar tareas en segundo plano en ejecución, Habilitar o deshabilitar para todo lo demás.
- Use marcas de verificación para indicar el estado. Enumere y habilite todos los estados y coloque la marca de verificación junto al estado actual. No deshabilite las opciones ni cambie las etiquetas de opción para indicar el estado actual.
Correcto:
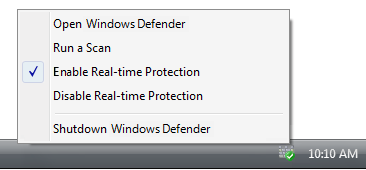
Incorrecto:
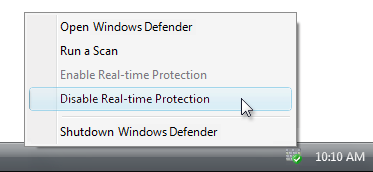
En el ejemplo incorrecto, Windows Defender debe usar una marca de verificación para indicar el estado actual.
- Todas las tareas en segundo plano deben tener un comando Suspend/Resume. Elegir el comando debe suspender temporalmente la tarea. Es posible que los usuarios quieran suspender temporalmente las tareas en segundo plano para aumentar el rendimiento del sistema o reducir el consumo de energía. Las tareas en segundo plano suspendidas se reinician cuando el usuario reanuda o cuando se reinicia Windows.
- Permitir que los usuarios opten o no por distintos tipos de notificación si el programa tiene notificaciones que es posible que algunos usuarios no quieran ver. El patrón de notificación FYI requiere que los usuarios opten por participar, por lo que estas notificaciones deben deshabilitarse de forma predeterminada.
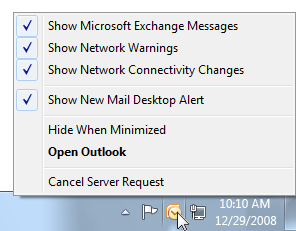
En este ejemplo, Outlook permite a los usuarios elegir las notificaciones que reciben del icono.
- Al borrar la opción "Mostrar icono en el área de notificación", se quita el icono del área de notificación, pero no afecta al programa, la característica o el proceso subyacentes. Los usuarios pueden volver a reproducir el icono desde el cuadro de diálogo Opciones del programa. No vuelva a mostrar automáticamente el icono cuando se reinicie Windows.
- El comando Exit sale del programa para la sesión actual de Windows y quita el icono. No tenga un comando Exit si el programa no se puede apagar. El programa se reinicia cuando se reinicia Windows. Los usuarios pueden salir permanentemente del programa desde el cuadro de diálogo Opciones.
- No tenga un comando About. Dicha información debe comunicarse mediante el icono, su información sobre información y el menú contextual. Si los usuarios quieren más información, pueden ver la interfaz de usuario principal.
- Excepción: Puede proporcionar un comando About si el icono es para un programa que no tiene presencia de escritorio.
Para obtener instrucciones y ejemplos generales del menú contextual, vea Menús.
Información sobre herramientas enriquecida
Use información sobre herramientas enriquecida solo para facilitar la comprensión de la información. No use información sobre herramientas enriquecida solo para decorar la característica. Si no puede usar la riqueza para facilitar la comprensión de la información, use en su lugar una información sobre herramientas sin formato.
Incorrecto:
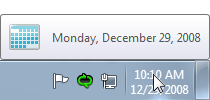
Correcto:
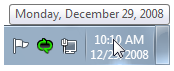
En el ejemplo incorrecto, el icono de calendario no facilita la comprensión de la fecha.
Use una presentación concisa. Use texto conciso y un diseño conciso con un icono de 32 x 32 píxeles. La información sobre herramientas amplia corre el riesgo de distraerse, especialmente cuando se muestra involuntariamente.
No coloque controles ni elementos que aparezcan interactivos en una información sobre herramientas enriquecida. La información sobre herramientas no es interactiva y, por lo tanto, no debe aparecer interactiva. No use texto azul ni subrayado.
Correcto:
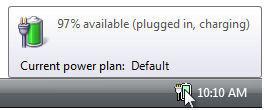
Incorrecto:
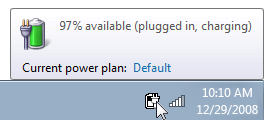
En el ejemplo incorrecto, el plan de energía actual parece ser un vínculo, pero es imposible hacer clic.
Controles flotantes del área de notificación
- Cuando corresponda, presente controles flotantes de área de notificación con tres secciones:
- Resumen. Muestra la misma información que se muestra en la información sobre herramientas o la información del icono, posiblemente con más detalle. Para la coherencia, use el mismo texto e iconos, y generalmente el mismo diseño (si usa una información enriquecida sobre herramientas). A diferencia de la información sobre información, esta información es accesible cuando se usa la función táctil.
- Tareas comunes. Presentar las tareas realizadas con más frecuencia directamente en el control flotante.
- Vínculos relacionados. Proporcione como máximo uno de cada tipo de los siguientes vínculos opcionales:
- Vínculo a la tarea realizada con más frecuencia en Panel de control. Proporcione si hay una tarea realizada con frecuencia que no se puede presentar en la sección tareas comunes.
- Vínculo al elemento de Panel de control relacionado. Este Panel de control elemento debe permitir a los usuarios realizar cualquier tarea que no se pueda realizar en la sección tareas comunes.
- Vínculo a un tema de Ayuda específico y relevante. Siga las directrices del vínculo de ayuda estándar.

En este ejemplo se muestra un control flotante de área de notificación mediante la presentación recomendada.
Opciones (cuadro de diálogo)
- Las opciones no accesibles directamente desde el menú contextual deben estar en el cuadro de diálogo Opciones. Este cuadro de diálogo podría ser el panel de control de la característica.
- El cuadro de diálogo Opciones puede incluir los siguientes elementos según corresponda (el texto exacto está entre comillas):
- Habilitar [nombre de característica] (casilla)
- Al borrar esta opción se cierra permanentemente el programa. El programa se puede reiniciar desde su elemento del panel de control. El comando Exit del menú contextual cierra el programa solo para la sesión actual de Windows.
- "Icono de visualización en el área de notificación" (casilla)
- Quitar el icono del área de notificación no afecta a la característica subyacente.
- Al seleccionar esta opción, el usuario puede restaurar el icono, lo que, por supuesto, no se puede hacer desde el propio icono.
- Habilitar [nombre de característica] (casilla)
- Deshabilite las características que rara vez se usan, o potencialmente molestos o distraídos. Permitir que los usuarios opten por estas características.
Para obtener instrucciones y ejemplos generales del cuadro de diálogo Opciones, vea Ventanas de propiedades.
Minimizar los programas en el área de notificación
Nota: Ya no se recomienda minimizar las ventanas del programa en el área de notificación para Windows 7. En su lugar, use botones de la barra de tareas normales. El programa puede admitir ambos mecanismos para la compatibilidad con versiones anteriores.
- Para reducir el desorden de la barra de tareas, considere la posibilidad de minimizar los programas en el área de notificación solo si se aplican todas las siguientes opciones:
- El programa solo puede tener una sola instancia.
- El programa se ejecuta durante un período de tiempo prolongado.
- El icono muestra el estado.
- El icono puede ser un origen de notificación.
- Si lo hace, es opcional y los usuarios deben participar.
- Use el botón Minimizar de la barra de título de la aplicación, no el botón Cerrar.
Texto
Información sobre información
- La información sobre iconos debe tener uno de los siguientes formatos (donde el nombre de la empresa es opcional):
- (Nombre de la compañía) Característica, programa o nombre del dispositivo

- (Nombre de la compañía) Característica, programa o nombre del dispositivo: resumen del estado
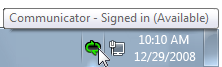
- (Nombre de la compañía) Instrucción de estado característica, programa o nombre de dispositivo.
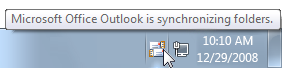
- (Nombre de la compañía) Característica, programa o nombre del dispositivo
- Lista de estado con cada elemento en una línea independiente
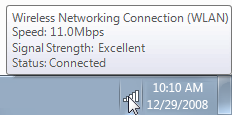
Expresión de información sobre información:
Céntrese en la información más útil. Muestra otra información a la izquierda con un solo clic.
Sea conciso. Use fragmentos de oraciones o instrucciones simples.
No use la puntuación final a menos que la sugerencia se frase como una oración completa.
Omita palabras innecesarias. No incluya la versión de software ni otra información extraña.
Incorrecto:

En este ejemplo, la información sobre información tiene información extraña.
No explique cómo interactuar con el icono.
Incorrecto:
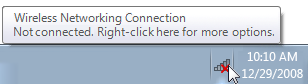
En este ejemplo, el icono Conexión de red inalámbrica proporciona instrucciones de clic derecho.
Documentación
Al hacer referencia al área de notificación:
- Consulte el área de notificación como área de notificación, no la bandeja del sistema.
Al hacer referencia a un icono de área de notificación:
- Consulte el icono con el nombre exacto especificado en su información sobre información, incluida su mayúscula, seguido de un icono.
- Para la primera referencia, consulte también el área de notificación.
- Cuando sea posible, dé formato al texto del encabezado con negrita. De lo contrario, coloque el encabezado entre comillas solo si es necesario para evitar confusiones.
Ejemplo: Para comprobar rápidamente el estado de red, haga clic en el icono Red del área de notificación.
Comentarios
Próximamente: A lo largo de 2024 iremos eliminando gradualmente GitHub Issues como mecanismo de comentarios sobre el contenido y lo sustituiremos por un nuevo sistema de comentarios. Para más información, vea: https://aka.ms/ContentUserFeedback.
Enviar y ver comentarios de