Assign user roles
Important
This article is for the legacy Workplace Analytics app and does not reflect functionality available on the updated Viva Insights platform. Access current documentation for Viva Insights advanced insights here: advanced insights documentation.
Do the following to assign roles to users in Microsoft Entra ID for Microsoft Viva Insights in the advanced insights app.
Sign in to your tenant's Microsoft Entra admin center.
In the left navigation menu, select Enterprise Applications.
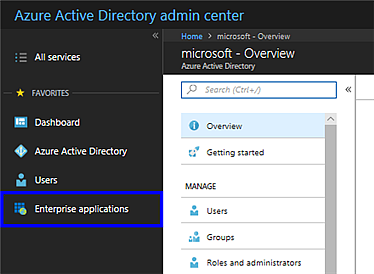
In the Application Type drop-down menu, select All Applications and select Apply.

In the search field, type "workplace analytics" and then press Enter.
In the search results, select Workplace Analytics.
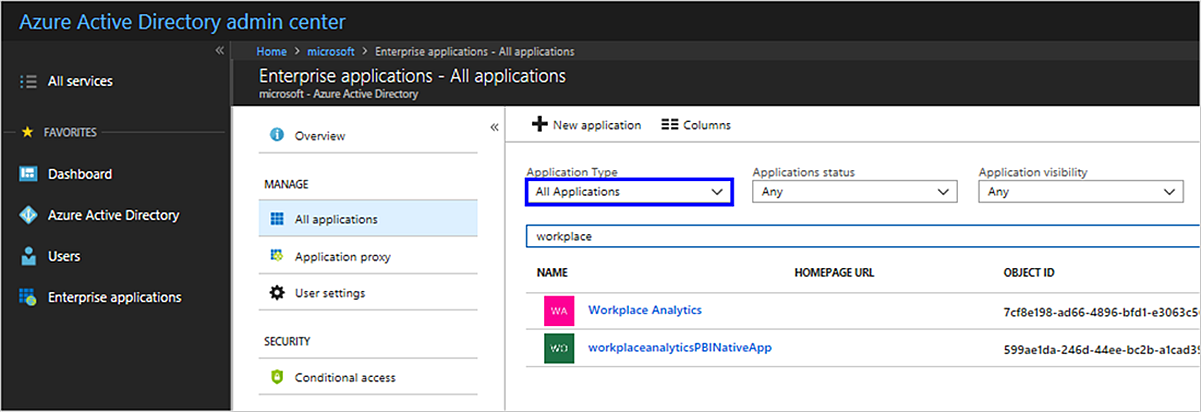
In the Overview section, select Total Users.
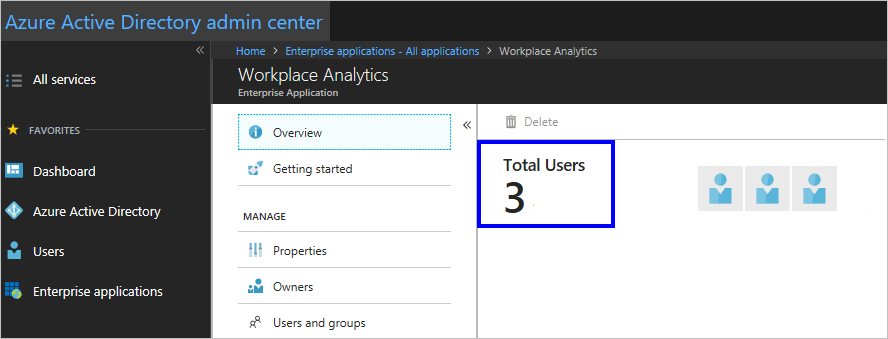
In the Users and groups window, select Add user.
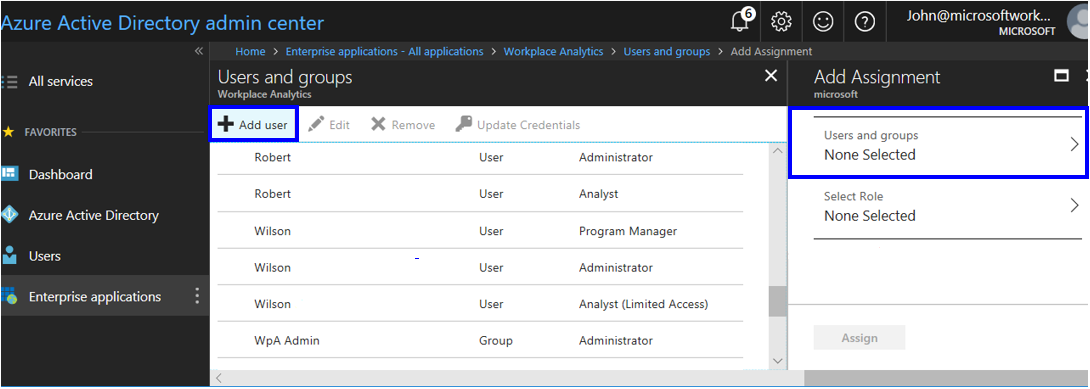
Under Add Assignment, select Users and groups.
In the search field for Users and Groups, type the name of the user to assign the required permissions and then press Enter. The user name will appear under the search field.
Select the name and then select the blue Select button.
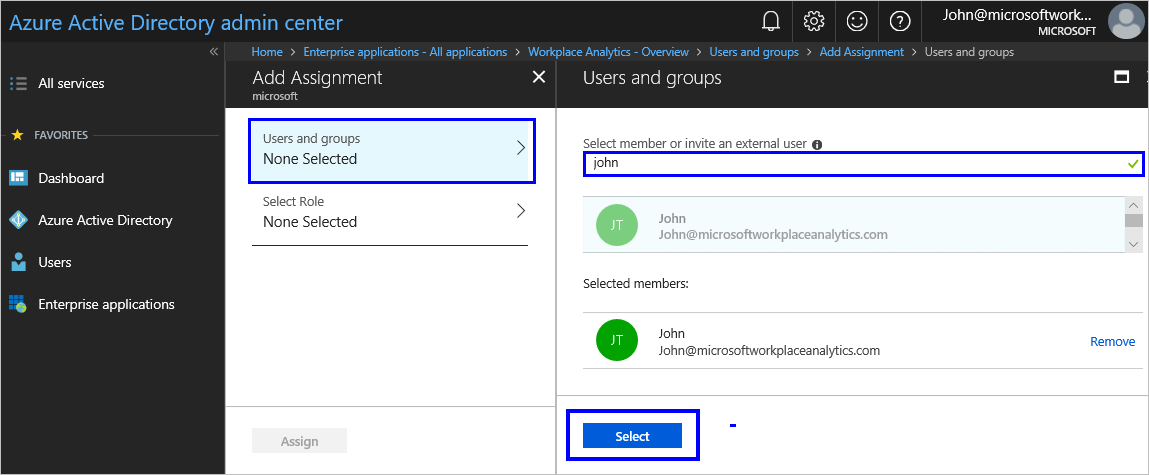
Users and groups shows that the new user is selected.
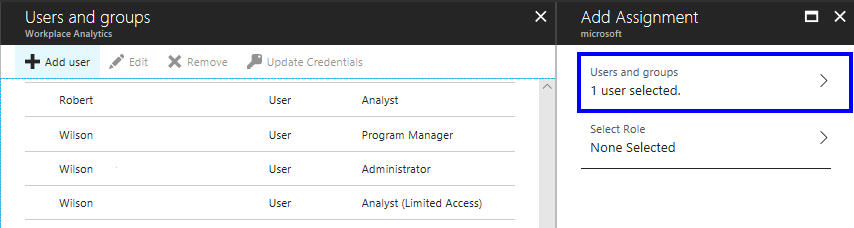
Under Add Assignment, select Select Role to choose the role you want to assign the selected user.

From the list that appears, select one of the following roles:
- Analyst
- Analyst (Limited Access)
- Administrator
- Program manager
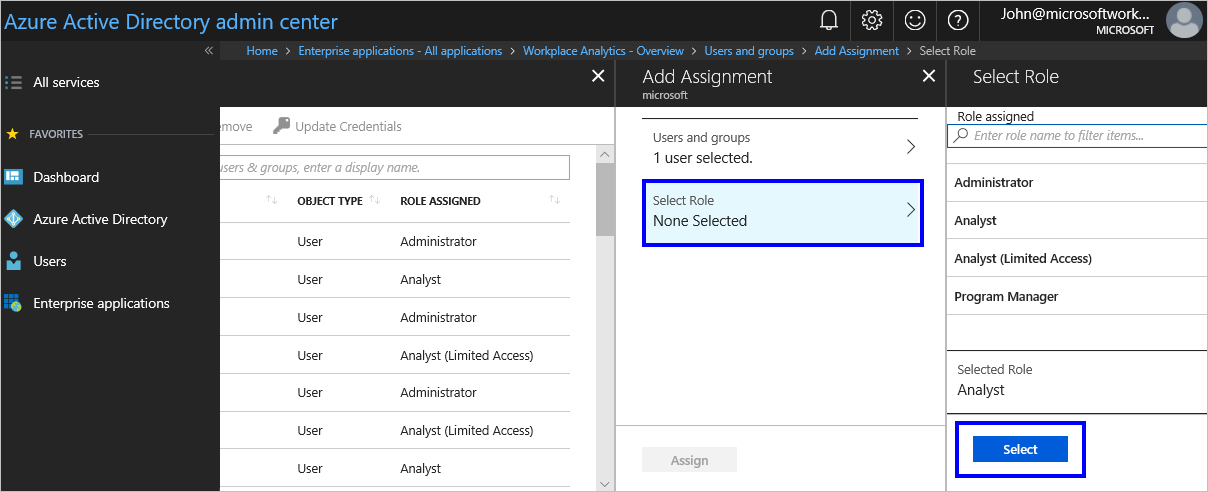
Select the Select button.
In Add Assignment, select Assign (bottom of page). After a few seconds, a message in the upper right shows a successful role assignment, such as the following that shows one role assigned to one user.
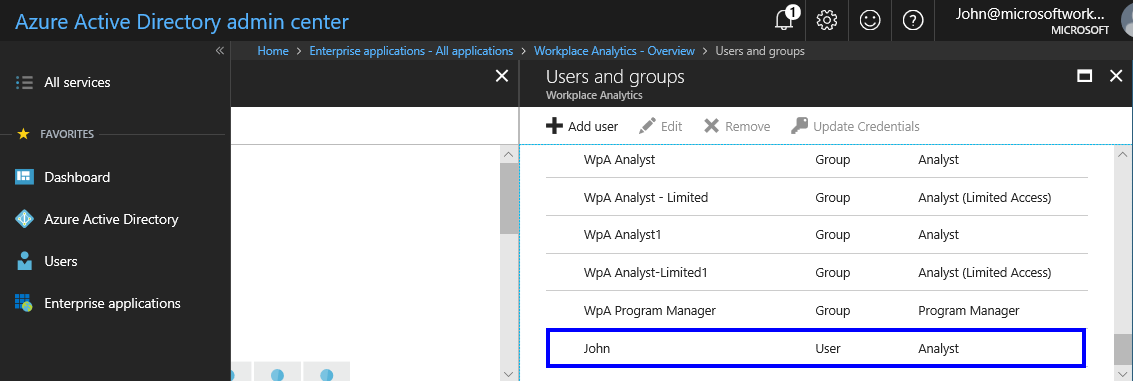
(Optional) Add additional roles:
- To add another role to the same user, repeat steps 11-14.
- To add roles to other users, repeat steps 7-14.
It might take up to 24 hours for changes to be saved in the system. The user can now sign in to the advanced insights app(if that link doesn't work, try this link instead) with their new role and its corresponding access permissions.
Assign roles to groups
You can also assign roles to groups, which means that you are assigning the access permissions associated with that role to the group. Any users who are assigned to that group then automatically become members of the group and receive the same permissions that are assigned to that role.
To assign users and roles to the advanced insights group, the steps are similar to those for assigning users, as described in the previous steps. In that same process, where you add a username, you can enter a group and assign it a role.
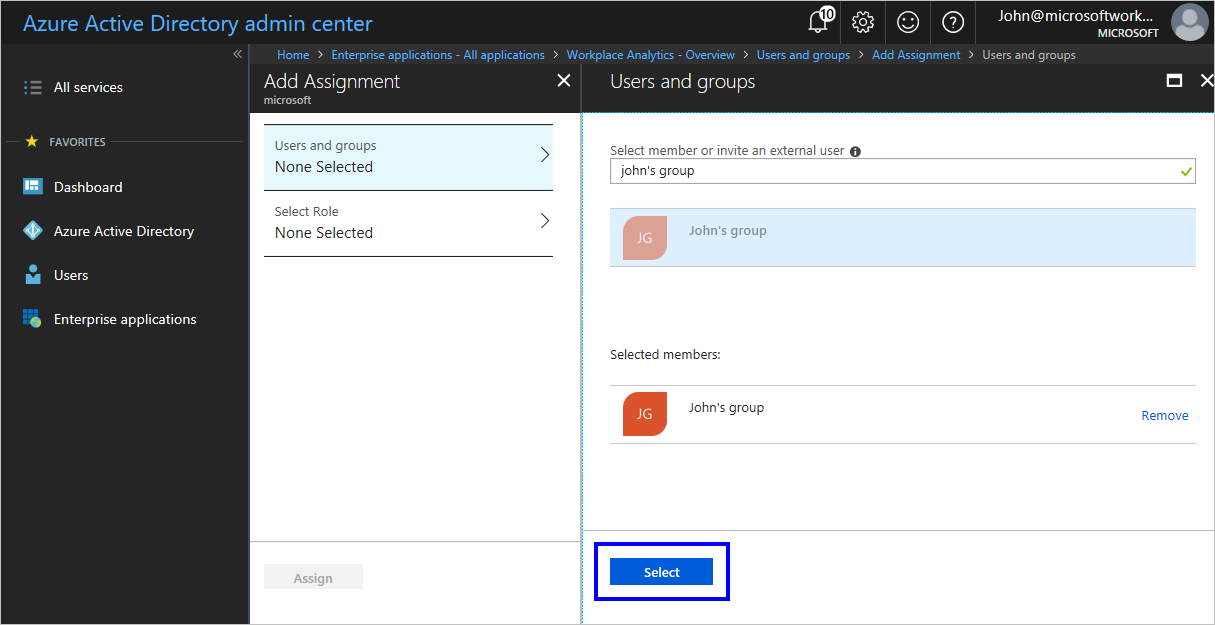
If you have not yet created an Advanced insights group in Microsoft Entra ID, and want to do so, see Create a group and add members in Microsoft Entra ID.
FAQ
When would you assign a role to a group rather than to an individual user?
It depends on the situation or on your company's policy, but generally speaking, the reason for choosing between one method and another is usually efficiency. In a smaller company, if a few people will be assigned Viva Insights roles, it can be convenient to assign user roles individually, especially if such roles are unlikely to change.
However, in a larger company where the number of users required for the same role is significant, such as for Program Managers, it is more efficient to assign a role to a group, and then add users to the group, because groups are easier to manage and audit.