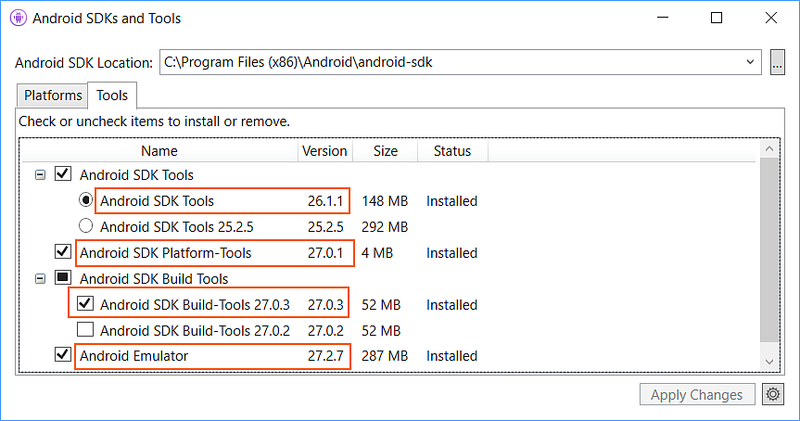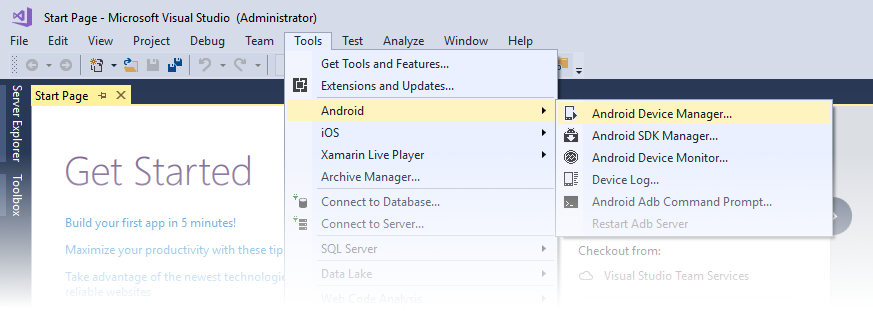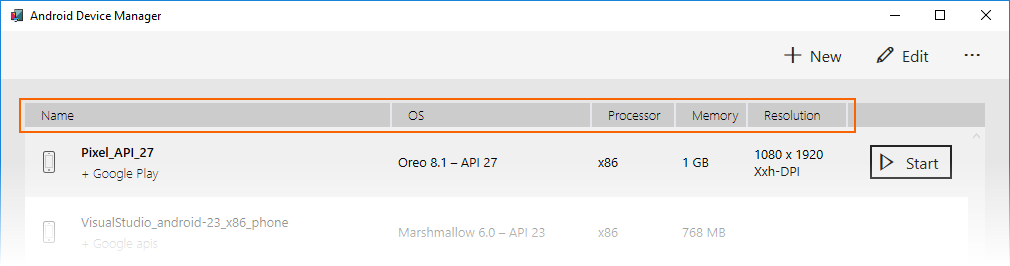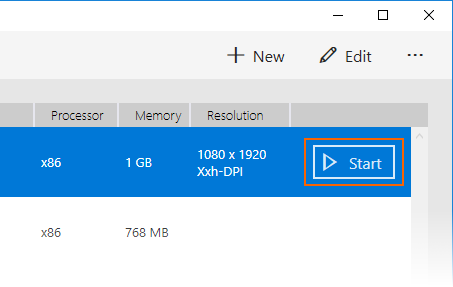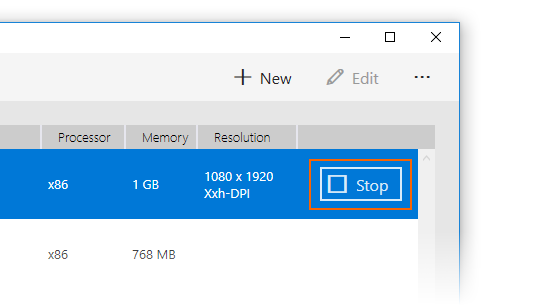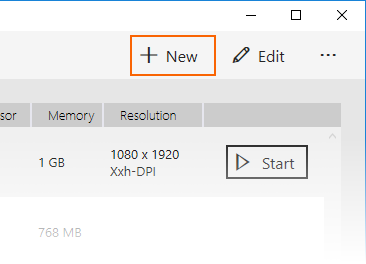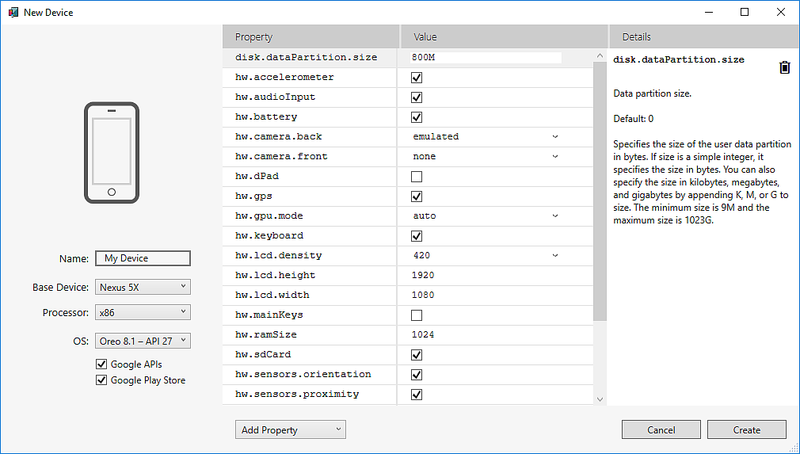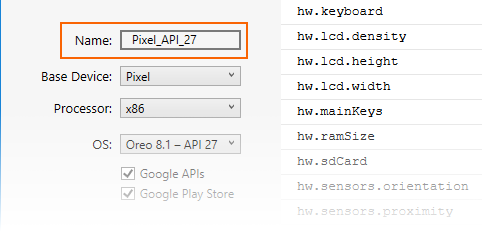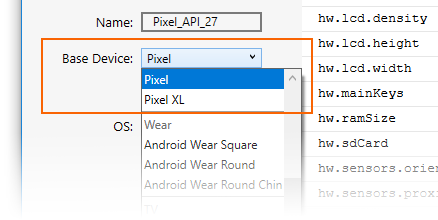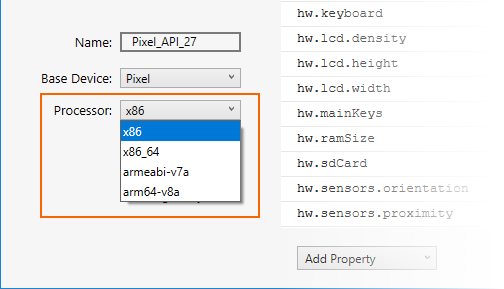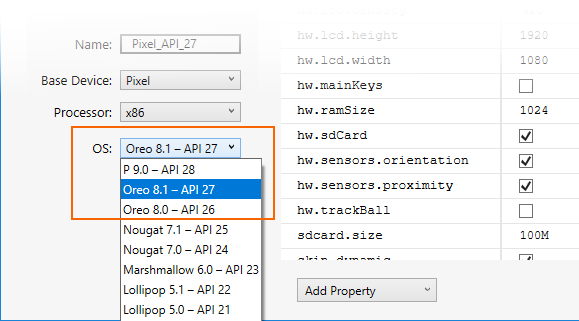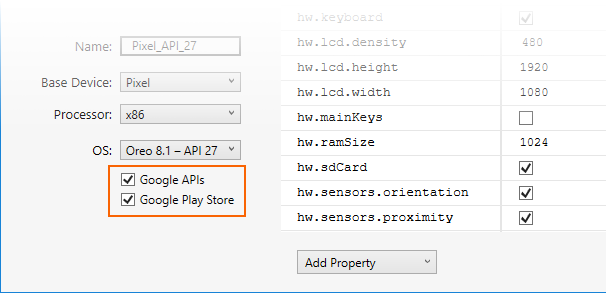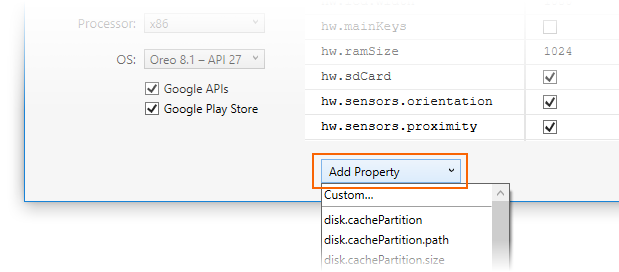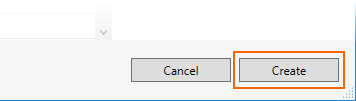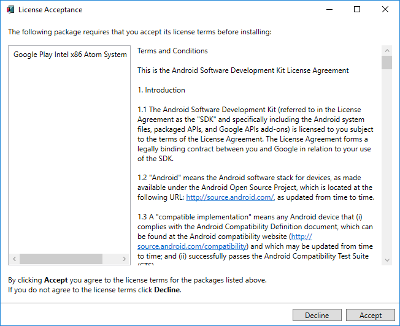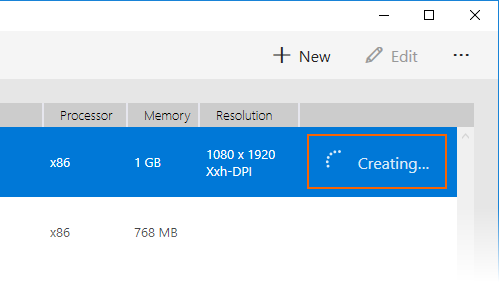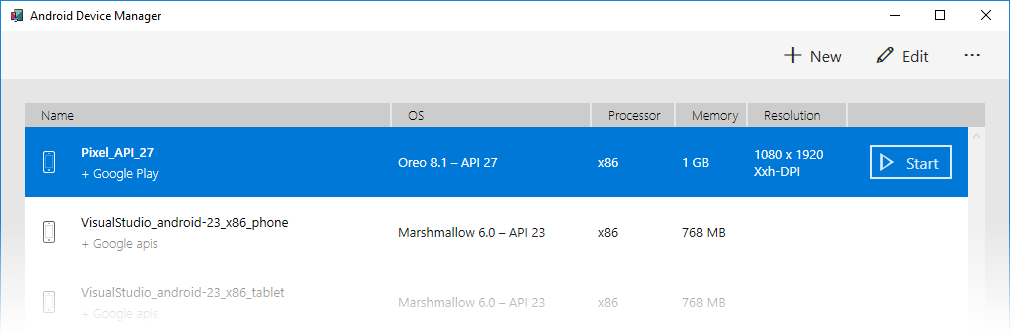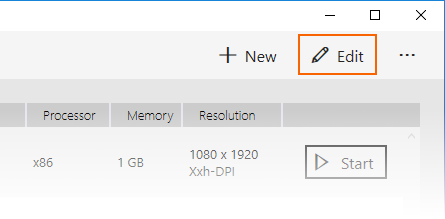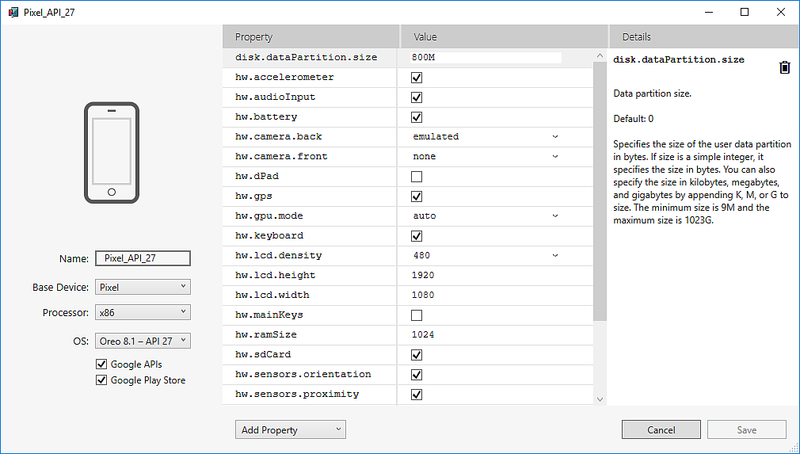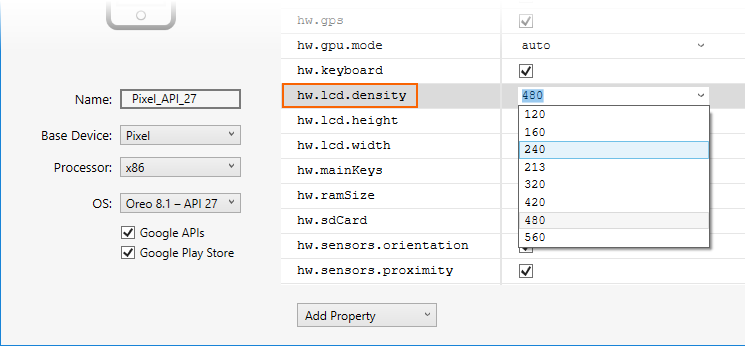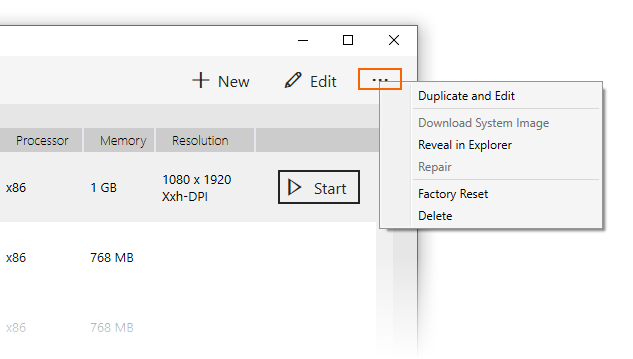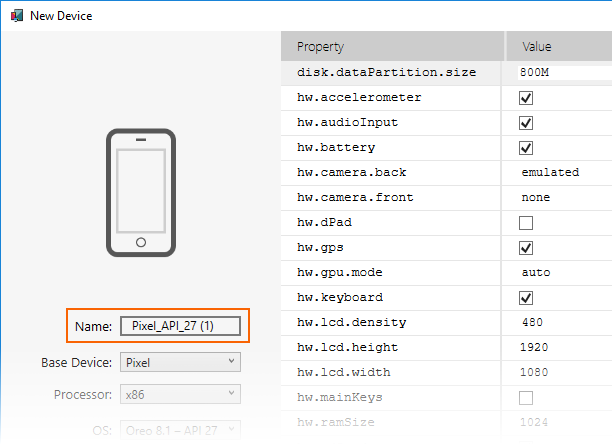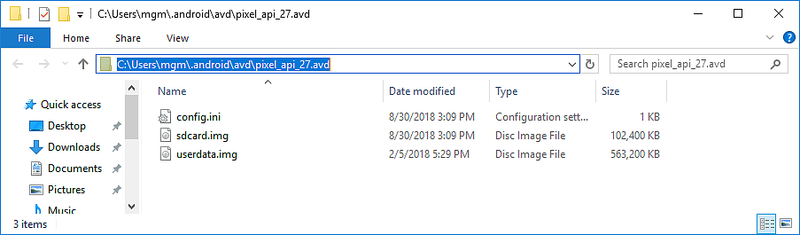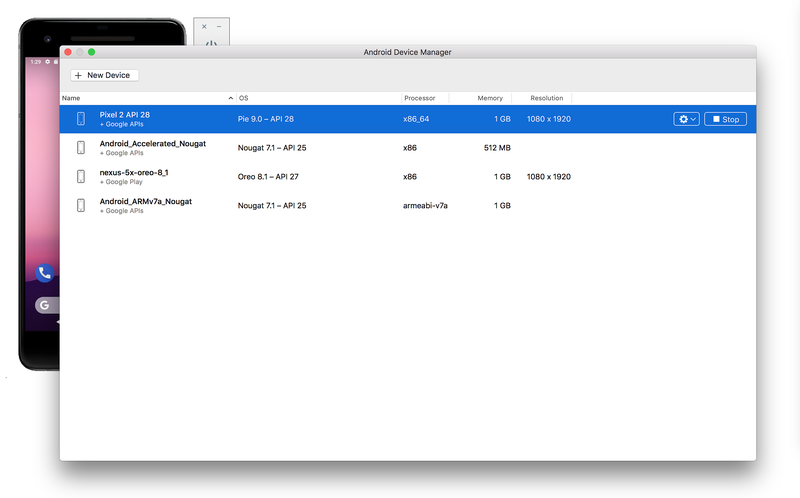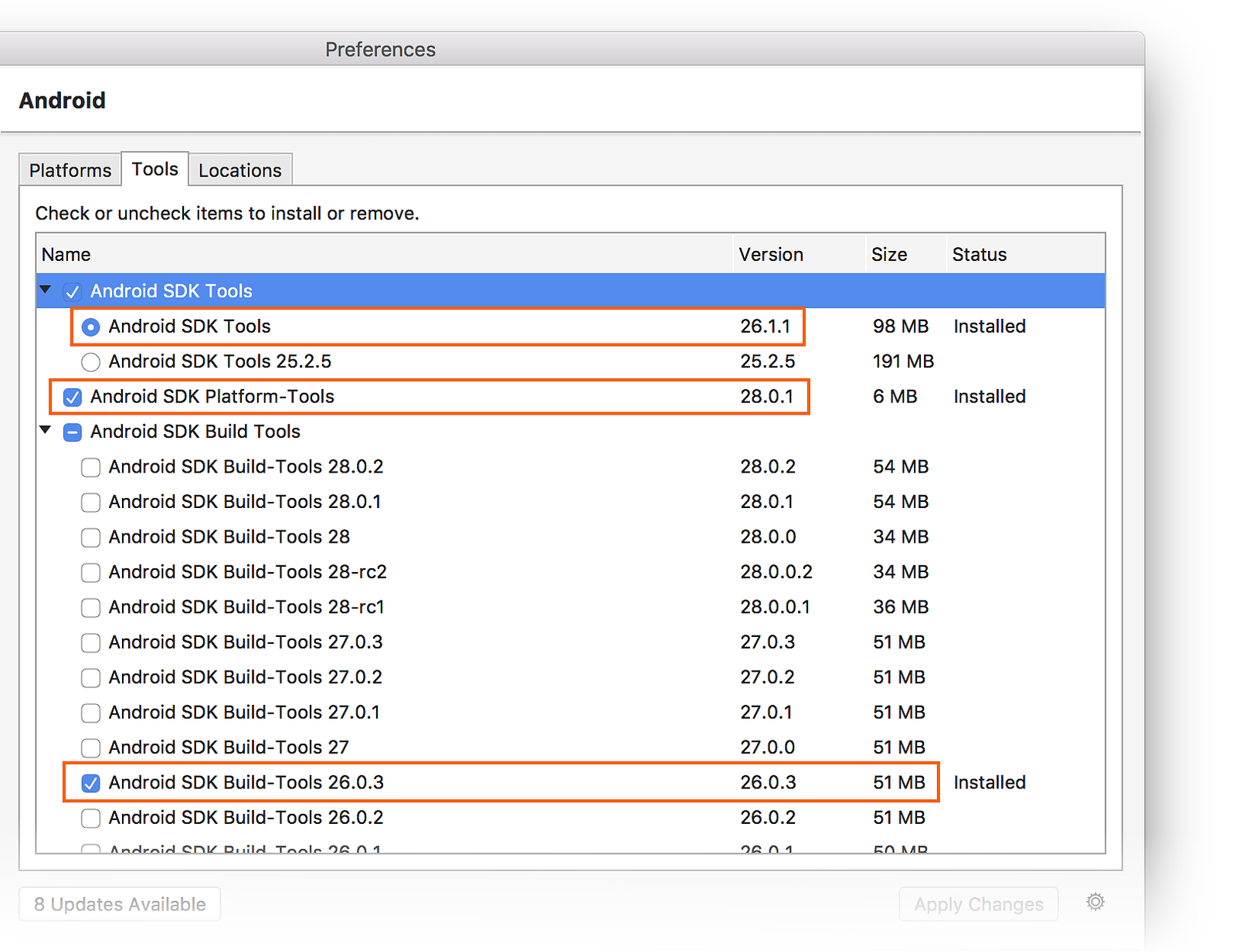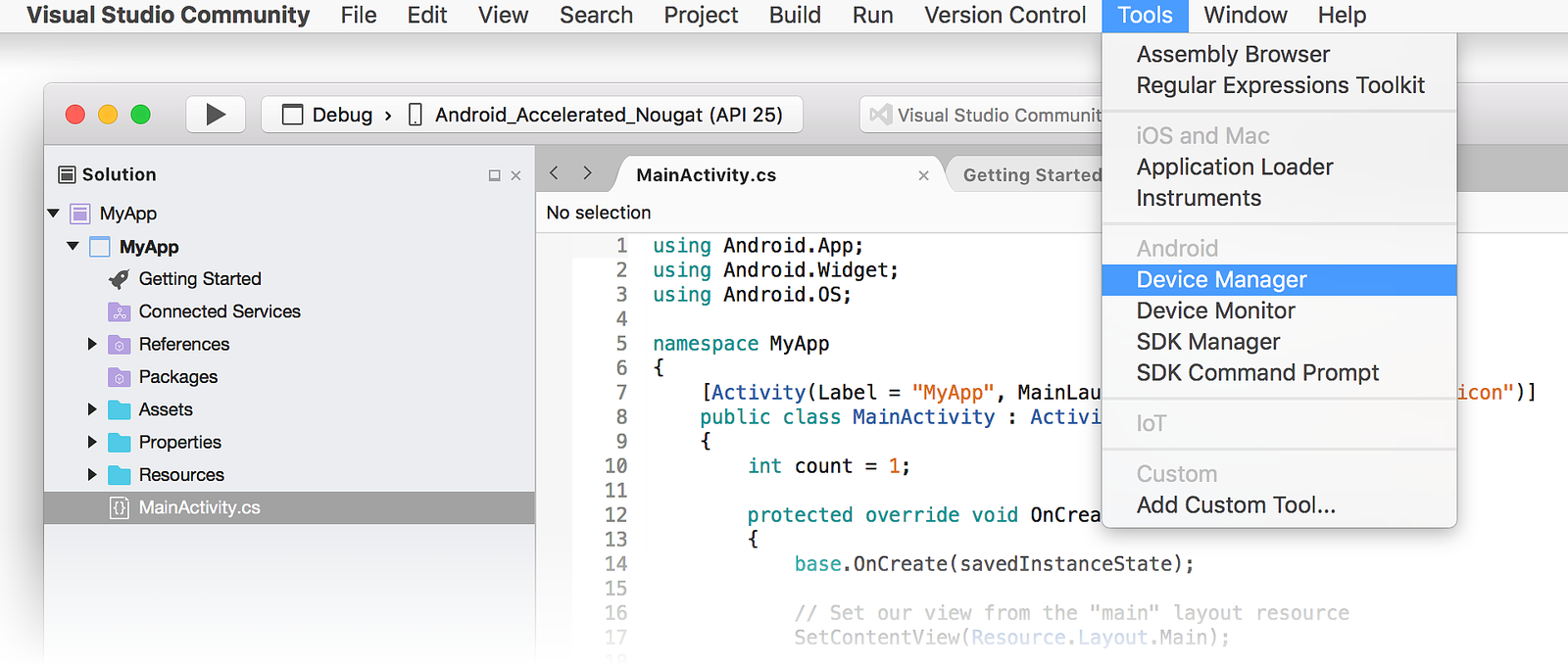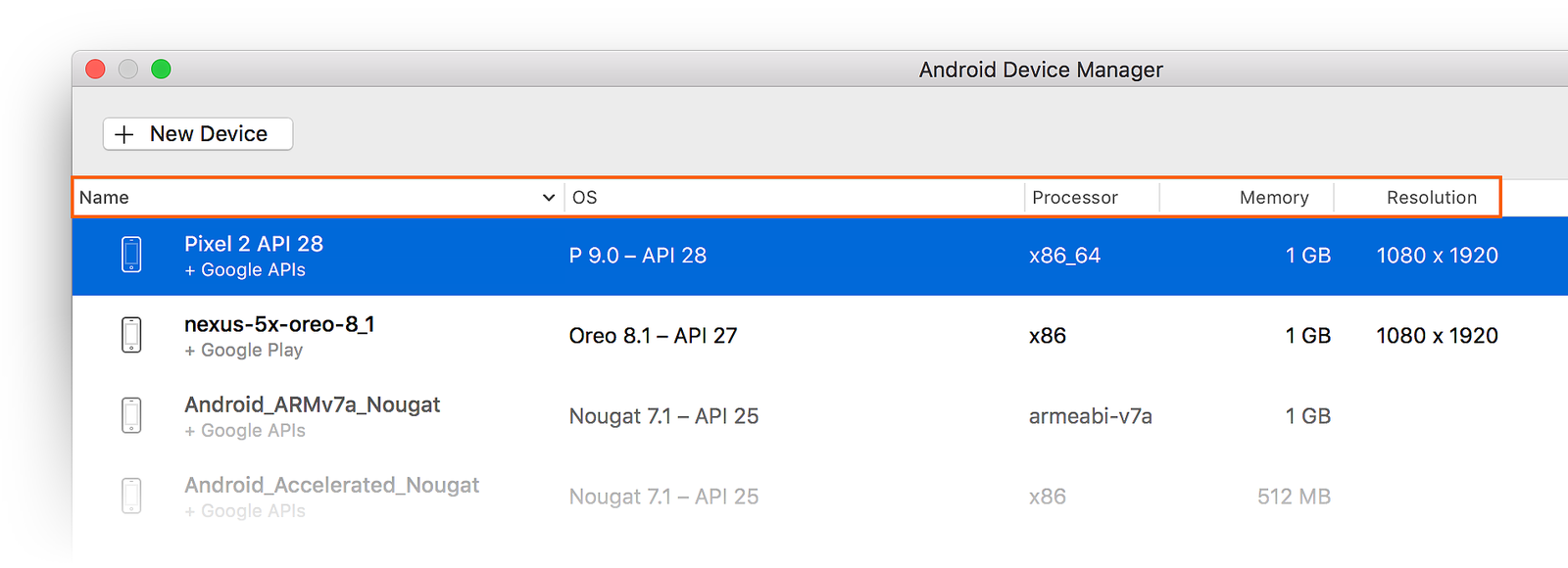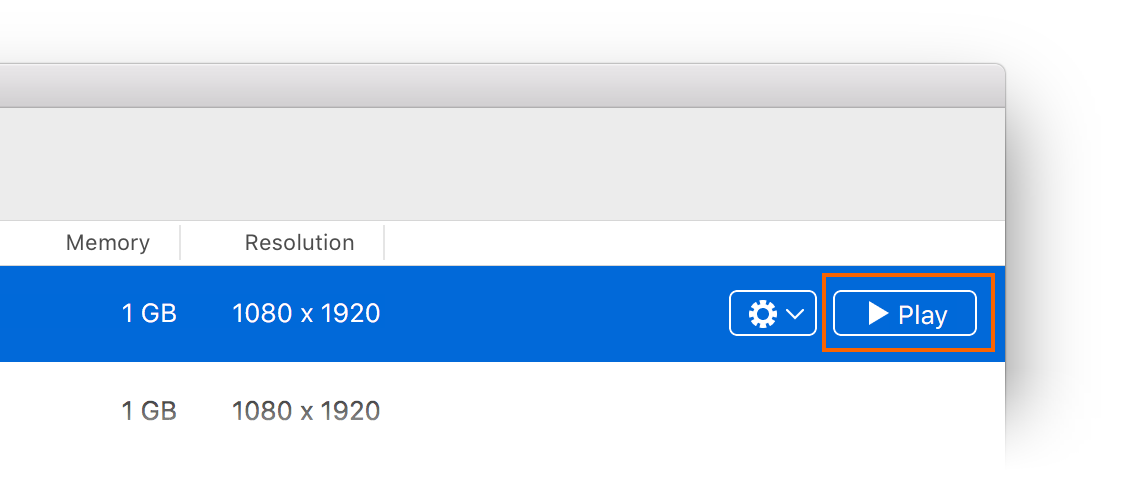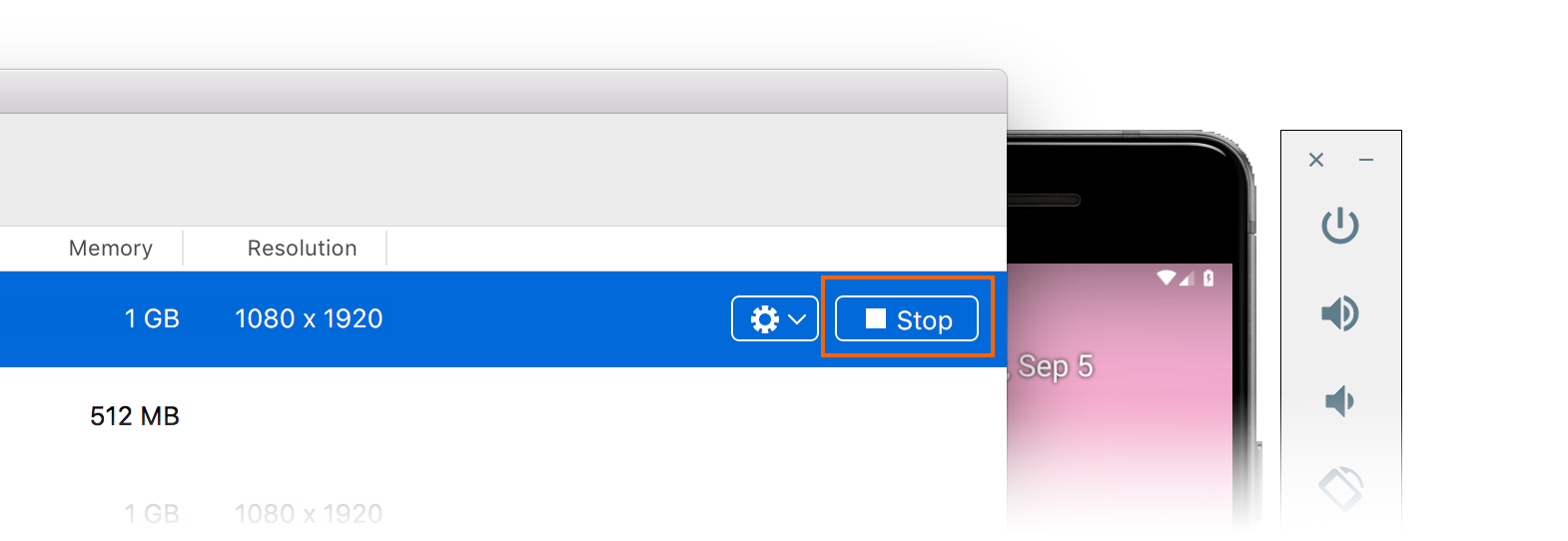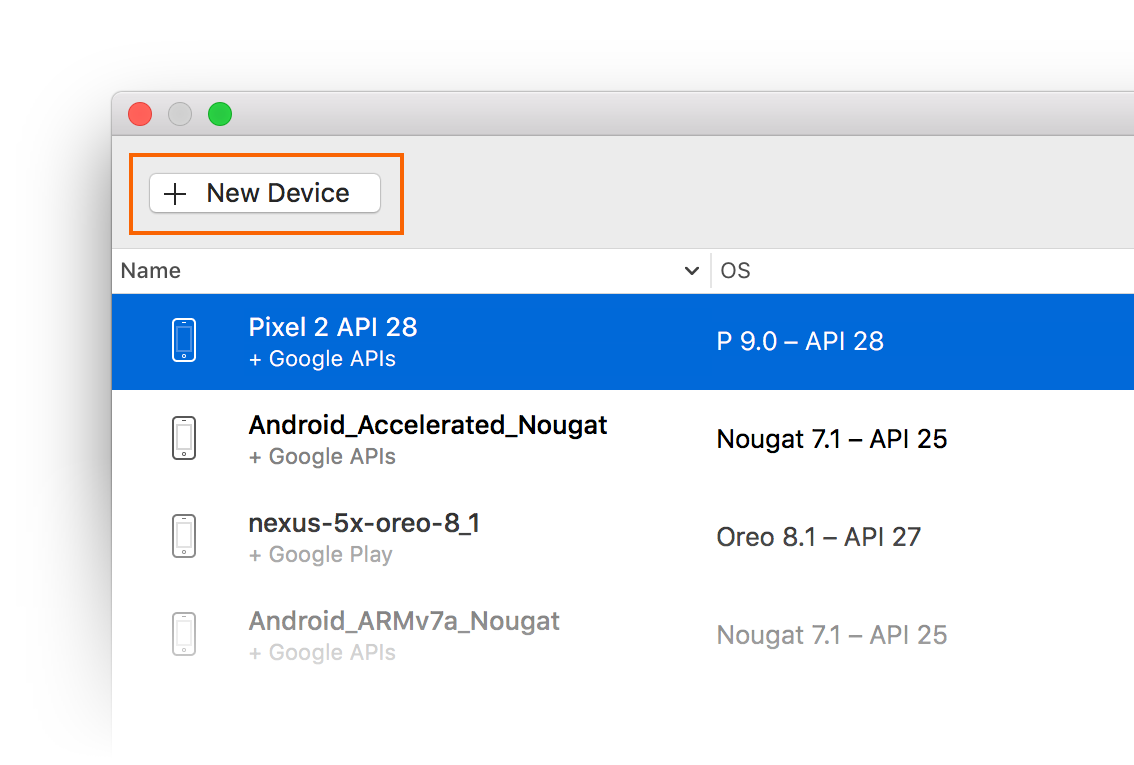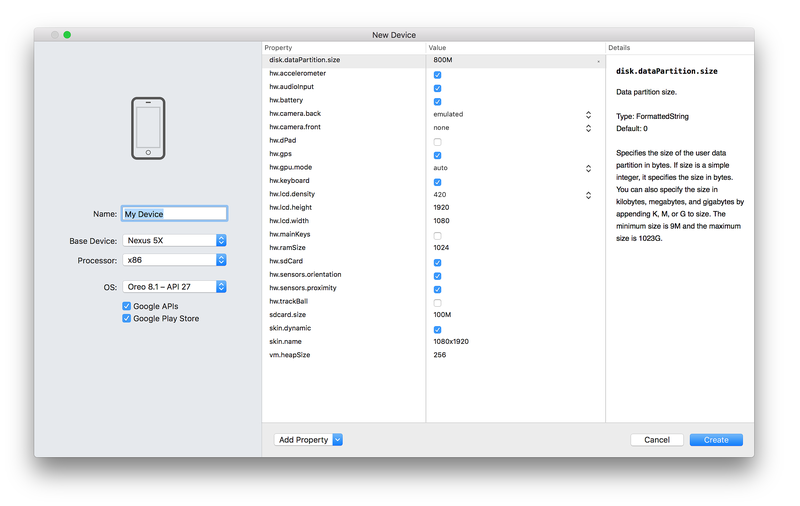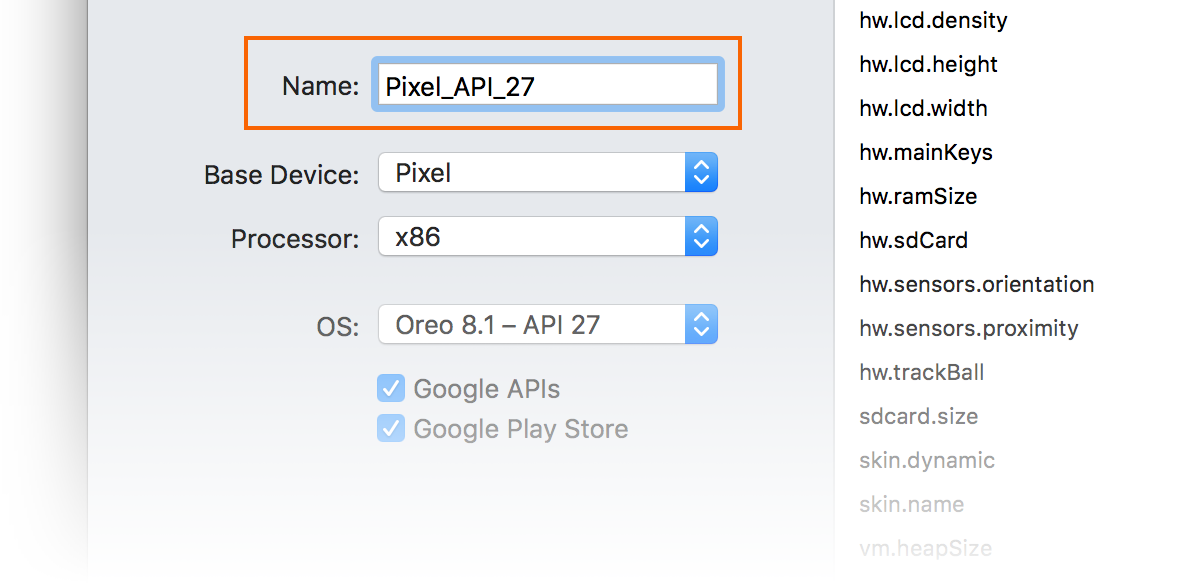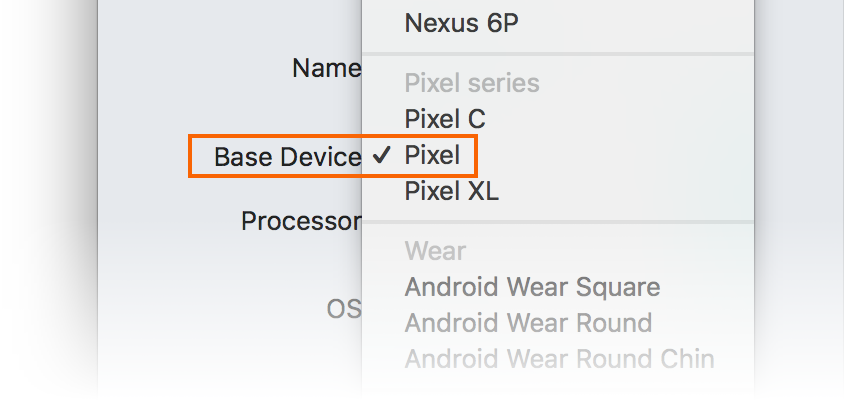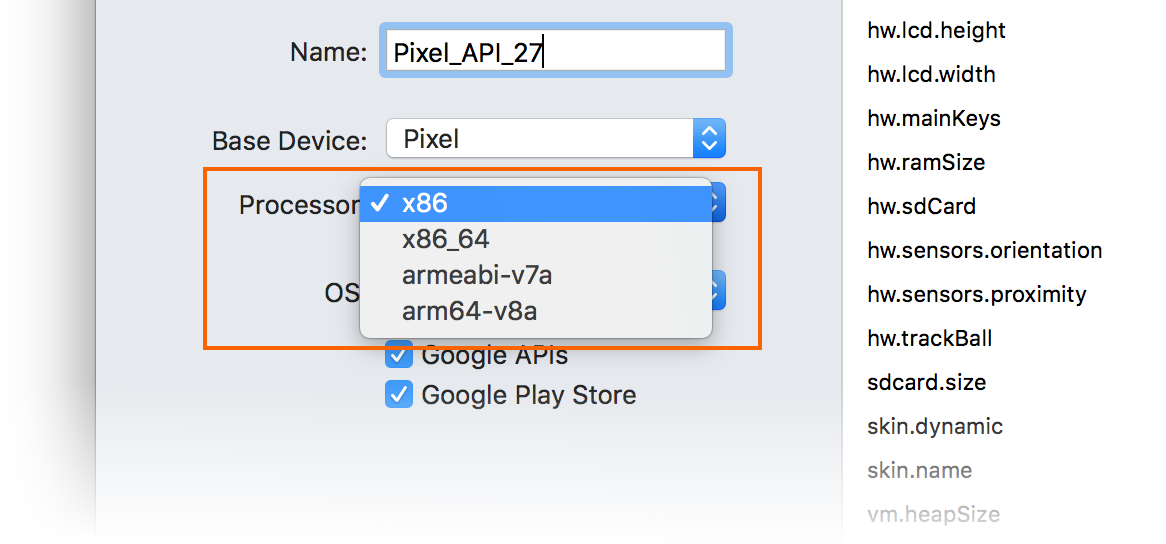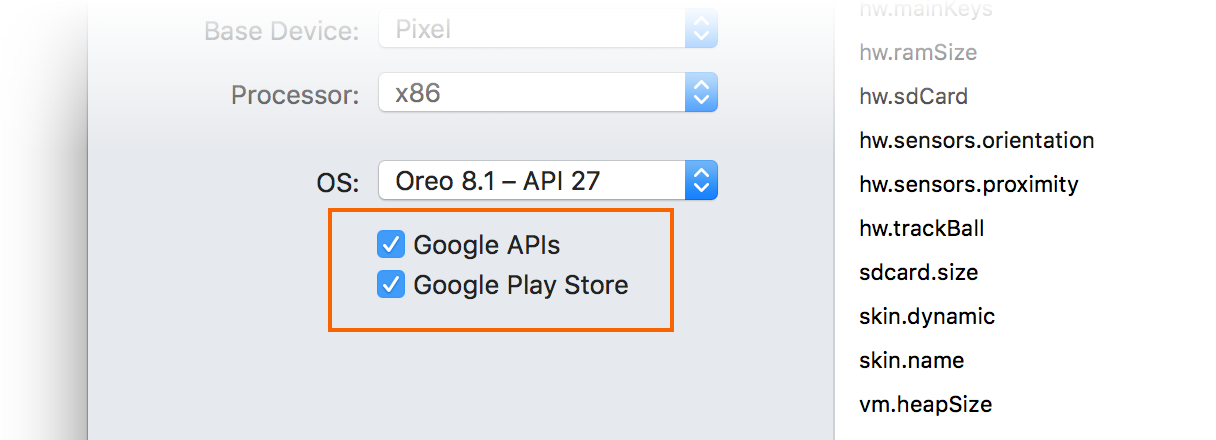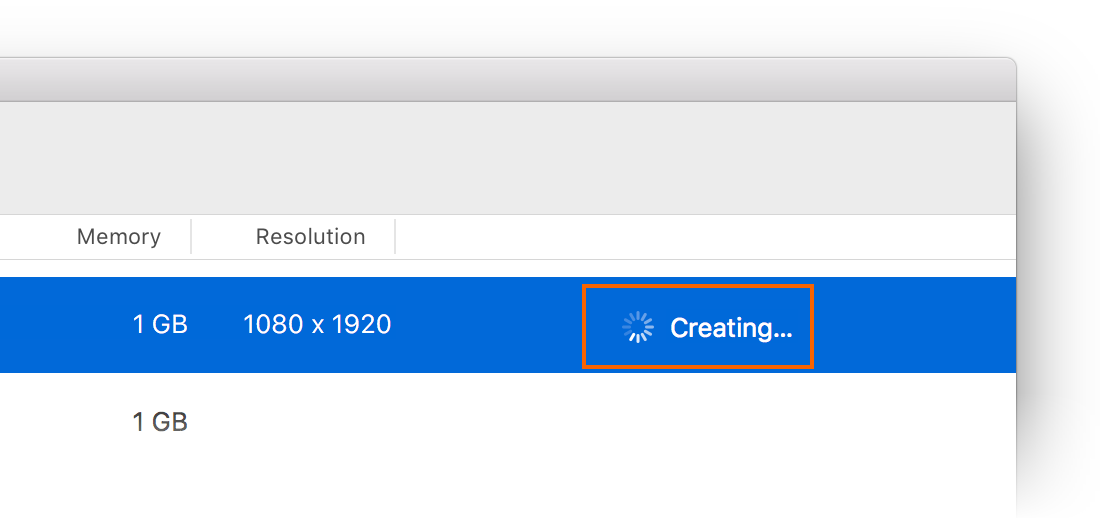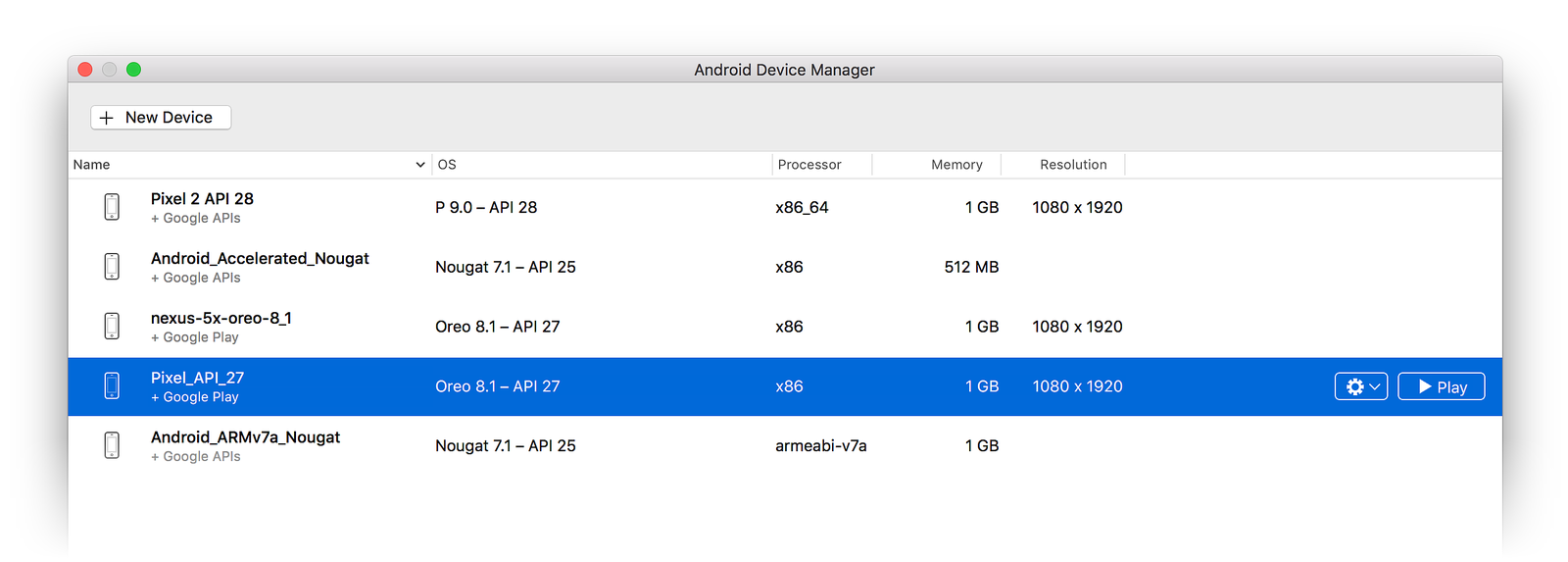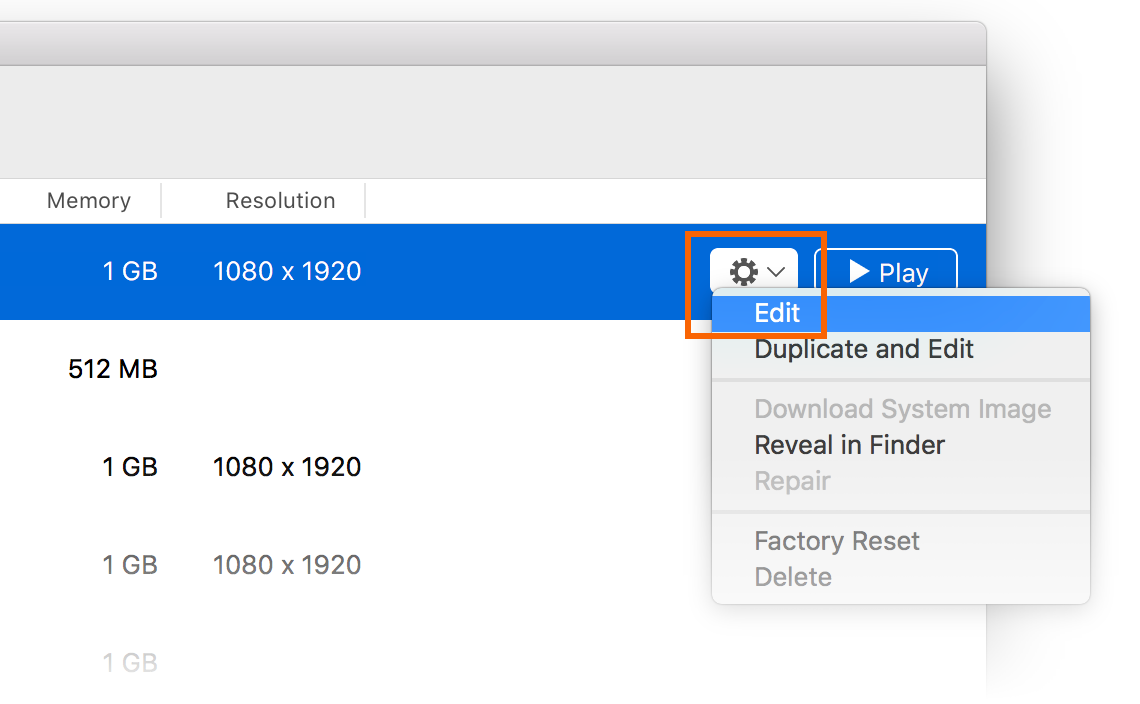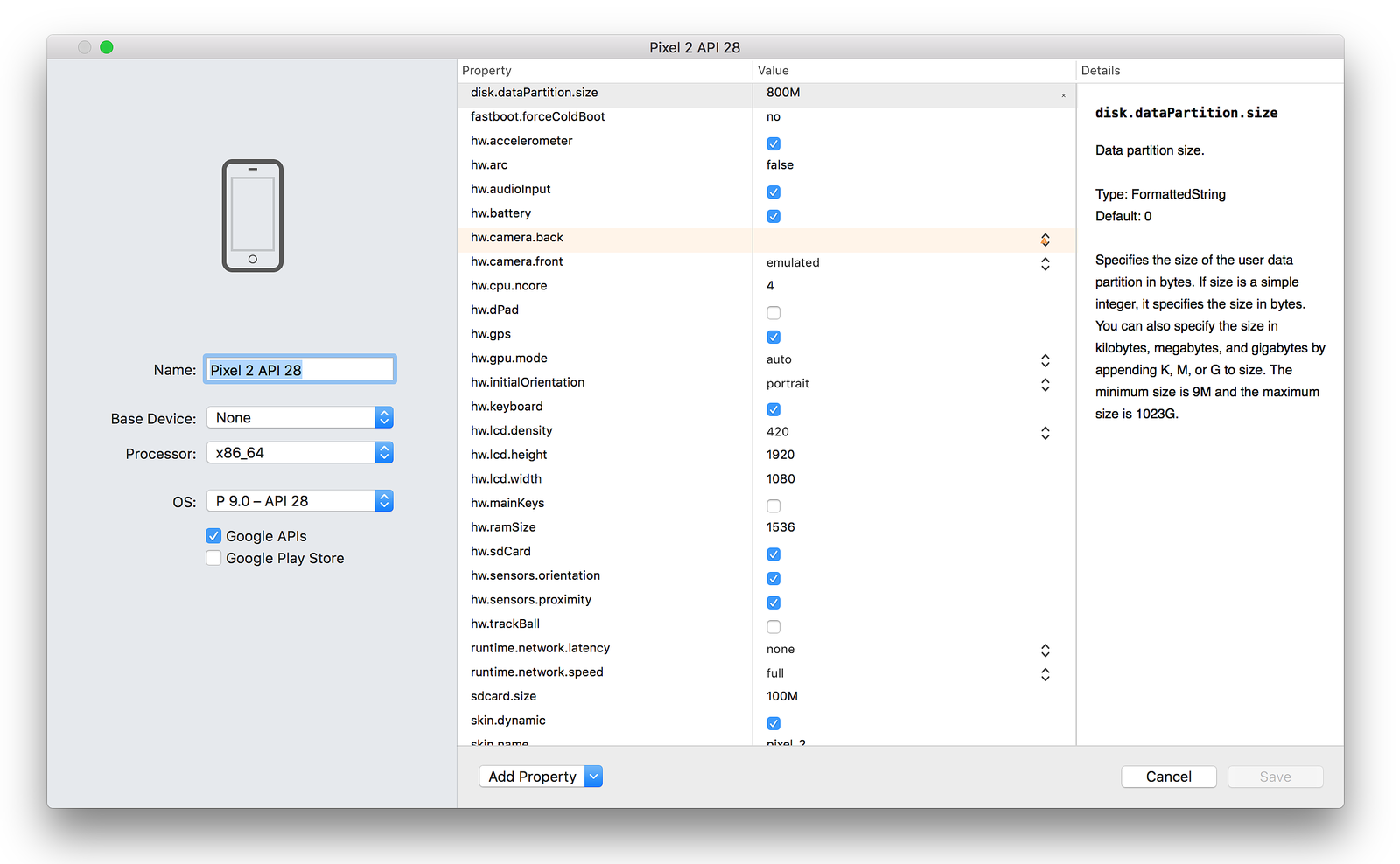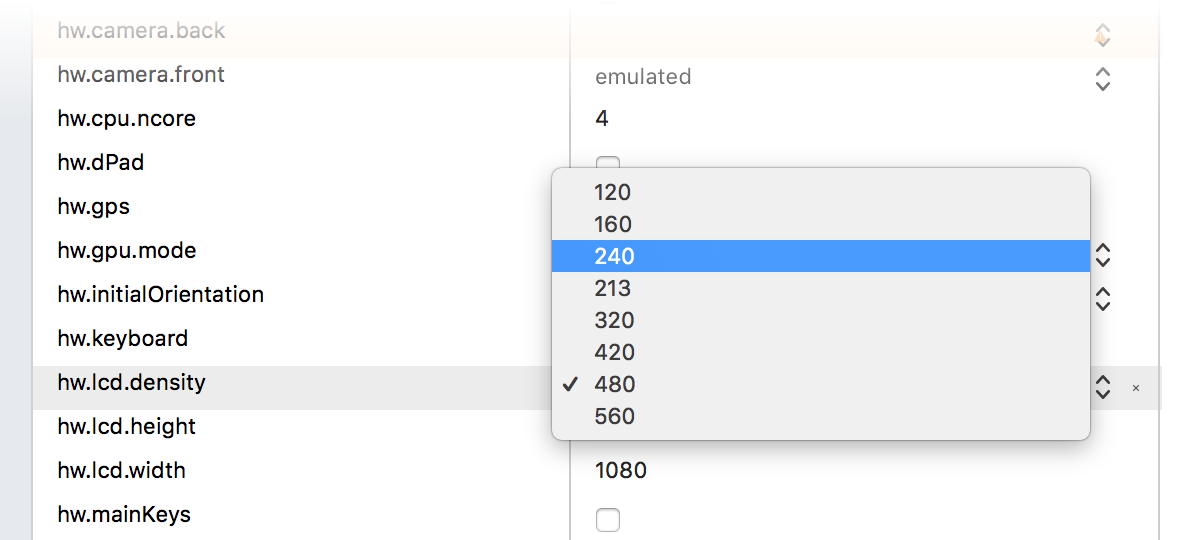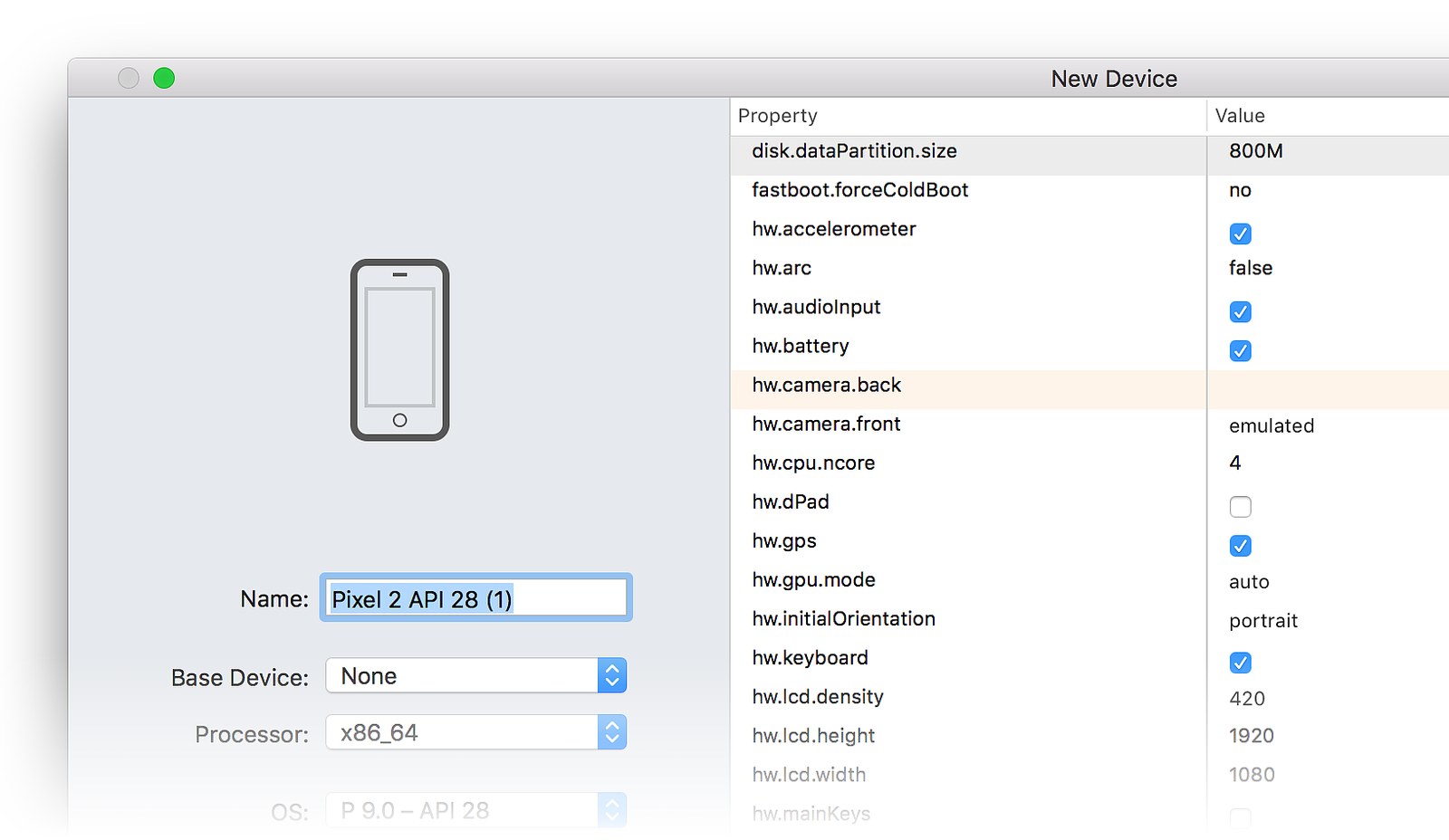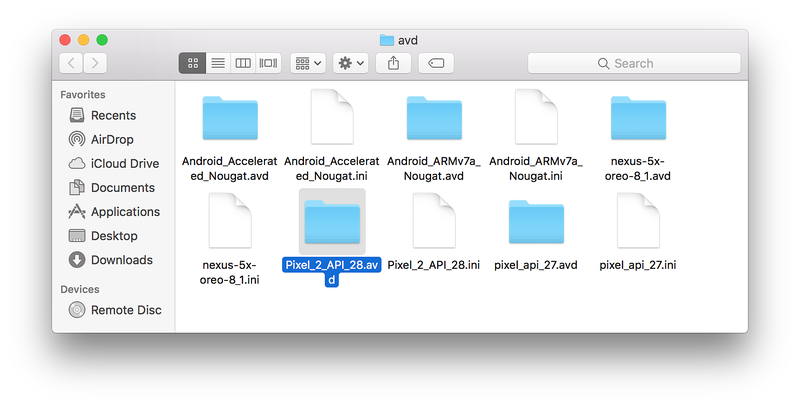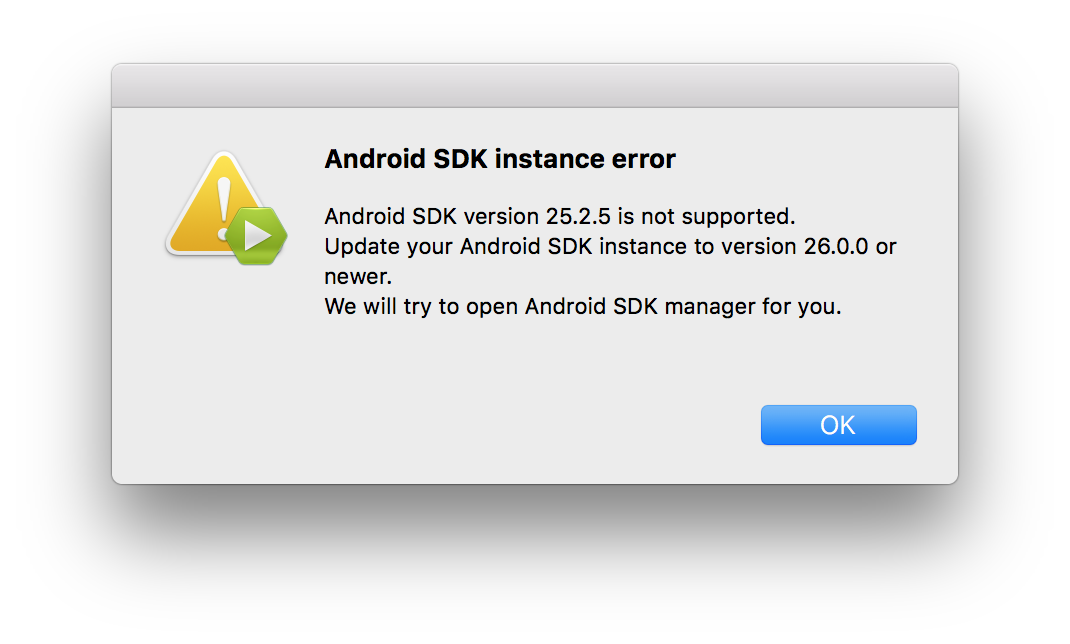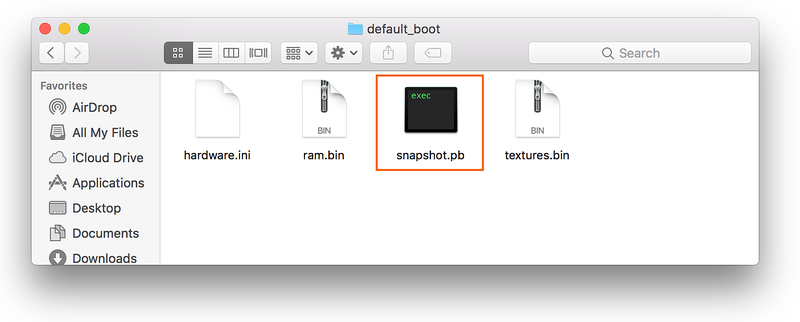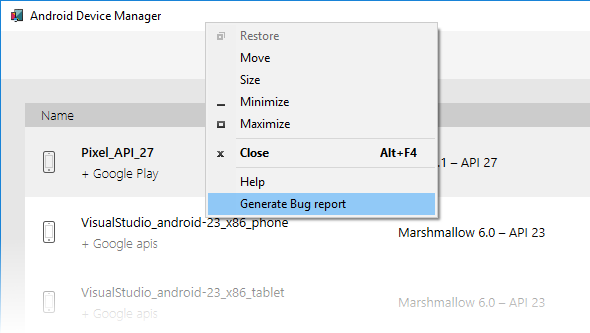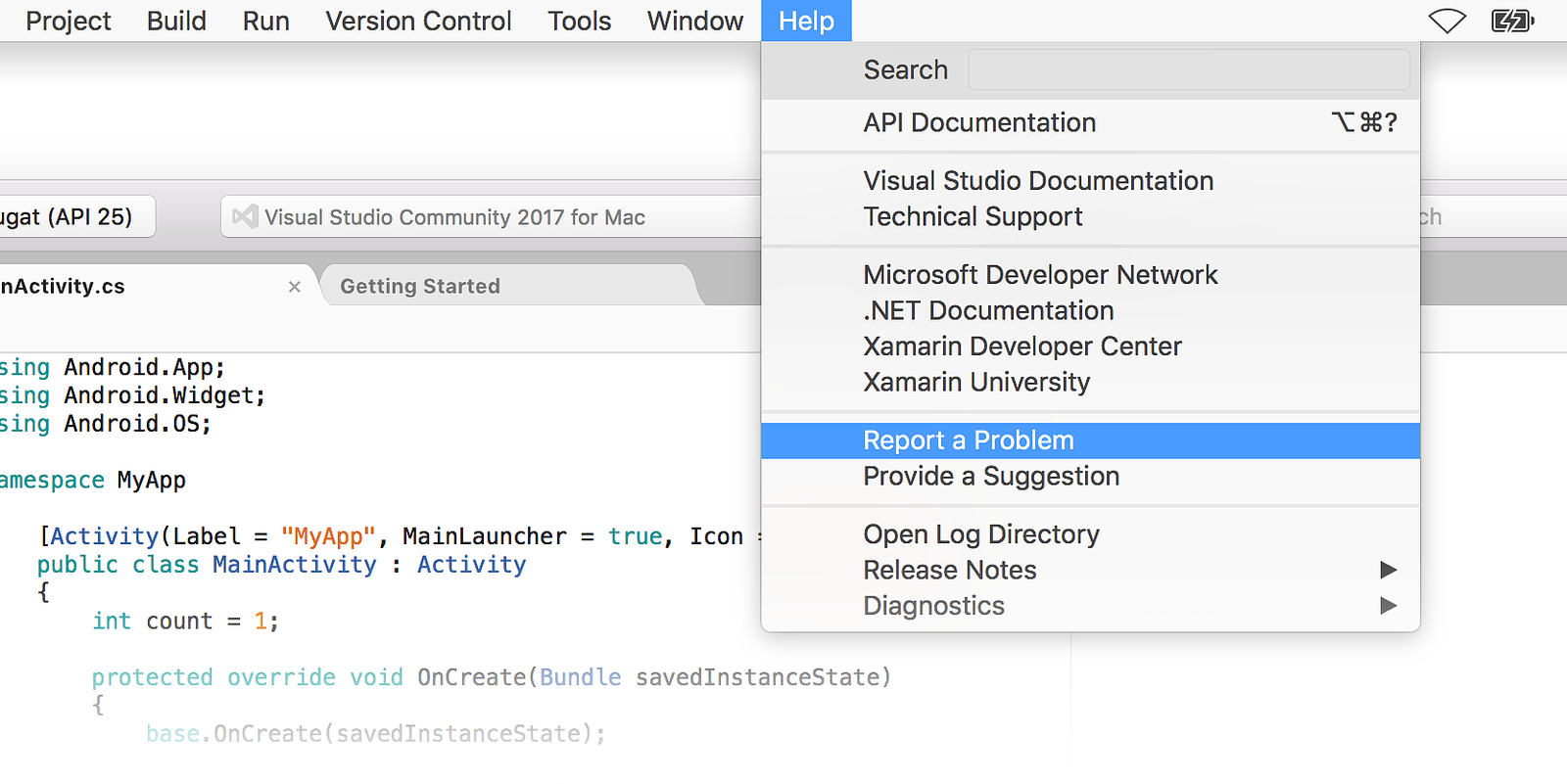Administración de dispositivos virtuales con Android Device Manager
En este artículo se explica cómo usar Android Device Manager para crear y configurar dispositivos virtuales Android (AVD) que emulen dispositivos Android físicos. Puede usar estos dispositivos virtuales para ejecutar y probar la aplicación sin tener que depender de un dispositivo físico.
Después de comprobar que la aceleración de hardware está habilitada (como se explica en Aceleración de hardware para el rendimiento del emulador), el siguiente paso es usar Android Device Manager (también denominado Xamarin Android Device Manager) para crear dispositivos virtuales que se puedan usar para probar y depurar la aplicación.
Android Device Manager en Windows
En este artículo se explica cómo se usa Android Device Manager para crear, duplicar, personalizar e iniciar dispositivos virtuales Android.
Android Device Manager se usa para crear y configurar dispositivos virtuales Android (AVD) que se ejecutan en Android Emulator. Cada AVD es una configuración del emulador que simula un dispositivo Android físico. Esto permite ejecutar y probar la aplicación en diversas configuraciones que simulan diferentes dispositivos Android físicos.
Requisitos
Para usar Android Device Manager, necesita los siguiente elementos:
Visual Studio 2019 Community, Professional o Enterprise.
O bien, se necesita Visual Studio 2017 versión 15.8 o posterior. Se admiten las ediciones Community, Professional y Enterprise de Visual Studio.
Visual Studio Tools para Xamarin versión 4.9 o posterior.
Debe estar instalado Android SDK (consulte Configuración de Android SDK para Xamarin.Android). Asegúrese de instalar Android SDK en su ubicación predeterminada si aún no está instalado: C:\Archivos de programa (x86)\Android\android-sdk.
Es necesario instalar los siguientes paquetes (a través de Android SDK Manager):
- Android SDK Tools versión 26.1.1 o posterior
- Herramientas de plataforma de Android SDK 27.0.1 o posterior
- Herramientas de compilación de Android SDK 27.0.3 o posterior
- Android Emulator 27.2.7 o posterior.
Estos paquetes deberían mostrarse con el estado Instalado, como se muestra en la captura de pantalla siguiente:
Iniciar el Administrador de dispositivos
Inicie el Administrador de dispositivos de Android desde el menú Herramientas haciendo clic en Herramientas > Android > android Administrador de dispositivos:
Si aparece el siguiente cuadro de diálogo de error al inicio, consulte la sección Solución de problemas para obtener soluciones alternativas:
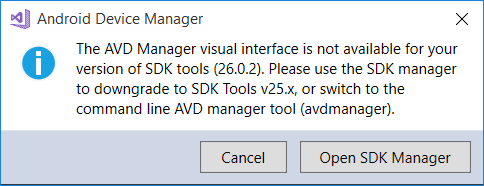
Pantalla principal
Cuando inicie el Administrador de dispositivos Android por primera vez, aparecerá una pantalla con todos los dispositivos virtuales configurados. Para cada dispositivo virtual, se muestran el nombre, el SO (versión de Android), el procesador, el tamaño de memoria y la resolución de pantalla:
Al seleccionar un dispositivo de la lista, aparece el botón Iniciar a la derecha. Puede hacer clic en el botón Iniciar para iniciar el emulador con este dispositivo virtual:
Una vez que el emulador se haya iniciado con el dispositivo virtual seleccionado, el botón Iniciar cambiará al botón Detener, que puede usar para detener el emulador:
Dispositivo nuevo
Para crear un dispositivo, haga clic en el botón Nuevo (situado en la parte superior derecha de la pantalla):
Al hacer clic en Nuevo, aparece la pantalla Nuevo dispositivo:
Para configurar un nuevo dispositivo en la pantalla Nuevo dispositivo, siga estos pasos:
Asigne un nuevo nombre al dispositivo. En el ejemplo siguiente, el nuevo dispositivo se denomina Pixel_API_27:
Seleccione el dispositivo físico que quiera emular; para ello, haga clic en el menú desplegable Dispositivo base:
Seleccione un tipo de procesador para este dispositivo virtual; para ello, haga clic en el menú desplegable Procesador. Si selecciona x86, se proporcionará el mejor rendimiento porque permite que el emulador aproveche las ventajas de la aceleración de hardware. La opción x86_64 también usará la aceleración de hardware, pero la ejecución es un poco más lenta que x86 (x86_64 se suele usar para probar aplicaciones de 64 bits):
Seleccione la versión de Android (nivel de API); para ello, haga clic en el menú desplegable SO. Por ejemplo, seleccione Oreo 8.1 - API 27 para crear un dispositivo virtual de nivel de API 27:
Si selecciona un nivel de API de Android que aún no se ha instalado, el Administrador de dispositivos mostrará Un nuevo dispositivo se descargará en la parte inferior de la pantalla; descargará e instalará los archivos necesarios a medida que crea el nuevo dispositivo virtual:
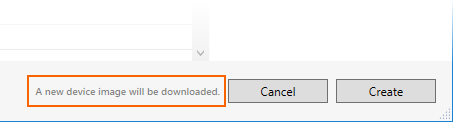
Si quiere incluir las API de Google Play Services en el dispositivo virtual, habilite la opción Google APIs (API de Google). Para incluir la aplicación de Google Play Store, habilite la opción Google Play Store:
Tenga en cuenta que las imágenes de Google Play Store solo están disponibles para algunos tipos de dispositivos base como Pixel, Pixel 2, Nexus 5 y Nexus 5X.
Edite las propiedades que necesite modificar. Para realizar cambios en las propiedades, vea Editing Android Virtual Device Properties (Editar propiedades de dispositivos virtuales Android).
Agregue las propiedades adicionales que necesite establecer explícitamente. En la pantalla Nuevo dispositivo solo se muestran las propiedades que se modifican con más frecuencia, pero puede hacer clic en el menú desplegable Agregar propiedad (en la parte inferior) para agregar propiedades adicionales:
También puede definir una propiedad personalizada seleccionando Personalizado... en la parte superior de la lista de propiedades.
Haga clic en el botón Crear (esquina inferior derecha) para crear el dispositivo:
Es posible que aparezca la pantalla Aceptación de licencia. Haga clic en Aceptar si está de acuerdo con los términos de licencia:
Android Device Manager agrega el nuevo dispositivo a la lista de dispositivos virtuales instalados, con el indicador de progreso Creando mientras crea el dispositivo:
Una vez finalizado el proceso de creación, el nuevo dispositivo se muestra en la lista de dispositivos virtuales instalados con el botón Iniciar, listo para su inicio:
Editar dispositivo
Para editar un dispositivo virtual existente, selecciónelo y haga clic en el botón Editar (situado en la esquina superior derecha de la pantalla):
Al hacer clic en Editar, se inicia el editor de dispositivos para el dispositivo virtual seleccionado:
En la pantalla del editor de dispositivos se muestran las propiedades del dispositivo virtual en la columna Propiedad, con los valores correspondientes de cada propiedad en la columna Valor. Cuando se selecciona una propiedad, aparece una descripción detallada de dicha propiedad a la derecha.
Para cambiar una propiedad, edite su valor en la columna Valor.
Por ejemplo, en la siguiente captura de pantalla, la propiedad hw.lcd.density se cambia de 480 a 240:
Después de realizar los cambios de configuración necesarios, haga clic en el botón Guardar. Para obtener más información sobre cómo cambiar las propiedades del dispositivo virtual, vea Editing Android Virtual Device Properties (Editar propiedades de dispositivos virtuales Android).
Opciones adicionales
Hay disponibles opciones adicionales para trabajar con dispositivos en el menú desplegable Opciones adicionales (...) en la esquina superior derecha:
El menú de opciones adicionales contiene los elementos siguientes:
Duplicar y editar : duplica el dispositivo seleccionado actualmente y lo abre en la pantalla Nuevo dispositivo con un nombre único diferente. Por ejemplo, al seleccionar Pixel_API_27 y hacer clic en Duplicar y editar, se anexa un contador al nombre:
Mostrar en el Explorador : abre una ventana del Explorador de Windows en la carpeta que contiene los archivos del dispositivo virtual. Por ejemplo, al seleccionar Pixel_API_27 y hacer clic en Mostrar en el Explorador, se abre una ventana como en el ejemplo siguiente:
Restablecimiento de fábrica: restablece el dispositivo seleccionado a su configuración predeterminada, borrando los cambios realizados por el usuario en el estado interno del dispositivo mientras se estaba ejecutando (esto también borra la instantánea de arranque rápido actual, si existe). Este cambio no altera las modificaciones que realice en el dispositivo virtual durante la creación y la edición. Aparecerá un cuadro de diálogo que le recordará que este restablecimiento no se puede deshacer. Haga clic en Restablecimiento de fábrica para confirmar el restablecimiento:
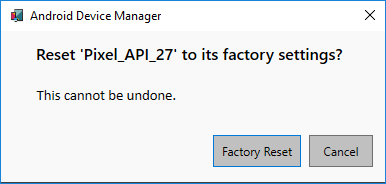
Eliminar : elimina permanentemente el dispositivo virtual seleccionado. Aparecerá un cuadro de diálogo que le recordará que la eliminación de un dispositivo no se puede deshacer. Haga clic en Eliminar si está seguro de que quiere eliminar el dispositivo.
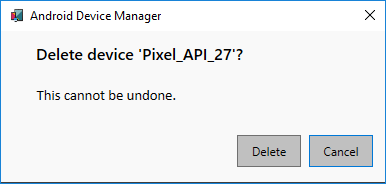
Nota:
Si usa un equipo Mac con un chip de Apple, como el M1, tendrá que instalar Android Emulator para la versión preliminar de M1 en GitHub.
Android Device Manager en macOS
En este artículo se explica cómo se usa Android Device Manager para crear, duplicar, personalizar e iniciar dispositivos virtuales Android.
Android Device Manager se usa para crear y configurar dispositivos virtuales Android (AVD) que se ejecutan en Android Emulator. Cada AVD es una configuración del emulador que simula un dispositivo Android físico. Esto permite ejecutar y probar la aplicación en diversas configuraciones que simulan diferentes dispositivos Android físicos.
Requisitos
Para usar Android Device Manager, necesita los siguiente elementos:
Visual Studio para Mac 7.6 o posterior.
Debe estar instalado Android SDK (consulte Configuración de Android SDK para Xamarin.Android).
Es necesario instalar los siguientes paquetes (a través de Android SDK Manager):
- SDK Tools versión 26.1.1 o posterior
- Herramientas de plataforma de Android SDK 28.0.1 o posterior
- Herramientas de compilación de Android SDK 26.0.3 o posterior
Estos paquetes deberían mostrarse con el estado Instalado, como se muestra en la captura de pantalla siguiente:
Iniciar el Administrador de dispositivos
Inicie el Administrador de dispositivos de Android haciendo clic en Herramientas > Administrador de dispositivos:
Si aparece el siguiente cuadro de diálogo de error al inicio, consulte la sección Solución de problemas para obtener soluciones alternativas:
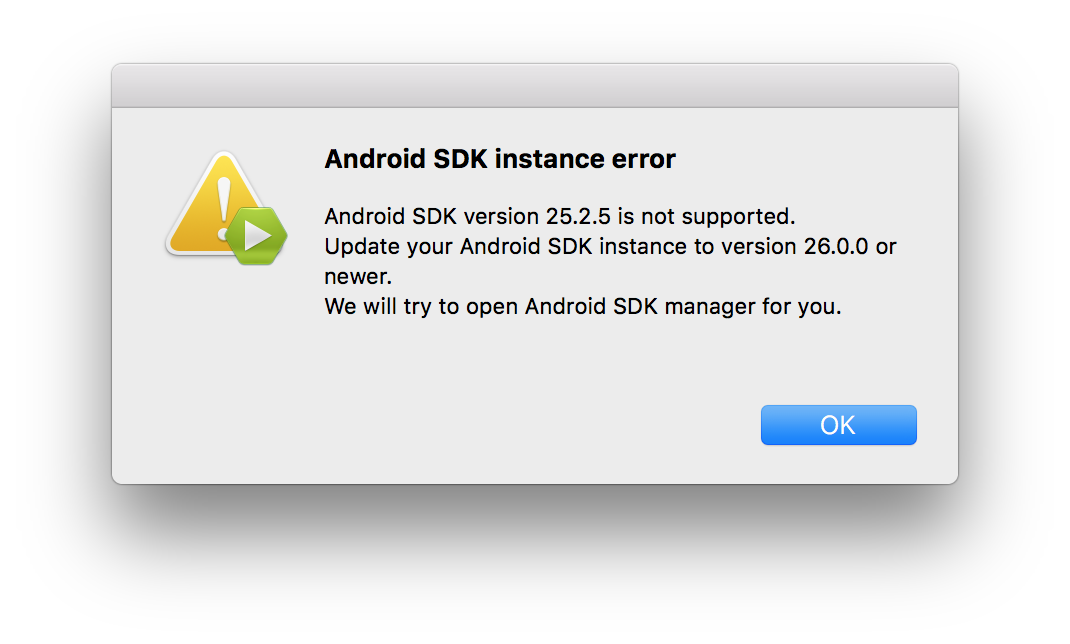
Pantalla principal
Cuando inicie el Administrador de dispositivos Android por primera vez, aparecerá una pantalla con todos los dispositivos virtuales configurados. Para cada dispositivo virtual, se muestran el nombre, el SO (versión de Android), el procesador, el tamaño de memoria y la resolución de pantalla:
Al seleccionar un dispositivo de la lista, aparece el botón Reproducir a la derecha. Puede hacer clic en el botón Reproducir para iniciar el emulador con este dispositivo virtual:
Una vez que el emulador se haya iniciado con el dispositivo virtual seleccionado, el botón Reproducir cambiará al botón Detener, que puede usar para detener el emulador:
Al detener el emulador, puede que aparezca un aviso en el que se le pregunta si quiere guardar el estado actual para el siguiente arranque rápido:
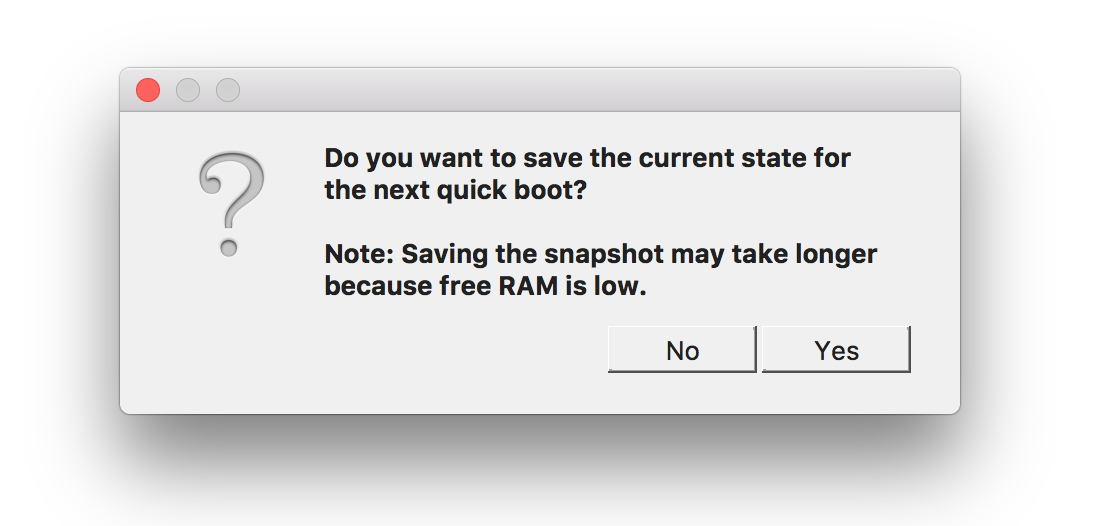
Si guarda el estado actual, el emulador se iniciará con mayor rapidez cuando este dispositivo virtual se vuelva a iniciar. Para obtener más información sobre el inicio rápido, consulte Arranque rápido.
Dispositivo nuevo
Para crear un dispositivo, haga clic en el botón Nuevo dispositivo (situado en la parte superior izquierda de la pantalla):
Al hacer clic en Nuevo dispositivo, aparece la pantalla Nuevo dispositivo:
Siga estos pasos para configurar un nuevo dispositivo en la pantalla Nuevo dispositivo:
Asigne un nuevo nombre al dispositivo. En el ejemplo siguiente, el nuevo dispositivo se denomina Pixel_API_27:
Seleccione el dispositivo físico que quiera emular; para ello, haga clic en el menú desplegable Dispositivo base:
Seleccione un tipo de procesador para este dispositivo virtual; para ello, haga clic en el menú desplegable Procesador. Si selecciona x86, se proporcionará el mejor rendimiento porque permite que el emulador aproveche las ventajas de la aceleración de hardware. La opción x86_64 también usará la aceleración de hardware, pero la ejecución es un poco más lenta que x86 (x86_64 se suele usar para probar aplicaciones de 64 bits):
Seleccione la versión de Android (nivel de API); para ello, haga clic en el menú desplegable SO. Por ejemplo, seleccione Oreo 8.1 - API 27 para crear un dispositivo virtual de nivel de API 27:
Si selecciona un nivel de API de Android que aún no se ha instalado, el Administrador de dispositivos mostrará Un nuevo dispositivo se descargará en la parte inferior de la pantalla, descargará e instalará los archivos necesarios a medida que crea el nuevo dispositivo virtual:
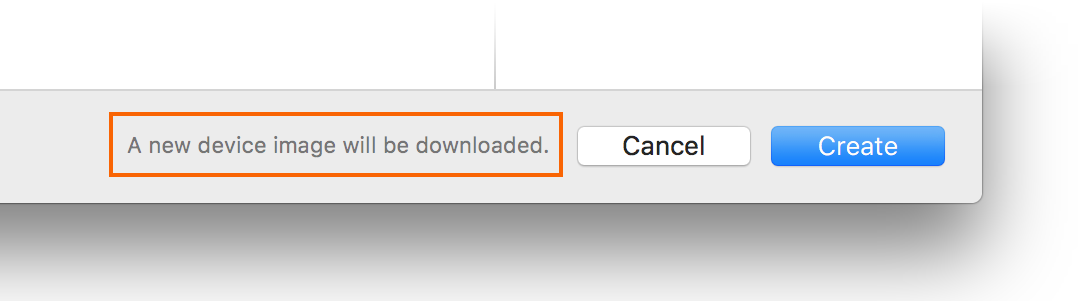
Si quiere incluir las API de Google Play Services en el dispositivo virtual, habilite la opción Google APIs (API de Google). Para incluir la aplicación de Google Play Store, habilite la opción Google Play Store:
Tenga en cuenta que las imágenes de Google Play Store solo están disponibles para algunos tipos de dispositivos base como Pixel, Pixel 2, Nexus 5 y Nexus 5X.
Edite las propiedades que necesite modificar. Para realizar cambios en las propiedades, vea Editing Android Virtual Device Properties (Editar propiedades de dispositivos virtuales Android).
Agregue las propiedades adicionales que necesite establecer explícitamente. En la pantalla Nuevo dispositivo solo se muestran las propiedades que se modifican con más frecuencia, pero puede hacer clic en el menú desplegable Agregar propiedad (en la parte inferior) para agregar propiedades adicionales:
También puede definir una propiedad personalizada si hace clic en Personalizado... en la parte superior de esta lista de propiedades.
Haga clic en el botón Crear (esquina inferior derecha) para crear el dispositivo:
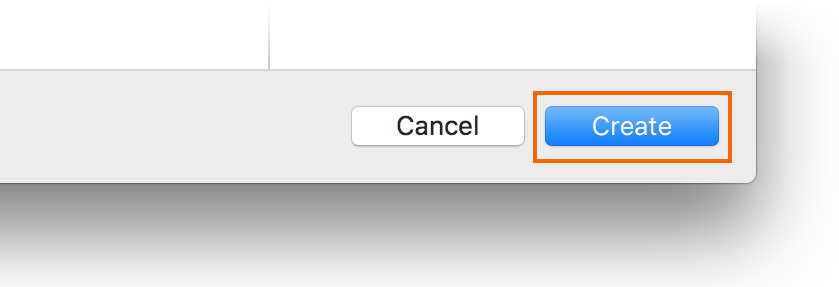
Android Device Manager agrega el nuevo dispositivo a la lista de dispositivos virtuales instalados, con el indicador de progreso Creando mientras crea el dispositivo:
Una vez finalizado el proceso de creación, el nuevo dispositivo se muestra en la lista de dispositivos virtuales instalados con el botón Iniciar, listo para su inicio:
Editar dispositivo
Para editar un dispositivo virtual existente, seleccione el menú desplegable Opciones adicionales (icono de engranaje) y haga clic en Editar:
Al hacer clic en Editar, se inicia el editor de dispositivos para el dispositivo virtual seleccionado:
En la pantalla del editor de dispositivos se muestran las propiedades del dispositivo virtual en la columna Propiedad, con los valores correspondientes de cada propiedad en la columna Valor. Cuando se selecciona una propiedad, aparece una descripción detallada de dicha propiedad a la derecha.
Para cambiar una propiedad, edite su valor en la columna Valor.
Por ejemplo, en la siguiente captura de pantalla, la propiedad hw.lcd.density se cambia de 480 a 240:
Después de realizar los cambios de configuración necesarios, haga clic en el botón Guardar. Para obtener más información sobre cómo cambiar las propiedades del dispositivo virtual, vea Editing Android Virtual Device Properties (Editar propiedades de dispositivos virtuales Android).
Opciones adicionales
En el menú desplegable situado a la izquierda del botón Reproducir hay opciones adicionales para trabajar con dispositivos:
El menú de opciones adicionales contiene los elementos siguientes:
Editar : abre el dispositivo seleccionado actualmente en el editor de dispositivos como se ha descrito anteriormente.
Duplicar y editar : duplica el dispositivo seleccionado actualmente y lo abre en la pantalla Nuevo dispositivo con un nombre único diferente. Por ejemplo, al seleccionar Pixel 2 API 28 y hacer clic en Duplicar y editar, se anexa un contador al nombre:
Mostrar en Finder : abre una ventana del buscador de macOS en la carpeta que contiene los archivos del dispositivo virtual. Por ejemplo, al seleccionar Pixel 2 API 28 y hacer clic en Mostrar en Finder, se abre una ventana como en el ejemplo siguiente:
Restablecimiento de fábrica: restablece el dispositivo seleccionado a su configuración predeterminada, borrando los cambios realizados por el usuario en el estado interno del dispositivo mientras se estaba ejecutando (también borra la instantánea de arranque rápido actual, si existe). Este cambio no altera las modificaciones que realice en el dispositivo virtual durante la creación y la edición. Aparecerá un cuadro de diálogo que le recordará que este restablecimiento no se puede deshacer. Haga clic en Restablecimiento de fábrica para confirmar el restablecimiento.
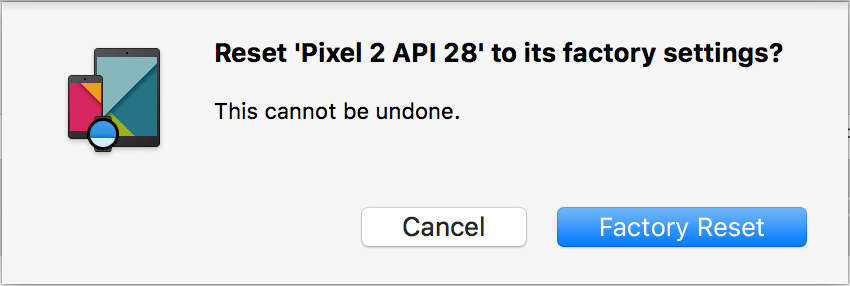
Eliminar : elimina permanentemente el dispositivo virtual seleccionado. Aparecerá un cuadro de diálogo que le recordará que la eliminación de un dispositivo no se puede deshacer. Haga clic en Eliminar si está seguro de que quiere eliminar el dispositivo.
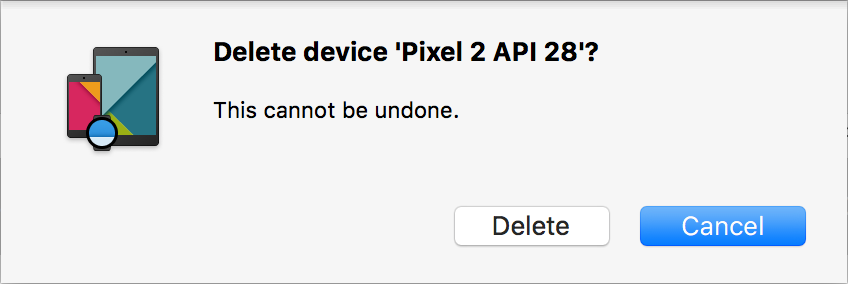
Solución de problemas
En las secciones siguientes se explica cómo diagnosticar y solucionar los problemas que pueden producirse al usar Android Device Manager para configurar dispositivos virtuales.
Android SDK en ubicación no estándar
Normalmente, Android SDK se instala en la siguiente ubicación:
C:\Archivos de programa (x86)\Android\android-sdk
Si el SDK no está instalado en esta ubicación, puede obtener este error al iniciar Android Device Manager:
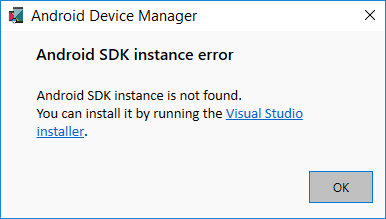
Para evitar este problema, siga estos pasos:
En el escritorio de Windows, vaya a C:\Users\username\AppData\Roaming\XamarinDeviceManager:
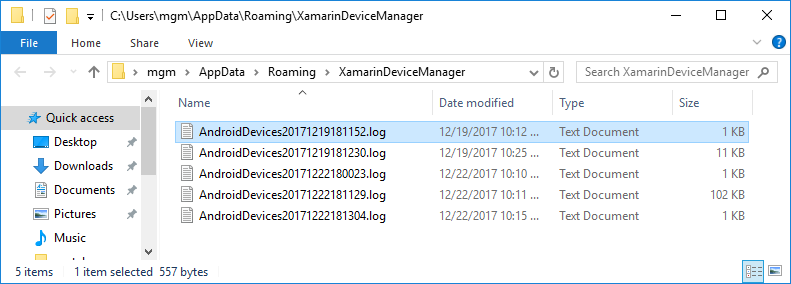
Haga doble clic para abrir uno de los archivos de registro y busque la ruta de acceso del archivo de configuración. Por ejemplo:
Vaya a esta ubicación y haga doble clic en user.config para abrirlo.
En user.config, busque el elemento
<UserSettings>y agréguele un atributo AndroidSdkPath. Establezca este atributo en la ruta de acceso en la que está instalado Android SDK en el equipo y guarde el archivo. Por ejemplo,<UserSettings>tendría el siguiente aspecto si android SDK se instaló en C:\Programs\Android\SDK:<UserSettings SdkLibLastWriteTimeUtcTicks="636409365200000000" AndroidSdkPath="C:ProgramsAndroidSDK" />
Después de realizar este cambio en user.config, podrá iniciar Android Device Manager.
Versión incorrecta de Android SDK Tools
Si no está instalado, podría ver este cuadro de diálogo de error en el inicio:
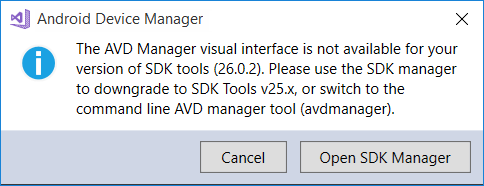
Si ve este cuadro de diálogo de error, haga clic en Abrir SDK Manager para abrir Android SDK Manager. En Android SDK Manager, haga clic en la pestaña Herramientas e instale los siguientes paquetes:
- Android SDK Tools 26.1.1 o posterior
- Herramientas de plataforma de Android SDK 27.0.1 o posterior
- Herramientas de compilación de Android SDK 27.0.3 o posterior
La instantánea deshabilita la conexión WiFi en Android Oreo
Si tiene un AVD configurado para Android Oreo con acceso Wi-Fi simulado, el reinicio del AVD después de una instantánea puede provocar la deshabilitación del acceso Wi-Fi.
Para evitar este problema:
Seleccione el AVD en Android Device Manager.
En el menú de opciones adicionales, haga clic en Mostrar en el Explorador.
Vaya a instantáneas > default_boot.
Elimine el archivo snapshot.pb:
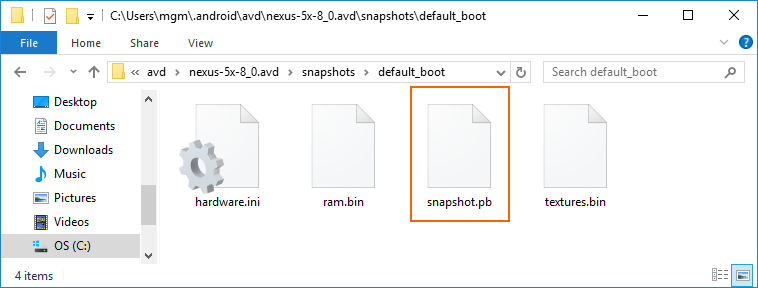
Reinicie el AVD.
Una vez realizados estos cambios, se reiniciará el AVD en un estado que permita que la conexión Wi-Fi vuelva a funcionar.
Generación de informes de errores
Si encuentra algún problema con Android Device Manager que no pueda resolver con los pasos anteriores para solucionar problemas, informe del error. Para ello, haga clic con el botón derecho en la barra del título y seleccione Generate Bug Report (Generar informe de errores):
Resumen
En esta guía se presenta la versión de Android Device Manager disponible en Visual Studio Tools para Xamarin y Visual Studio para Mac. Se explican características esenciales, como iniciar y detener el emulador de Android, seleccionar un dispositivo virtual Android (AVD) para su ejecución, crear dispositivos virtuales y editar un dispositivo virtual. Se explica cómo editar propiedades de hardware de generación de perfiles para aumentar la personalización, y se proporcionan sugerencias para solucionar problemas comunes.
Vínculos relacionados
- Cambios en las Herramientas de Android SDK
- Depuración en Android Emulator
- Notas de la versión de SDK Tools (Google)
- avdmanager
- sdkmanager