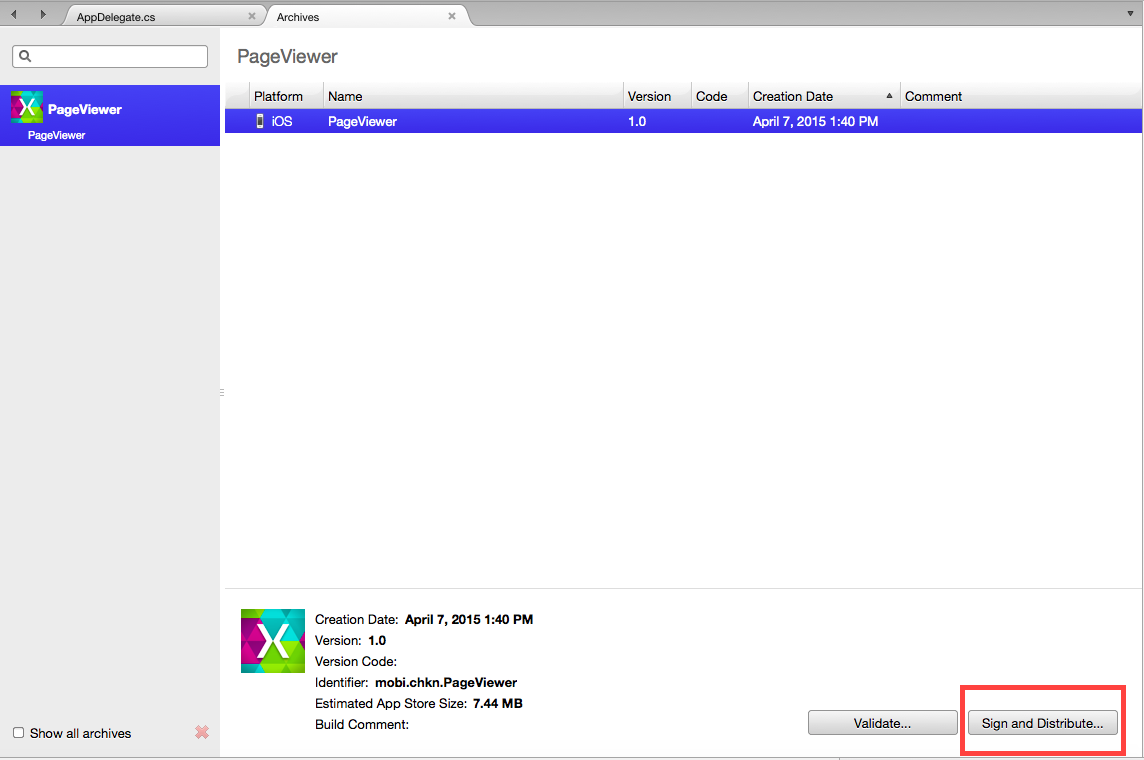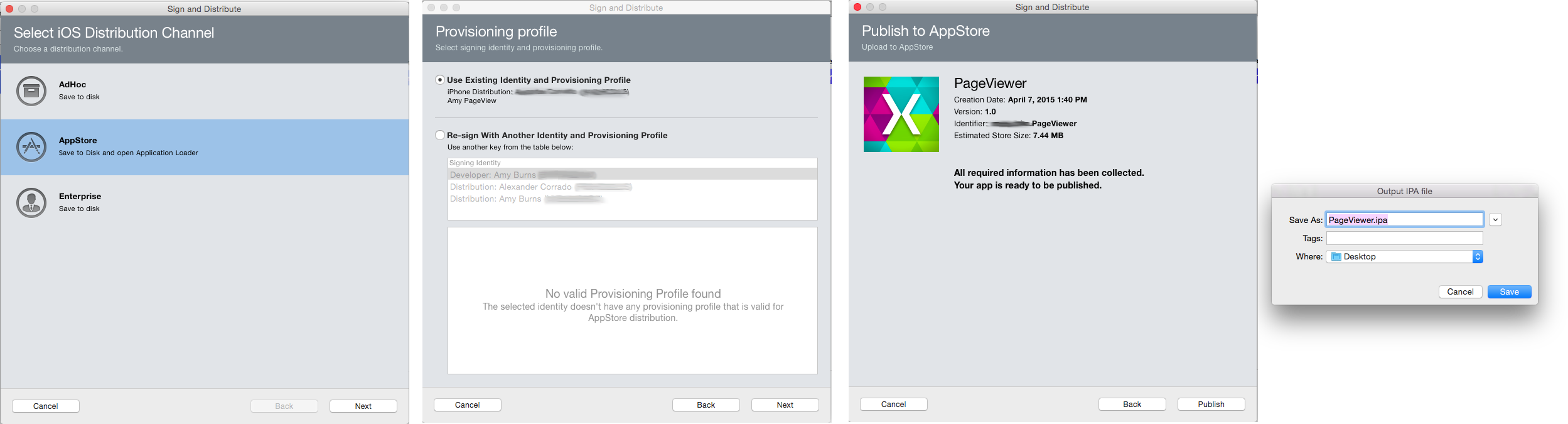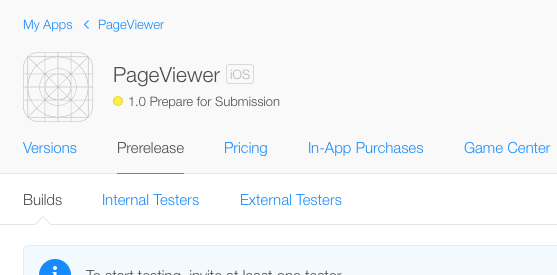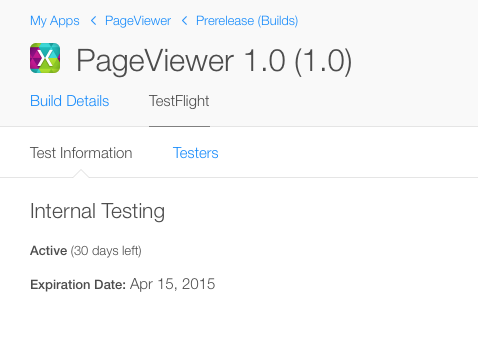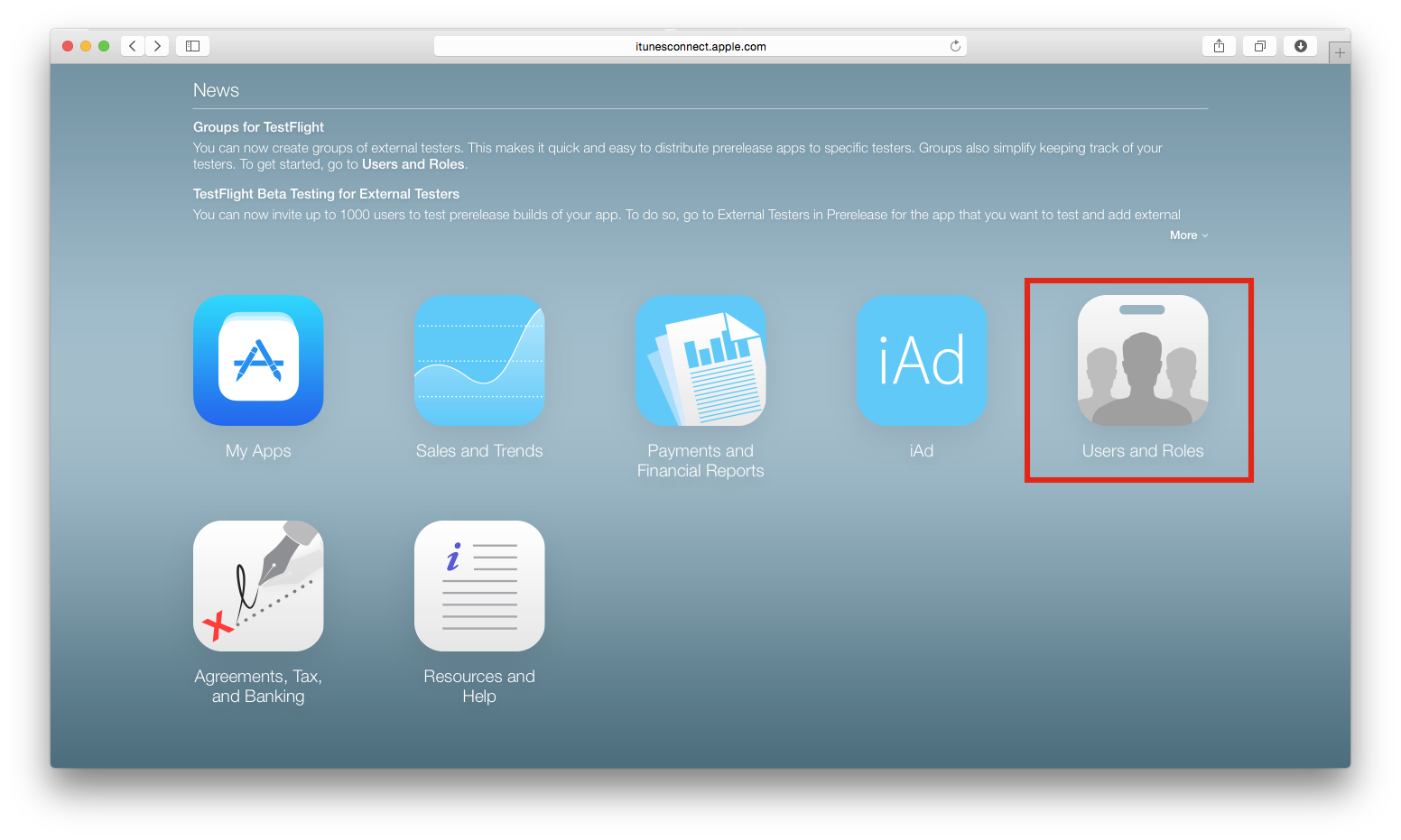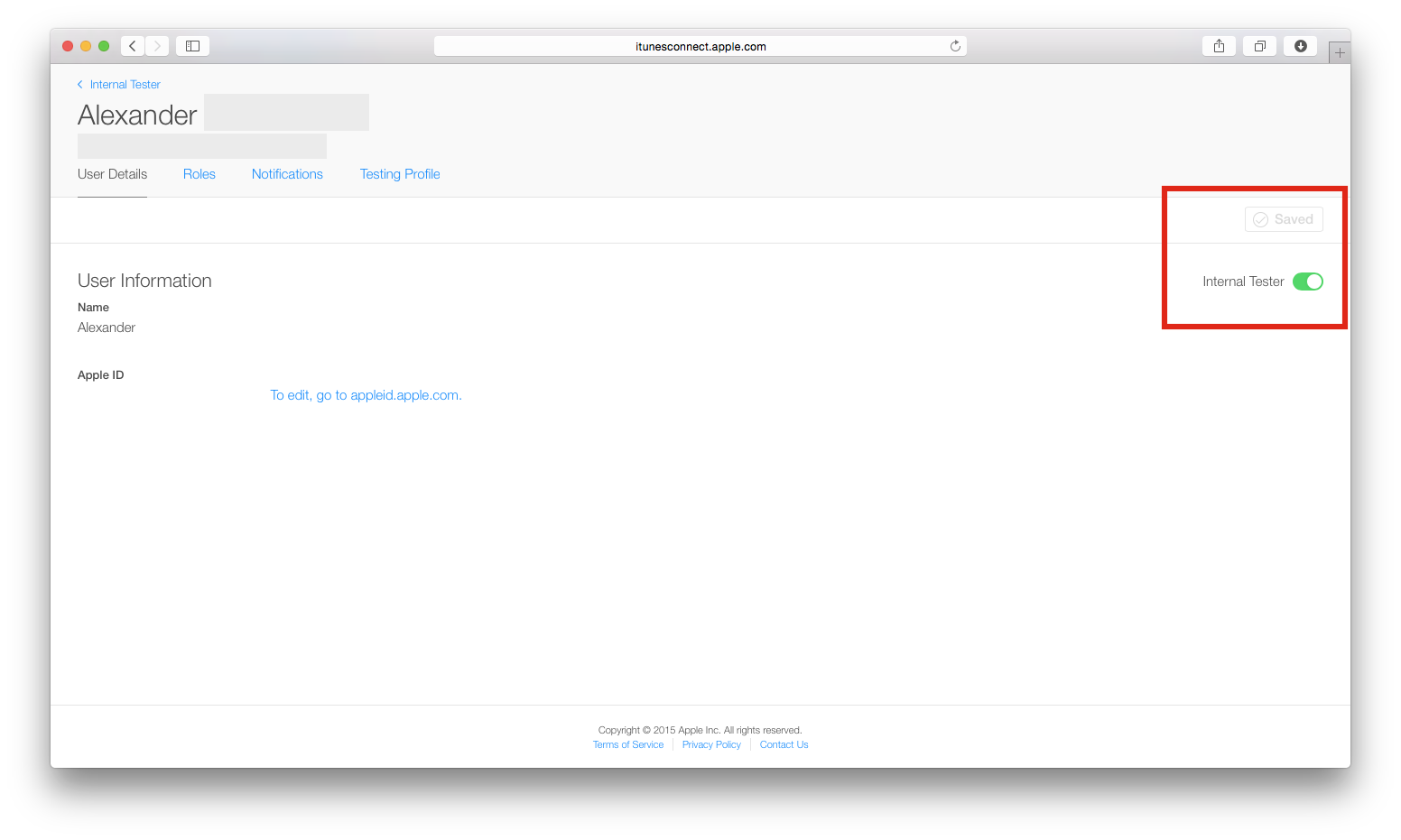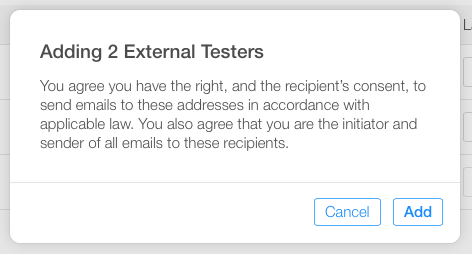Uso de TestFlight para distribuir aplicaciones Xamarin.iOS
TestFlight es ahora propiedad de Apple y se considera la manera principal de realizar pruebas beta de las aplicaciones Xamarin.iOS. En este artículo se explican todos los pasos del proceso de TestFlight, desde cargar la aplicación hasta trabajar con iTunes Connect.
Las pruebas beta son una parte integral del ciclo de desarrollo de software y existen muchas aplicaciones multiplataforma que ofrecen agilizar este proceso, como Visual Studio App Center, Applause y, por supuesto, las pruebas beta de aplicaciones nativas de Google Play para aplicaciones de Android. Este documento se centra en TestFlight de Apple.
TestFlight es el servicio de pruebas beta de Apple para aplicaciones iOS y solo es accesible a través de iTunes Connect. Está actualmente disponible para aplicaciones iOS 8.0 y versiones posteriores. TestFlight permite realizar pruebas beta con usuarios internos y externos y, debido a una revisión de la aplicación Beta para estos últimos, garantiza un proceso mucho más sencillo en la revisión final al publicar en el App Store.
Anteriormente, el binario se generaba en Visual Studio para Mac y se cargaba en el sitio web de TestFlightApp para la distribución a los evaluadores. Con el nuevo proceso, hay una serie de mejoras que le permitirán tener aplicaciones de alta calidad y bien probadas en el App Store. Por ejemplo:
- La revisión de la aplicación beta necesaria para las pruebas externas garantiza una mayor probabilidad de éxito de su revisión final en el App Store, ya que ambas requieren el cumplimiento de las directrices de Apple.
- Antes de cargar, la aplicación debe estar registrada en iTunes Connect. Esto garantiza que no habrá ninguna discrepancia entre los perfiles, los nombres y los certificados de aprovisionamiento.
- La aplicación TestFlight ahora es una aplicación iOS real, por lo que funciona más rápidamente.
- Una vez completada la fase de pruebas beta, el proceso de mover la aplicación para revisar es rápido y eficaz; un solo clic de botón.
Requisitos
Solo las aplicaciones que sean iOS 8.0 o versiones superiores se pueden probar mediante TestFlight.
Todos los evaluadores deben probar la aplicación, al menos, en un dispositivo iOS 8. Sin embargo se recomienda que la aplicación se pruebe en todas las versiones de iOS
Aprovisionamiento
Para probar las compilaciones con TestFlight, deberá crear un perfil de distribución del App Store con los nuevos derechos beta. Este derecho permite realizar pruebas beta a través de TestFlight, y cualquier nuevo perfil de distribución del App Store contiene automáticamente este derecho. Puede seguir las instrucciones detalladas de la guía Crear un perfil de distribución para generar un perfil nuevo.
Puede confirmar que el perfil de distribución contiene los derechos de la versión beta cuando valide la compilación en Xcode, como se muestra a continuación:
- Abra XCode en el host de compilación de Mac después de archivar la aplicación.
- Seleccione el menú Ventana > Organizador
- Seleccione Archivos a la izquierda.
- Seleccione el archivo que desea validar y haga clic en el botón Validar.
Flujo de trabajo de TestFlight
El flujo de trabajo siguiente describe los pasos necesarios para empezar a usar TestFlight para realizar pruebas beta de la aplicación:
- En el caso de aplicaciones nuevas, cree un registro de iTunes Connect.
- Archive y publique la aplicación en iTunes Connect.
- Administrar las pruebas beta:
- Adición de metadatos
- Agregar usuarios internos:
- 100 usuarios como máximo, cada usuario puede probar hasta 30 dispositivos.
- Agregar usuarios externos:
- 10 000 usuarios como máximo.
- Requiere una revisión de prueba beta, que debe ser conforme a las directrices de Apple.
- Reciba comentarios de los usuarios, tome las medidas oportunas y vuelva al paso 2.
Crear un registro de iTunes Connect
Inicie sesión en el Portal de iTunes Connect con sus credenciales de desarrollador de Apple.
Seleccione Mis aplicaciones:
En la pantalla Mis aplicaciones, haga clic en el botón + situado en la esquina superior izquierda de la pantalla para agregar una aplicación nueva. Si tiene cuentas de desarrollador de iOS y Mac, se le pedirá que elija el tipo de aplicación nueva aquí.
Se mostrará la ventana de envío Nueva aplicación iOS, que debe contener exactamente la misma información que el archivo Info.plist de la aplicación.
Para obtener más información acerca de cómo crear un nuevo registro de iTunes Connect, consulte la guía Crear un registro de iTunes Connect.
Completar el formulario de envío de la aplicación iOS nueva
El formulario debe reflejar exactamente la información que contiene el archivo Info.plist de la aplicación, como se muestra a continuación:
- Nombre: el nombre descriptivo que se ha usado al configurar el paquete de aplicaciones. Debe coincidir exactamente con la entrada del nombre de la aplicación en su
Info.plist. - Idioma principal: el idioma base que se utiliza en la aplicación. Normalmente es el idioma que usted habla.
- ID de paquete: un menú desplegable en que se enumeran todos los ID de aplicaciones creados en la cuenta de desarrollador.
- Sufijo del ID de paquete: si ha seleccionado un ID de paquete comodín (es decir, que termina en *, como en nuestro ejemplo anterior), se mostrará un cuadro adicional en que se pedirá el sufijo del ID de paquete. En el ejemplo, el ID de paquete es
mobi.chkn.*y el sufijo es PageView. Los dos elementos componen el Identificador de paquete en nuestroInfo.plist.
- Sufijo del ID de paquete: si ha seleccionado un ID de paquete comodín (es decir, que termina en *, como en nuestro ejemplo anterior), se mostrará un cuadro adicional en que se pedirá el sufijo del ID de paquete. En el ejemplo, el ID de paquete es
- Versión: el número de versión de la aplicación que se va a cargar. La elige el desarrollador.
- SKU: el SKU es un ID único para la aplicación, que los usuarios no verán. Se puede considerar como si fuera un ID de producto. En el ejemplo anterior, he elegido la fecha junto con un número de versión de esa fecha.
Cargar la aplicación
Una vez creado el registro de iTunes Connect, podrá cargar nuevas compilaciones. Recuerde que las compilaciones deben tener el derecho beta nuevo.
En primer lugar, compile la versión final distribuible en el IDE y, a continuación, envíe la aplicación a Apple mediante el cargador de aplicaciones o la función de archivo en Xcode.
Crear un archivo
Para generar un archivo binario en Visual Studio para Mac, debe utilizar la función Archivo. Haga doble clic en el proyecto y seleccione Archivar para la publicación, como se muestra a continuación:
Consulte la guía Compilar la versión distribuible para obtener más información.
Firmar y distribuir la aplicación
Al crear un archivo se abre automáticamente la Vista de archivos, en que se muestran todos los proyectos archivados, agrupados por solución. Para firmar la aplicación y prepararla para su distribución, seleccione Firmar y distribuir..., como se muestra a continuación:
De este modo, se abrirá el asistente para publicación. Seleccione el canal de distribución App Store para crear un paquete y abra el cargador de aplicaciones. En la pantalla Perfil de aprovisionamiento, seleccione su identidad de firma y el perfil de aprovisionamiento correspondiente, o vuelva a firmar con otra identidad. Compruebe los detalles del paquete y haga clic en Publicar para guardar su .ipa
Consulte la sección Enviar la aplicación a Apple para obtener más información sobre estos pasos.
Enviar la compilación
El asistente de publicación le abrirá el programa Cargador de aplicaciones para cargar su compilación en iTunes Connect. Seleccione la opción Entregar la aplicación y cargue el archivo .ipa creado anteriormente. El cargador de aplicaciones validará y cargará la compilación en iTunes Connect.
Consulte la sección Enviar la aplicación a Apple para obtener más información sobre estos pasos.
En la guía Publicación en el App Store se describen todos los pasos anteriores con más detalle; consúltela para obtener información más detallada sobre el proceso de envío al App Store.
Al volver a la sección Mis aplicaciones de iTunes Connect, comprobará que la aplicación se ha cargado correctamente. En este momento ya está listo para realizar algunas pruebas beta.
Administrar las pruebas beta
Agregar metadatos
Para empezar a usar TestFlight, vaya a la pestaña Versión preliminar de la aplicación. Verá tres pestañas en que se presenta una lista de compilaciones y evaluadores internos y externos, como se muestra a continuación:
Para agregar metadatos a la aplicación, haga clic en el número de compilación y, a continuación, ejecute TestFlight:
En Información sobre la prueba, puede proporcionar a los evaluadores información importante sobre la aplicación, por ejemplo:
- Qué se va a probar
- Descripción de la aplicación.
- Dirección URL de marketing: proporciona información acerca de la aplicación que va a agregar.
- Dirección URL de la directiva de privacidad: una URL que proporciona información sobre la directiva de privacidad de su empresa.
- Correo electrónico de comentarios.
Tenga en cuenta que los evaluadores internos no necesitan estos metadatos, pero sí los evaluadores externos.
Habilitar las pruebas beta
Cuando esté listo para comenzar a probar la aplicación, active el conmutador Pruebas beta con TestFlight correspondiente a su versión:
Cada compilación está activa durante 60 días desde la fecha en que haya activado el conmutador beta de TestFlight. Puede ver cuántos días quedan para cada compilación en la página Información sobre la prueba:
Las pruebas se pueden desactivar en cualquier momento.
Evaluadores internos
Los evaluadores internos son miembros de su equipo de desarrollo a quienes se ha asignado uno de los roles siguientes en iTunes Connect:
- Administrador: un administrador es responsable de agregar y administrar los usuarios nuevos en iTunes Connect.
- Legal: el agente de equipo es el único usuario administrador a quien se asignará el rol Legal. Dicho rol le permite firmar contratos legales.
- Técnico: un usuario técnico puede cambiar la mayoría de las propiedades relativas a una aplicación. Por ejemplo, puede editar la información de la aplicación, cargar un archivo binario y enviar una aplicación para que se revise.
Cada compilación se puede compartir con un máximo de 100 miembros, cada uno de los cuales puede realizar pruebas en hasta 30 dispositivos.
Para agregar evaluadores, vaya a Usuarios y roles en la pantalla principal de iTunes Connect:
Los usuarios existentes de iTunes Connect se mostrarán en la lista. Para seleccionarlos, haga clic en su nombre, active el conmutador Evaluador interno y haga clic en Guardar:
Para agregar a un usuario que no está en la lista, seleccione el botón + situado junto a Usuarios y proporcione un nombre, un apellido y una dirección de correo electrónico para crear una cuenta. El usuario deberá confirmar su correo electrónico para activar la cuenta:
Si vuelve a Mis aplicaciones > Versión preliminar > Evaluadores internos, podrá ver a los usuarios que se han agregado para las pruebas beta internas de TestFlight:
Puede invitar a estos evaluadores; para ello, seleccione su nombre y haga clic en el botón Invitar. Recibirán un correo electrónico con una invitación para probar la aplicación.
Puede ver el estado de su invitación en la columna de estado de la página Evaluadores internos:
Evaluadores externos
Antes de invitar a los evaluadores externos a realizar pruebas beta de la aplicación se debe llevar a cabo una revisión de aplicación beta y, por tanto, debe ajustarse a las Directrices de revisión del App Store.
Para enviar la aplicación para que se revise, haga clic en el texto Enviar para revisión de aplicación beta situado junto a la compilación, como se muestra en la imagen siguiente:
Para que la aplicación pase la revisión, debe escribir todos los metadatos necesarios en la página Información de la versión beta de TestFlight.
Ahora puede empezar a preparar invitaciones y agregar a hasta 10 000 evaluadores externos a través de la pestaña Evaluadores externos; para ello, escriba su correo electrónico, nombre y apellido, tal como se muestra en la captura de pantalla siguiente. El correo electrónico que escriba no debe ser su ID de Apple; es solo el correo electrónico en que recibirán la invitación.
Si tiene un gran número de evaluadores externos, puede utilizar el vínculo Importar archivo para importar un archivo CSV con el siguiente formato por línea:
first name, last name, email address
También puede agregar a evaluadores externos a diferentes grupos para que los evaluadores estén bien organizados.
Una vez que haya escrito los detalles de los evaluadores externos, haga clic en Agregar y confirme que cuenta con el consentimiento de los usuarios para invitarlos:
Solo después de realizar una revisión de aplicación beta correcta podrá enviar invitaciones a los evaluadores externos. En este punto, el texto Externo de la página de la compilación cambiará a Enviar invitaciones. Haga clic en dicho texto para enviar invitaciones a todos los evaluadores que ya ha agregado.
Si se la aplicación se ha rechazado, debe corregir los problemas que se muestran en el Centro de resolución y volver a enviar el archivo binario actualizado completo para que se revise.
Como evaluador beta
Cuando invite al evaluador, recibirá un correo electrónico similar al que se muestra en la captura de pantalla siguiente:
Una vez que el evaluador haga clic en el botón Abrir en TestFlight, la aplicación se abrirá en la aplicación TestFlight o, si todavía no se ha descargado, lo dirigirá al App Store para que pueda descargarla.
Una vez que la aplicación se abre en TestFlight se mostrarán los detalles de lo que se va a comprobar y se solicitará al evaluador que instale la aplicación en su dispositivo iOS 8.0 (o una versión posterior):
Las compilaciones de prueba se indicarán en la pantalla de inicio del dispositivo mediante un punto naranja que precede al nombre de la aplicación.
Los evaluadores pueden enviar comentarios a través de la aplicación TestFlight y recibirá esta información en la dirección de correo electrónico proporcionada en los metadatos.
Pruebas beta completadas
Una vez completada la fase de pruebas beta, ahora puede enviar la aplicación para que Apple la revise en el App Store. Este proceso se lleva a cabo de una manera muy sencilla en iTunes Connect; para ello, hay que hacer clic en el botón Enviar para revisión, como se muestra a continuación:
Resumen
En este artículo examinamos cómo utilizar las pruebas beta con TestFlight de Apple a través de iTunes Connect. Hemos revisado cómo cargar una compilación nueva en iTunes Connect y cómo invitar a evaluadores beta internos y externos a usar nuestra aplicación.