Administración de recursos de Azure con Azure Portal
Aprenda a utilizar Azure Portal con Azure Resource Manager para administrar los recursos de Azure. Para la administración de grupos de recursos, consulte el artículo sobre administración de grupos de recursos de Azure con Azure Portal.
Nota
En este artículo se indican los pasos para eliminar los datos personales del dispositivo o del servicio y puede utilizarse para cumplir con sus obligaciones según el Reglamento general de protección de datos (RGPD). Para obtener información general sobre RGPD, consulte Información sobre los procedimientos recomendados para el cumplimiento del RGPD y la sección RGPD del portal de confianza de servicios.
Implementación de recursos en un grupo de recursos
Después de haber creado una plantilla de Resource Manager, puede usar Azure Portal para implementar los recursos de Azure. Parea crear una plantilla, consulte Inicio rápido: Creación e implementación de plantillas de Azure Resource Manager mediante Azure Portal. Para saber cómo implementar una plantilla con el portal, consulte el artículo sobre implementación de recursos con las plantillas de Resource Manager y Azure Portal.
Apertura de recursos
Los recursos de Azure se organizan por servicios de Azure y por grupos de recursos. Los procedimientos siguientes muestran cómo abrir una cuenta de almacenamiento denominada mystorage0207. La máquina virtual reside en un grupo de recursos denominado mystorage0207rg.
Para abrir un recurso de tipo de servicio:
Inicie sesión en Azure Portal.
En el panel izquierdo, seleccione el servicio de Azure. En este caso, Cuentas de almacenamiento. Si no ve el servicio en la lista, seleccione Todos los servicios y luego, el tipo de servicio.
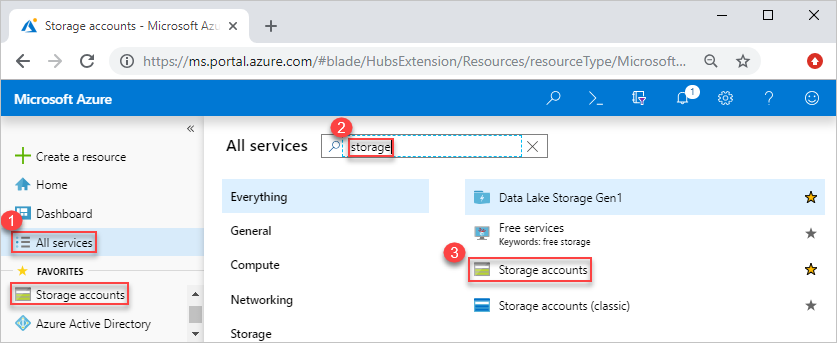
Seleccione el recurso que quiera abrir.
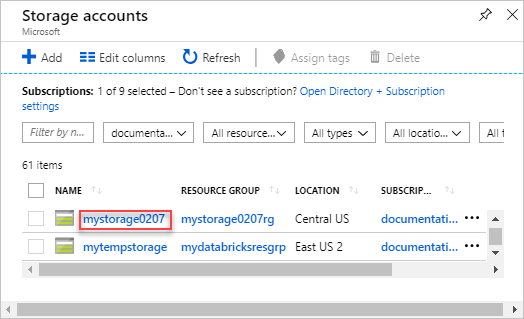
Una cuenta de almacenamiento tiene el siguiente aspecto:
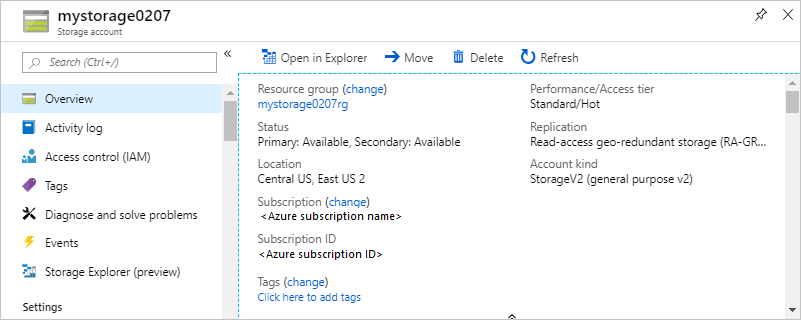
Para abrir un recurso por grupo de recursos:
- Inicie sesión en Azure Portal.
- En el panel izquierdo, seleccione Grupos de recursos para mostrar el recurso en el grupo.
- Seleccione el recurso que quiera abrir.
Administrar recursos
Cuando vea un recurso en el portal, verá las opciones de administración de ese recurso concreto.

La captura de pantalla muestra las opciones de administración de una máquina virtual de Azure. Puede realizar operaciones tales como iniciar, reiniciar y detener una máquina virtual.
Eliminar recursos
Abra el recurso en el portal. Para conocer los pasos, consulte Apertura de recursos.
Seleccione Eliminar. La captura de pantalla siguiente muestra las opciones de administración de una máquina virtual.

Escriba el nombre del recurso para confirmar la eliminación y luego seleccione Eliminar.
Para obtener más información sobre cómo ordena Azure Resource Manager la eliminación de recursos, consulte Eliminación del grupo de recursos en Azure Resource Manager.
Traslado de recursos
Abra el recurso en el portal. Para conocer los pasos, consulte Apertura de recursos.
Seleccione Mover. La captura de pantalla siguiente muestra las opciones de administración para una cuenta de almacenamiento.
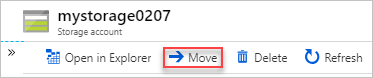
Según sus necesidades, seleccione Mover a otro grupo de recursos o Mover a otra suscripción.
Para obtener más información, consulte Traslado de los recursos a un nuevo grupo de recursos o a una nueva suscripción.
Bloqueo de recursos
Los bloqueos impiden que otros usuarios de la organización eliminen o modifiquen por error recursos esenciales, como una suscripción de Azure, un grupo de recursos o un recurso.
Abra el recurso en el portal. Para conocer los pasos, consulte Apertura de recursos.
Seleccione Bloqueos. La captura de pantalla siguiente muestra las opciones de administración para una cuenta de almacenamiento.
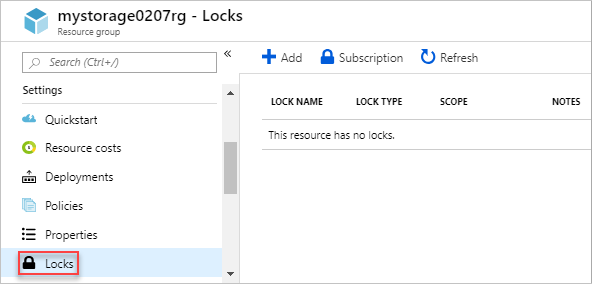
Seleccione Agregar y especifique las propiedades de bloqueo.
Para obtener más información, consulte Bloqueo de recursos con el Administrador de recursos de Azure.
Etiquetado de recursos
El etiquetado ayuda a organizar lógicamente los grupos de recursos y los recursos.
Abra el recurso en el portal. Para conocer los pasos, consulte Apertura de recursos.
Seleccione Etiquetas. La captura de pantalla siguiente muestra las opciones de administración para una cuenta de almacenamiento.
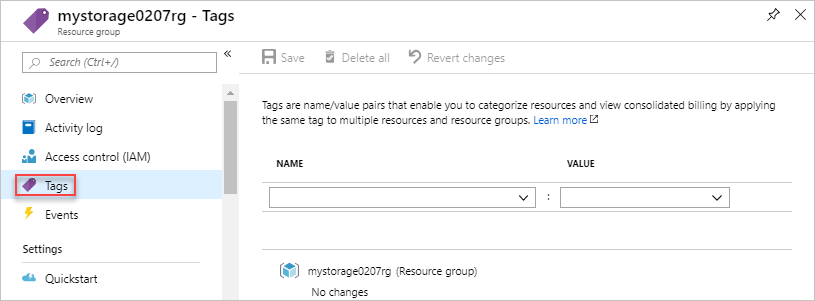
Especifique las propiedades de etiqueta y luego seleccione Guardar.
Para obtener información, vea Uso de etiquetas para organizar los recursos de Azure.
Supervisión de recursos
Cuando se abre un recurso, el portal presenta los gráficos y las tablas predeterminados para supervisar ese tipo de recurso. La captura de pantalla siguiente muestra los gráficos de una máquina virtual:
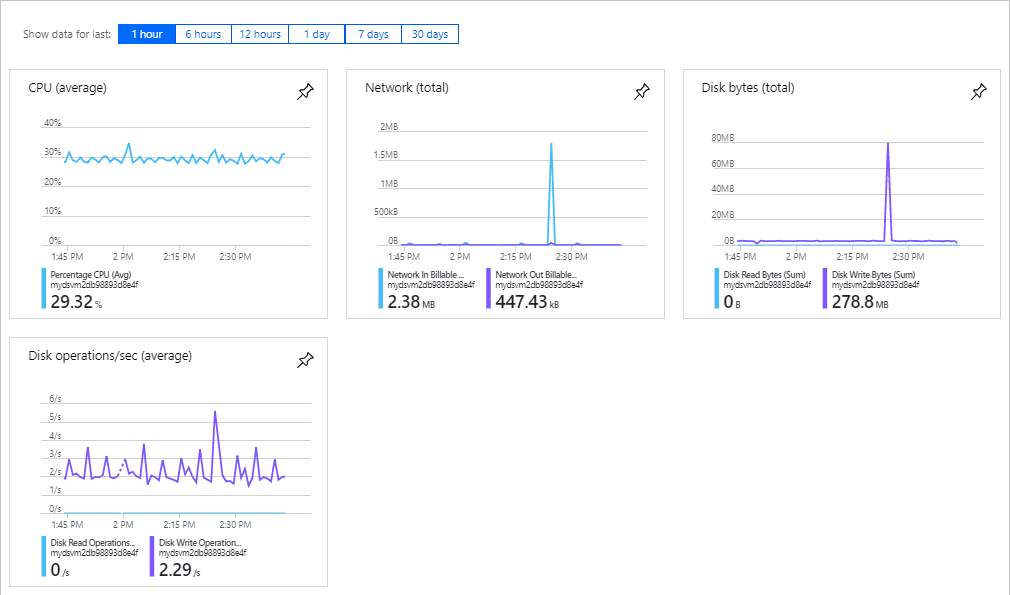
Puede seleccionar el icono de anclaje en la esquina superior derecha de los gráficos para anclar el gráfico al panel. Para aprender a trabajar con paneles, vea el vídeo Creación y uso compartido de paneles en Azure Portal.
Administración del acceso a los recursos
El control de acceso basado en rol (RBAC) de Azure es la forma en la que se administra el acceso a los recursos de Azure. Para más información, consulte Asignación de roles de Azure mediante Azure Portal.
Pasos siguientes
- Para obtener información sobre Azure Resource Manager, consulte Información general de Azure Resource Manager.
- Para obtener información sobre la sintaxis de las plantillas de Resource Manager, consulte Nociones sobre la estructura y la sintaxis de las plantillas de Azure Resource Manager.
- Para obtener información sobre cómo desarrollar plantillas, consulte los tutoriales paso a paso.
- Para ver los esquemas de plantilla de Azure Resource Manager, vea la referencia de plantilla.