Cambio local de la versión de SQL Server: SQL Server en máquinas virtuales de Azure
Se aplica a:SQL Server en VM de Azure
En este artículo se describe cómo cambiar la versión de Microsoft SQL Server en una máquina virtual (VM) Windows en Microsoft Azure.
Plan de una actualización de versiones
Tenga en cuenta los siguientes requisitos previos antes de actualizar la versión de SQL Server:
Decida a qué versión de SQL Server quiere actualizar:
- Novedades de SQL Server 2022
- Novedades de SQL Server 2019
- Novedades de SQL Server 2017
Se recomienda comprobar la certificación de compatibilidad de la versión a la que vas a cambiar para que puedas usar los modos de compatibilidad de la base de datos a fin de minimizar el efecto de la actualización.
Puedes revisar estos artículos para asegurarte de que el resultado sea correcto:
- Vídeo: Modernización de SQL Server | Pam Lahoud y Pedro Lopes | 20 años de PASS
- Asistente para experimentación con bases de datos para pruebas de AB
- Actualización de bases de datos mediante el Asistente para la optimización de consultas
- Cambio del nivel de compatibilidad de la base de datos y uso del Almacén de consultas
Requisitos previos
Para realizar una actualización local de SQL Server, necesita lo siguiente:
- Soporte de instalación de SQL Server. Los clientes que tengan Software Assurance pueden obtener el soporte de instalación en el centro de licencias por volumen. Los clientes que no tienen Software Assurance pueden implementar una imagen de VM con SQL Server de Azure Marketplace con la versión deseada de SQL Server y, luego, copiar el soporte de instalación (normalmente ubicado en
C:\SQLServerFull) desde ahí a su VM con SQL Server de destino. - Las actualizaciones de versión deben seguir las rutas de actualización compatibles.
Actualización de la versión de SQL
Advertencia
Al actualizar la versión de SQL Server se reiniciará el servicio para SQL Server junto con los demás servicios asociados, como Analysis Services y R Services.
Para actualizar la versión de SQL Server, obtenga los soportes de instalación de SQL Server correspondientes a la versión más reciente que pueda admitir la ruta de actualización de SQL Server y siga estos pasos:
Haz una copia de seguridad de las bases de datos, incluidas las bases de datos de sistema (excepto para
tempdb) y de usuario, antes de iniciar el proceso. También puede crear una copia de seguridad de nivel de máquina virtual coherente con la aplicación mediante los servicios Azure Backup.Inicie Setup.exe desde el soporte de instalación de SQL Server.
El Asistente para instalación inicia el Centro de instalación de SQL Server. Para actualizar una instancia existente de SQL Server, selecciona Instalación en el panel de navegación y, después, selecciona Actualización desde una versión anterior de SQL Server.
En la página Clave del producto, selecciona una opción para indicar si vas a actualizar a una edición gratuita de SQL Server o si tienes una clave de PID para una versión de producción del producto. Para más información, consulte Ediciones y características admitidas de SQL Server 2019 (15.x) y Actualizaciones de ediciones y versiones admitidas (SQL Server 2016).
Seleccione Siguiente hasta llegar a la página Listo para la actualización y seleccione Actualizar. La ventana de configuración pude dejar de responder durante varios minutos mientras el cambio surte efecto. Una página Completada confirma que la actualización se completó. Para un procedimiento de actualización paso a paso, consulte el procedimiento completo.
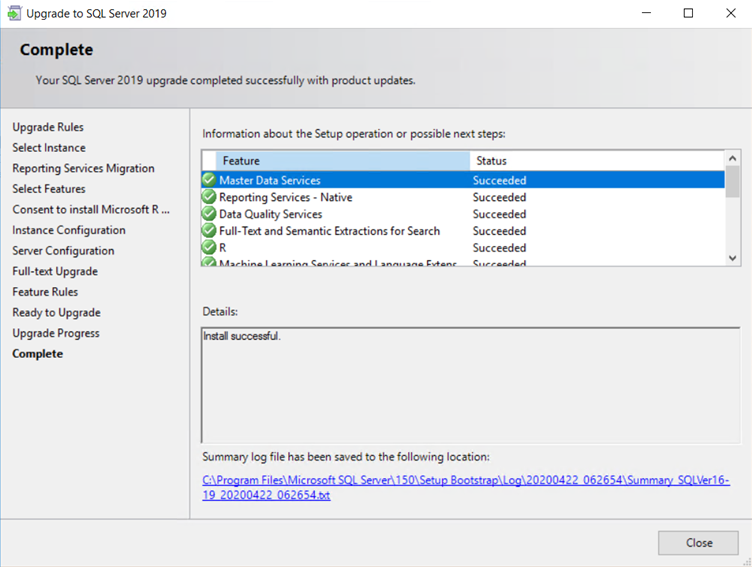
Si cambió la edición de SQL Server además de la versión, actualice también la edición y consulte la sección Comprobación de la versión y edición en el portal para cambiar la instancia de VM con SQL.
Cambio a una versión anterior de SQL Server
Para cambiar a una versión anterior de SQL Server, debe desinstalar completamente SQL Server y volver a instalarlo con la versión deseada. El proceso es similar al de una instalación nueva de SQL Server, ya que no se puede restaurar la base de datos anterior de una versión posterior en la versión anterior recién instalada. Las bases de datos tienen que volver a crearse desde el principio. Si también cambió la edición de SQL Server durante la actualización, cambie la propiedad Edición de la VM con SQL Server en Azure Portal al valor de la edición nueva. De esta forma se actualizan los metadatos y la facturación asociados a esta máquina virtual.
Advertencia
No se admite el cambio a una versión anterior de SQL Server en contexto.
Para cambiar a una versión anterior de SQL Server, siga estos pasos:
Haz copias de seguridad de todas las bases de datos, incluidas las bases de datos de sistema (excepto
tempdb) y de usuario.Exporte todos los objetos de nivel de servidor necesarios (como desencadenadores de servidor, roles, inicios de sesión, servidores vinculados, trabajos, credenciales y certificados).
Si no tienes scripts para volver a crear las bases de usuario en la versión anterior, debes generar un script de todos los objetos y exportar todos los datos mediante BCP.exe, SSIS o DACPAC.
Asegúrate de seleccionar las opciones correctas al incluir en el script tales elementos como la versión de destino, los objetos dependientes y las opciones avanzadas.
Desinstale completamente todos los servicios asociados y SQL Server.
Reinicie la VM.
Instale SQL Server con el soporte correspondiente a la versión deseada del programa.
Instale los últimos Service Pack y las actualizaciones acumulativas.
Importe todos los objetos de nivel de servidor necesarios (que se exportaron en el paso 3).
Vuelva a crear todas las bases de datos de usuario necesarias desde cero (mediante el uso de los archivos o scripts creados en el paso 4).
Comprobación de la versión y edición en el portal
Una vez que cambie la versión de SQL Server, registre nuevamente la VM con SQL Server con la extensión Agente de IaaS de SQL para que pueda usar Azure Portal para ver la versión de SQL Server. El número de versión que aparece ahora debería reflejar la versión y edición recién actualizadas de la instalación de SQL Server.
Comentarios
- Se recomienda iniciar copias de seguridad, actualizar las estadísticas, recompilar los índices y comprobar la coherencia una vez que se completa la actualización. También puedes comprobar los niveles de compatibilidad de la base de datos individuales para asegurarte de que reflejen el nivel deseado.
- Una vez que actualice SQL Server en la VM, asegúrese de que la propiedad Edición de SQL Server en Azure Portal coincida con el número de la edición instalada para la facturación.
- La posibilidad de cambiar la edición es una característica de la extensión Agente de IaaS de SQL. Al implementar una imagen de Azure Marketplace desde Azure Portal, se registra automáticamente una VM con SQL Server con la extensión. Sin embargo, los clientes que instalen automáticamente SQL Server deben registrar su VM con SQL Server de forma manual.
- Si quita el recurso de máquina virtual con SQL Server, se restaurará la configuración de edición codificada de forma rígida de la imagen.
Contenido relacionado
Comentarios
Próximamente: A lo largo de 2024 iremos eliminando gradualmente las Cuestiones de GitHub como mecanismo de retroalimentación para el contenido y lo sustituiremos por un nuevo sistema de retroalimentación. Para más información, consulta: https://aka.ms/ContentUserFeedback.
Enviar y ver comentarios de



