Creación, prueba e implementación de un proyecto de respuesta a preguntas personalizado
Puede crear un proyecto de respuesta a preguntas personalizado a partir de su propio contenido, como preguntas frecuentes o manuales de productos. En este artículo se incluye un ejemplo de creación de un proyecto de respuesta a preguntas personalizado a partir de un manual de producto para responder preguntas.
Requisitos previos
- Si no tiene una suscripción a Azure, cree una cuenta gratuita antes de empezar.
- Un recurso de lenguaje con la característica de respuesta a preguntas personalizada habilitada.
Creación del primer proyecto de respuesta a preguntas personalizado
Inicie sesión en Language Studio con las credenciales de Azure.
Desplácese hacia abajo hasta la sección Comprenda las preguntas y el lenguaje conversacional y seleccione Abrir respuesta a preguntas personalizadas.
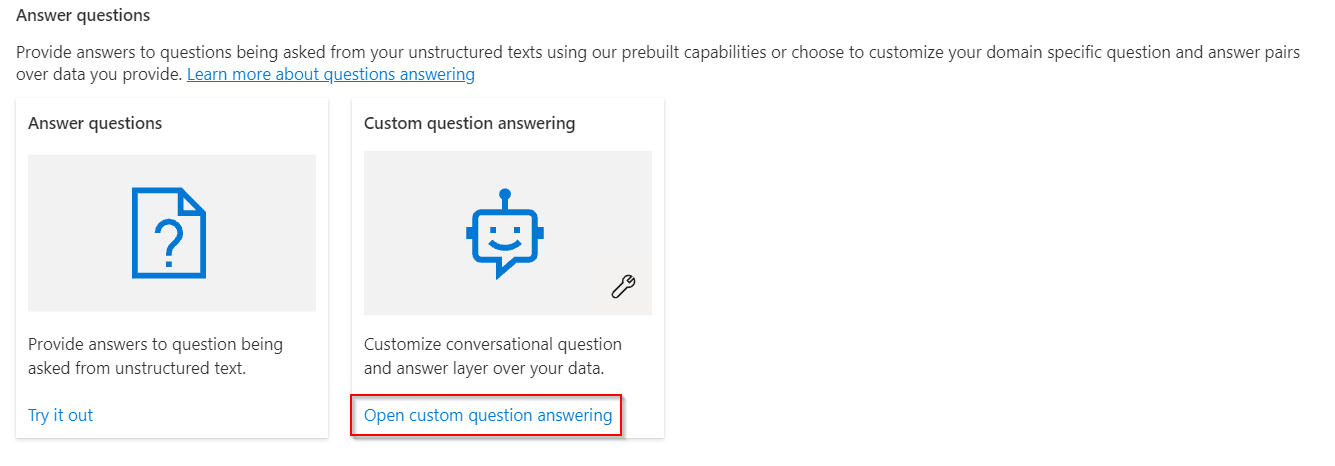
Si el recurso aún no está conectado a Azure Search, seleccione Connect to Azure Search (Conexión con Azure Search). Se abrirá una nueva pestaña del explorador que conducirá al panel Características del recurso en Azure Portal.
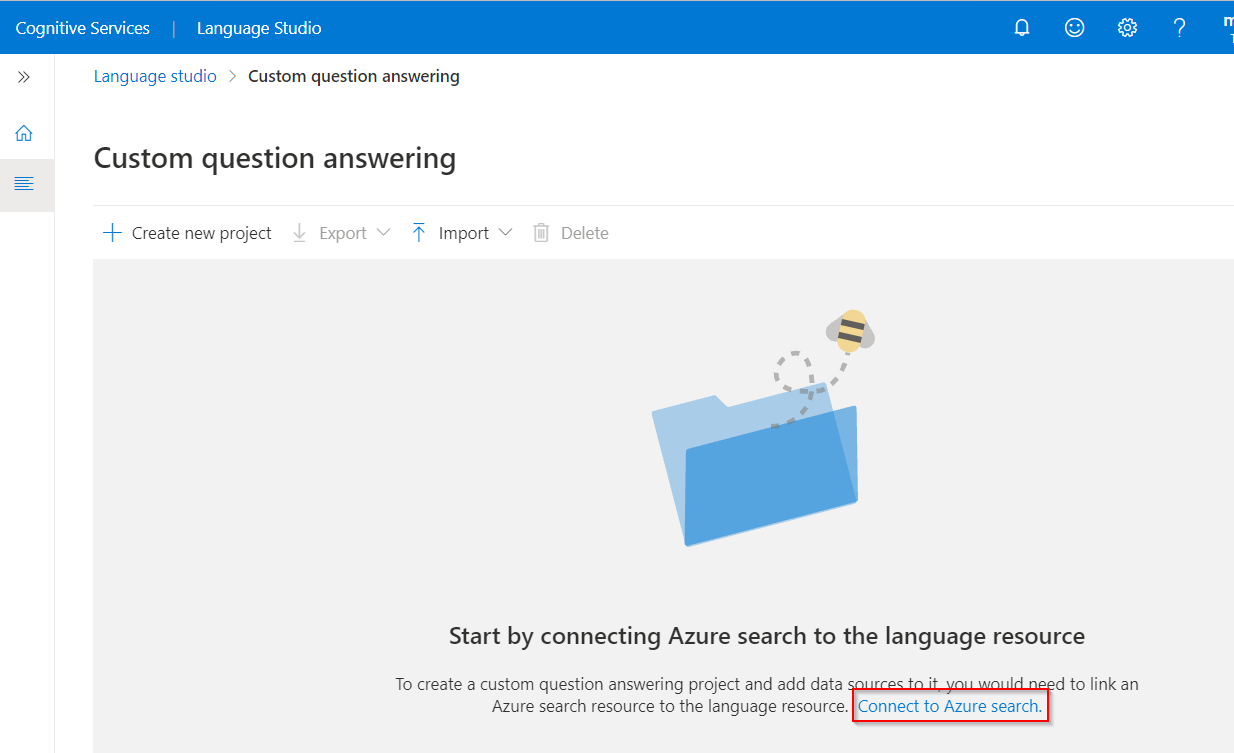
Seleccione Enable custom question answering (Habilitar respuesta a preguntas personalizada), elija el recurso de Azure Search al que desea vincular y, a continuación, seleccione Apply (Aplicar).
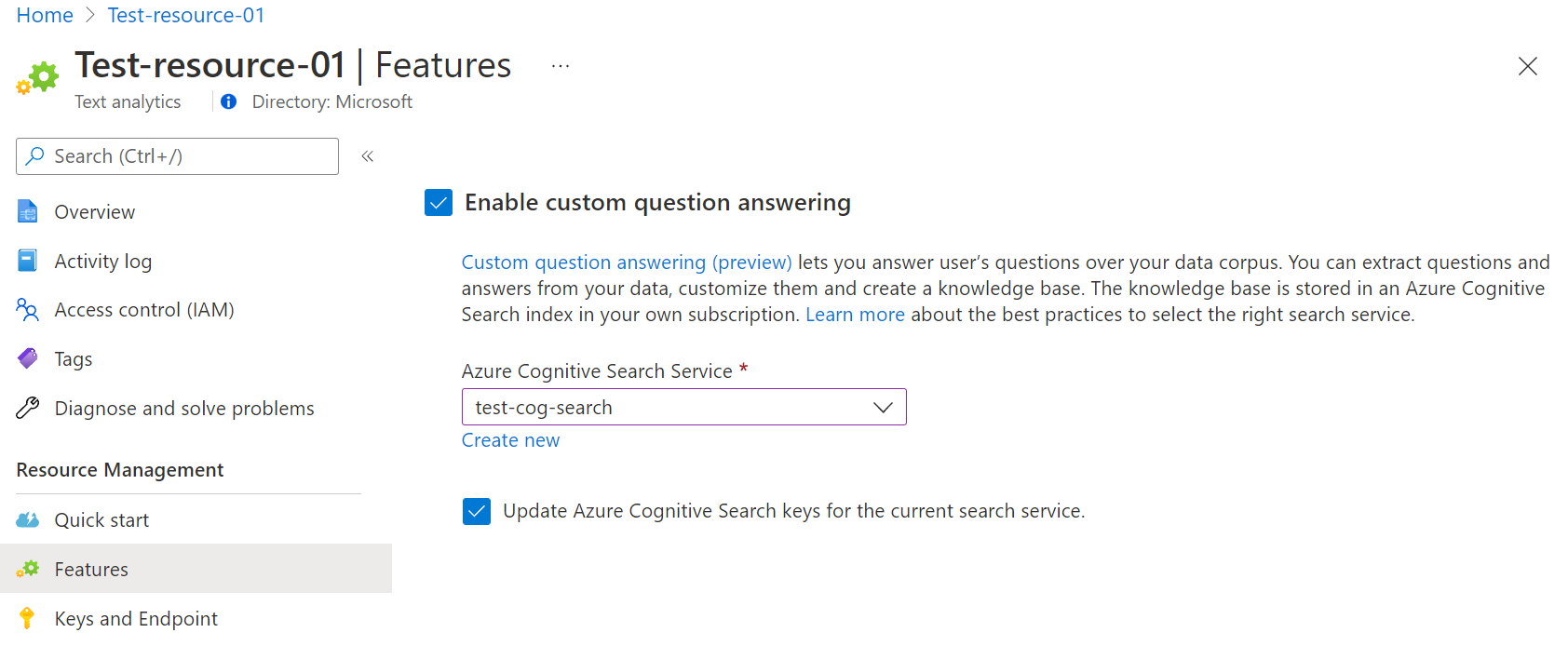
Vuelva a la pestaña de Language Studio. Es posible que tenga que actualizar la página para que se registre el cambio realizado en el recurso. Seleccione Create new project (Crear proyecto).
Elija la opción I want to set the language for all projects created in this resource> (Quiero establecer el idioma de todos los proyectos creados en este recurso) Inglés> y, a continuación, seleccione Siguiente.
Escriba el nombre de proyecto Sample-project, la descripción Mi primer proyecto de respuesta de preguntas y deje la respuesta predeterminada con un valor de No answer found (No se encuentra respuesta).
Revise las opciones elegidas y seleccione Create project (Crear proyecto).
En la página Manage sources (Administrar orígenes), seleccione Add source>URLS (Agregar origen > Direcciones URL).
Seleccione Add url (Agregar URL), escriba los siguientes valores y seleccione Add all (Agregar todo):
Nombre de dirección URL Valor de dirección URL Guía de usuario de Surface Book https://download.microsoft.com/download/7/B/1/7B10C82E-F520-4080-8516-5CF0D803EEE0/surface-book-user-guide-EN.pdf El proceso de extracción tarda unos minutos en leer el documento e identificar las preguntas y respuestas. Las preguntas y respuestas determinarán si el contenido subyacente está estructurado o no.
Después de agregar correctamente el origen, puede editar el contenido del mismo para agregar más conjuntos de respuestas a preguntas personalizadas.
Prueba del proyecto
Seleccione el vínculo al origen y se abrirá la página de edición del proyecto.
Seleccione Test (Probar) en la barra de menús y > escriba la pregunta ¿Cómo puedo configurar mi Surface Book? Se generará una respuesta en función de los pares de respuestas a preguntas que se identificaron y extrajeron automáticamente de la dirección URL de origen:
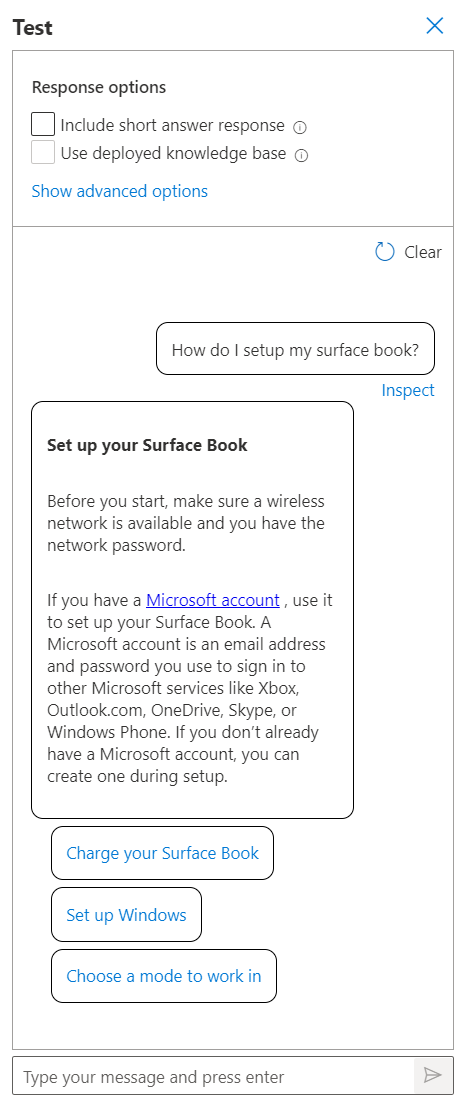
Si marca la casilla para incluir respuesta a pregunta corta, también verá una respuesta precisa, si está disponible, junto con el fragmento de respuesta en el panel de prueba al hacer una pregunta.
Haga clic en Inspect (Inspeccionar) para examinar la respuesta con más detalle. La ventana de prueba se usa para probar los cambios realizados en el proyecto antes de implementar el proyecto.
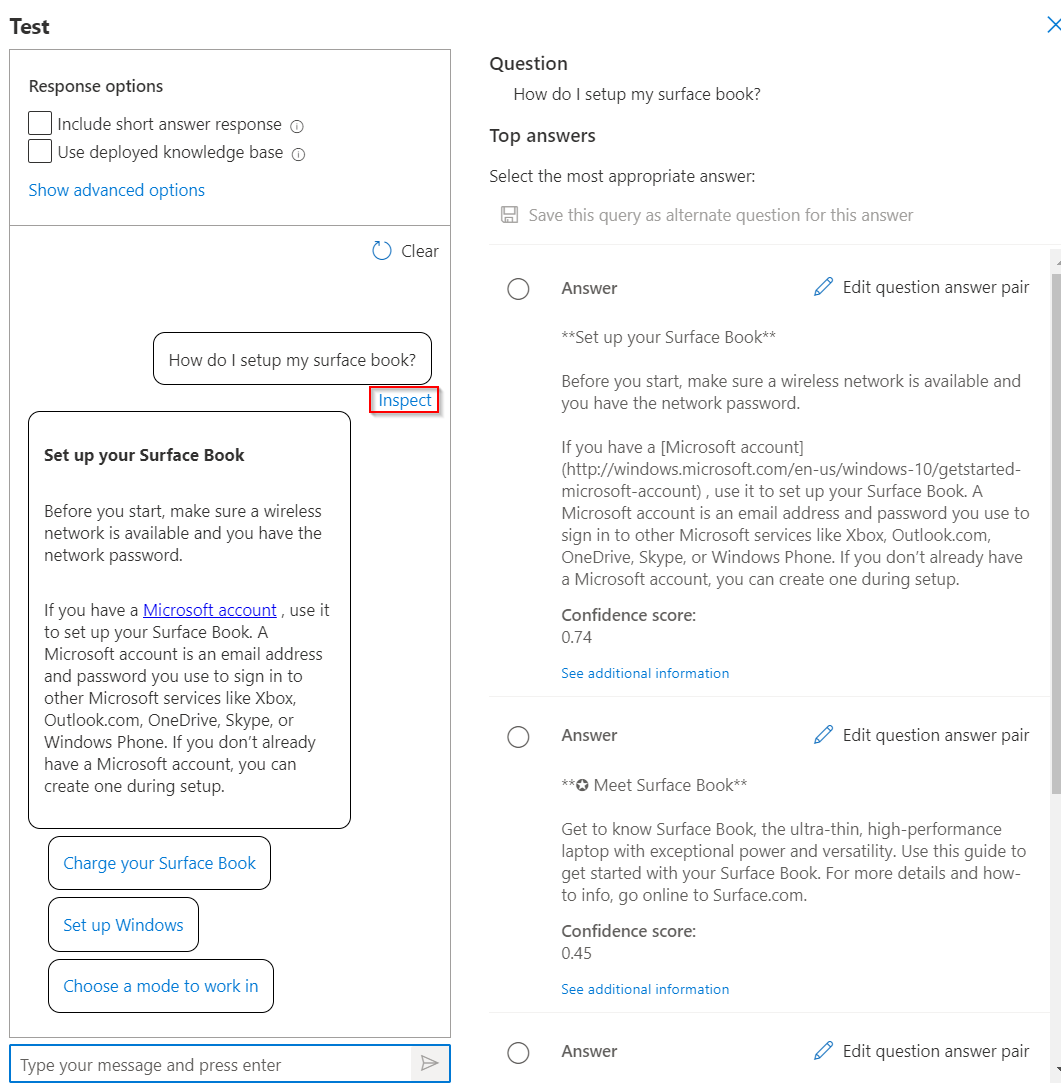
En la interfaz de Inspect (Inspeccionar), puede ver el nivel de confianza de esta respuesta a la pregunta y editará directamente un par de pregunta y respuesta determinado.
Implementación del proyecto
Seleccione el ícono Implementar proyecto para ingresar al menú de implementación de proyecto.
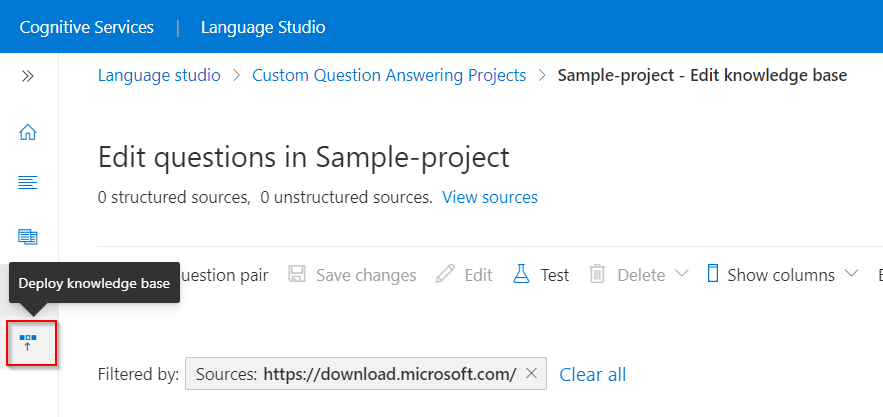
Al implementar un proyecto, su contenido se mueve del índice
testa un índiceprodde Azure Search.Seleccione Implementar> y, después, cuando se le solicite vuelva a seleccionar Implementar.
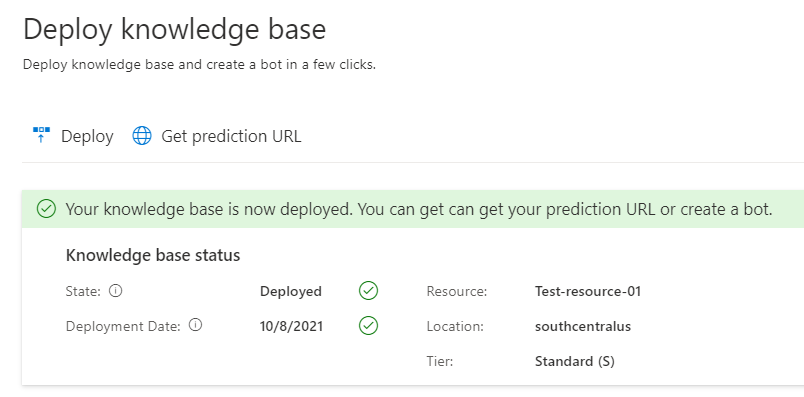
El proyecto se ha implementado correctamente. Puede usar el punto de conexión para responder preguntas tanto en su propia aplicación personalizada para responder como en un bot.
Limpieza de recursos
Si no va a seguir con las pruebas de la respuesta a preguntas personalizada, puede eliminar el recurso asociado.