Tutorial: Administración de costos mediante Cloudyn
Administre los costos y genere informes de visualización de costos con Cloudyn mediante la asignación de costos basados en etiquetas. El proceso de asignación de costos asigna los costos a los recursos consumidos en la nube. Los costos se asignan completamente cuando todos los recursos se clasifican con etiquetas. Una vez asignados los costos, puede mostrar o cargar los costos a los usuarios mediante paneles e informes. Pero puede ser que muchos recursos no estén etiquetados o no se puedan etiquetar al empezar a usar Cloudyn.
Por ejemplo, puede ser que quiera obtener el reembolso de los costos de ingeniería. Debe poder demostrar al equipo de ingeniería que necesita un importe concreto, en función de los costos de los recursos. Puede mostrarles un informe de todos los recursos consumidos y etiquetados con el término ingeniería.
En este artículo, etiquetas y categorías a veces son sinónimos. Las categorías son colecciones amplias y pueden ser muchas cosas. Pueden incluir unidades de negocio, centros de costos, servicios web o cualquier cosa que esté etiquetada. Las etiquetas son pares nombre-valor que le permiten clasificar los recursos y ver y administrar información de facturación consolidada mediante la aplicación de la misma etiqueta a varios recursos y grupos de recursos. En versiones anteriores de Azure Portal, se hacía referencia a un nombre de etiqueta como clave. Las etiquetas se crean para una única suscripción de Azure y se almacenan solo en ella. Las etiquetas de AWS constan de pares clave-valor. Dado que Azure y AWS han usado el término clave, Cloudyn también usa ese término. El administrador de categorías usa claves (nombres de etiqueta) para combinar etiquetas.
En este tutorial, obtendrá información sobre cómo:
- Usar etiquetas personalizadas para asignar costos.
- Crear informes de visualización y contracargo de gastos.
Si no tiene una suscripción a Azure, cree una cuenta gratuita antes de empezar.
Nota
Cloudyn estaba en desuso el 30 de junio de 2021 y ya no está disponible.
Los clientes pueden usar Azure Cost Management para ver, analizar y optimizar sus costos en la nube.
Prerrequisitos
- Debe tener una cuenta de Azure.
- Debe tener un registro de prueba o una suscripción de pago en Cloudyn.
- Se deben activar las cuentas no activadas en el portal de Cloudyn.
- La supervisión a nivel de invitado debe estar habilitada en las máquinas virtuales.
Uso de etiquetas personalizadas para asignar costos
Cloudyn obtiene datos de la etiqueta del grupo de recursos de Azure y propaga automáticamente la información de esta a los recursos. En la asignación de costos, puede ver el costo por etiquetas de recursos.
Mediante el modelo de asignación de costos, puede definir categorías (etiquetas) que se aplican internamente a los recursos no categorizados (no etiquetados) para agrupar los costos y puede definir reglas para administrar los costos no etiquetados. Las reglas de asignación de costos son las instrucciones guardadas en las que los costos de un servicio se distribuyen a otro servicio. Posteriormente, esos recursos muestran las etiquetas y categorías en los informes de asignación de costos mediante la selección del modelo que creó.
Tenga en cuenta que la información de etiquetas no aparece para esos recursos en los informes de análisis de costos . Además, las etiquetas aplicadas en Cloudyn mediante la asignación de costos no se envían a Azure, por lo que no las verá en el Azure Portal.
Al iniciar la asignación de costos, lo primero que hay que hacer es definir el alcance mediante el uso de un modelo de costos. El modelo de costos no cambia los costos, sino que los distribuye. Al crear un modelo de costos, segmenta los datos por la entidad de costo, la cuenta o la suscripción y con varias etiquetas. Algunas de las etiquetas habituales son el código de facturación, el centro de costos o el nombre del grupo. Las etiquetas también permiten ofrecer una visualización o aplicar un contracargo de gastos a otras partes de su organización.
Para crear un modelo de asignación de costos personalizado, seleccione Costos> CostManagement>Cost Allocation 360° en el menú del informe.
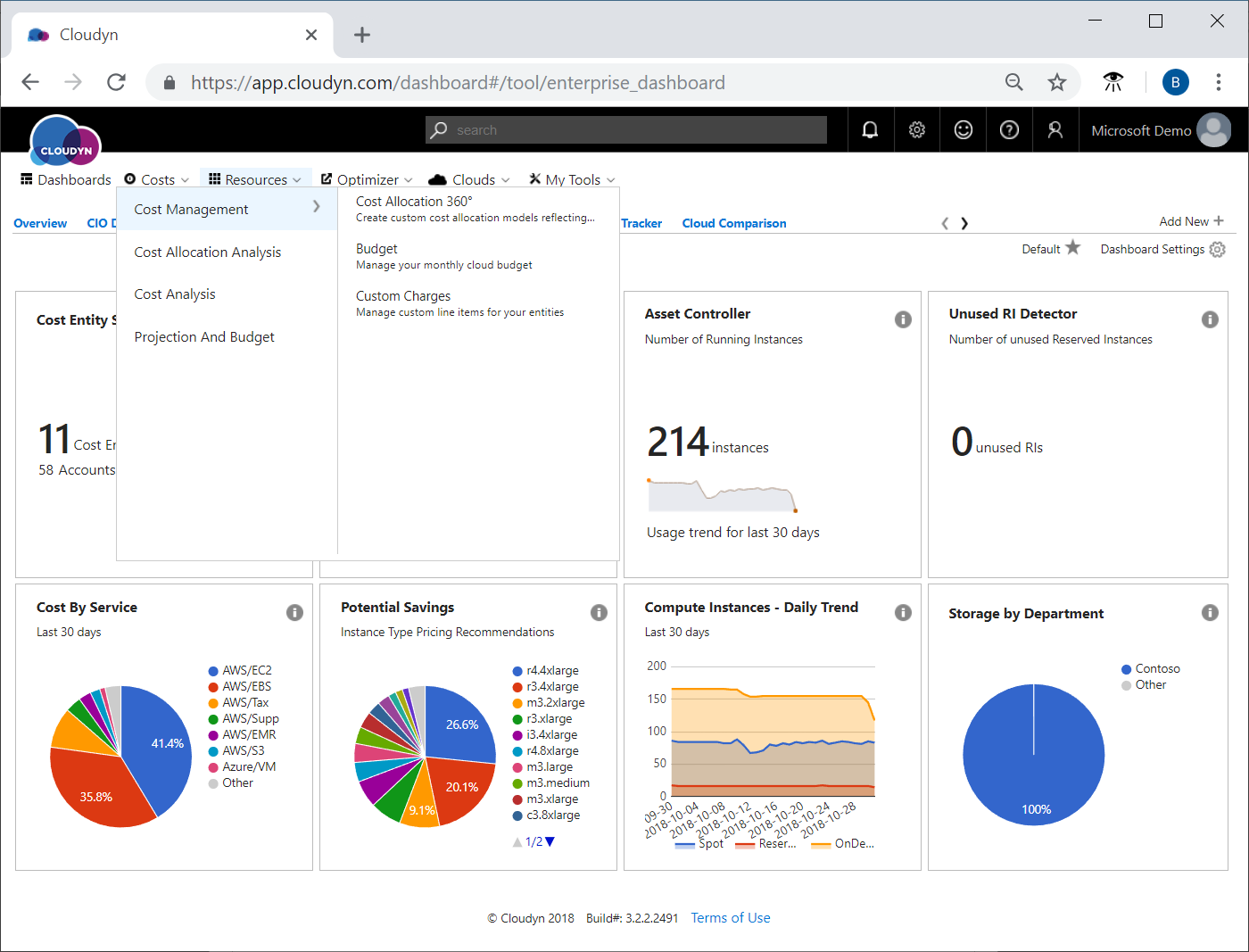
En la página Cost Allocation 360° (Asignación de costos 360°), seleccione Agregar y después escriba un nombre y una descripción para el modelo de costos. Seleccione todas las cuentas o cuentas individuales. Si desea usar cuentas individuales, puede seleccionar varias cuentas de varios proveedores de servicios en la nube. A continuación, haga clic en Categorization (Clasificación) para elegir las etiquetas detectadas que sirvan para clasificar los datos de costos. Elija las etiquetas (categorías) que se van a incluir en el modelo. En el ejemplo siguiente, la etiqueta Unit (Unidad) está seleccionada.
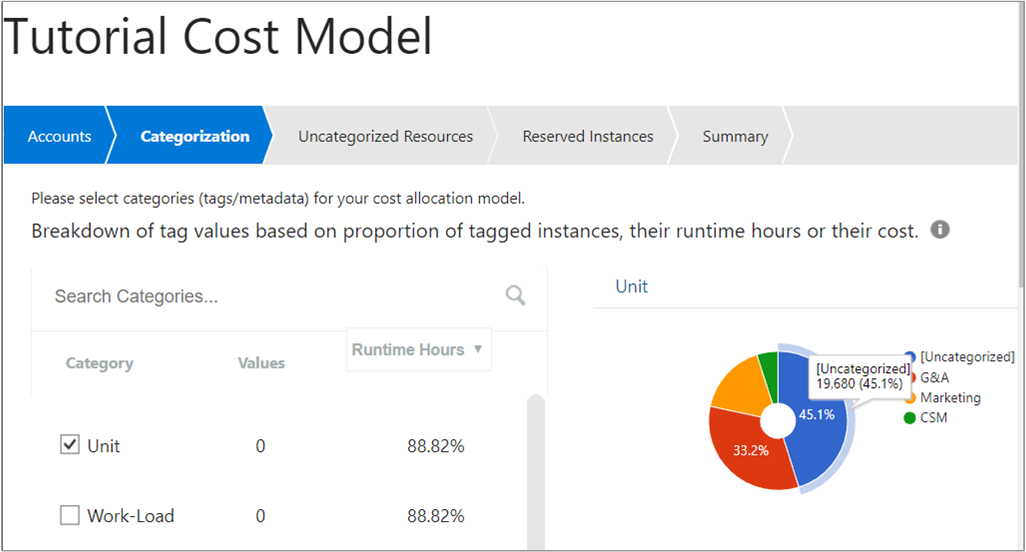
En el ejemplo, 19 680 USD aparece sin clasificar (sin etiquetas).
A continuación, seleccione Uncategorized Resources (Recursos sin categoría) y seleccione los servicios que tengan costos sin asignar. A continuación, defina las reglas para asignar costos.
Por ejemplo, puede ser que quiera tomar los costos de almacenamiento de Azure y distribuirlos de forma equitativa entre las máquinas virtuales de Azure. Para ello, seleccione el servicio Azure/Almacenamiento, seleccione Proportional to Categorized (De proporcional a clasificado) y después seleccione Azure/VM. Seleccione Crear.
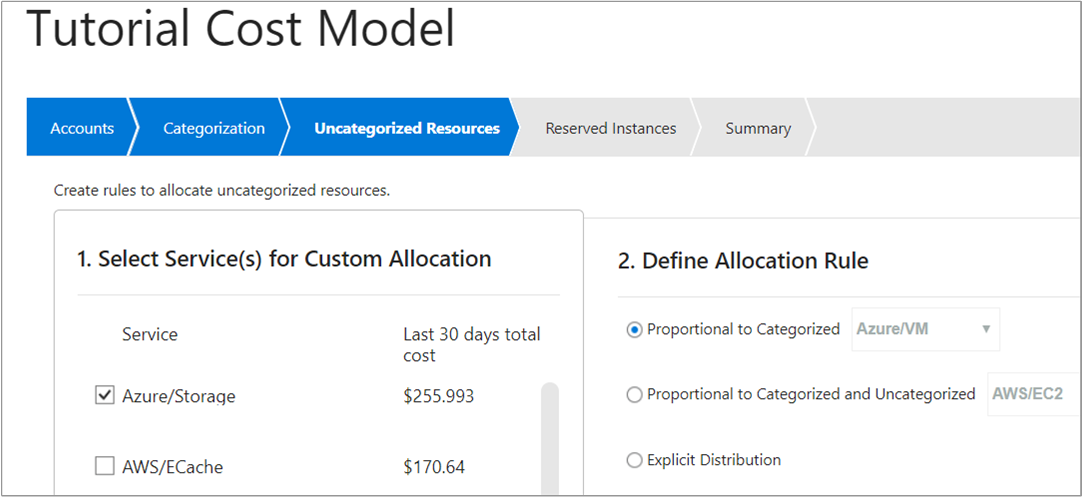
En otro ejemplo, puede ser que le interese asignar todos los costos de red de Azure a una unidad de negocio específica de su organización. Para ello, seleccione el servicio Azure/Red y, después, en Define Allocation Rule (Definir regla de asignación) seleccione Explicit Distribution (Distribución explícita). A continuación, establezca el porcentaje de distribución en 100 y seleccione la unidad de negocio: G&A en la imagen siguiente:
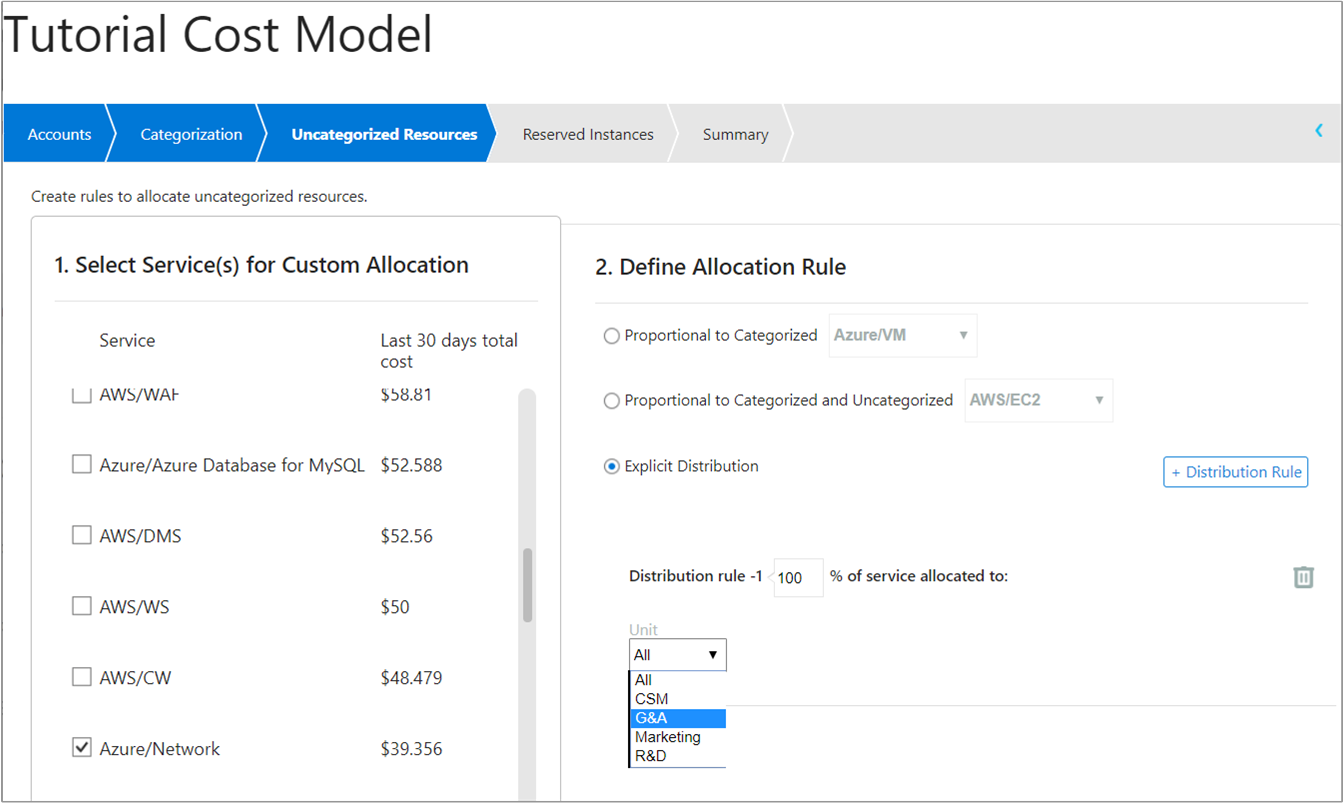
Para todos los recursos que queden sin clasificar, cree reglas de asignación adicionales.
Si dispone de instancias reservadas de Amazon Web Services (AWS) sin asignar, puede asignarlas a las categorías etiquetadas con Reserved Instances (Instancias reservadas).
Para ver información sobre las elecciones que ha hecho para asignar costos, seleccione Summary (Resumen). Para guardar la información y seguir trabajando en otras reglas, seleccione Save As Draft (Guardar como borrador). O bien, para guardar la información y hacer que Cloudyn empiece a procesar su modelo de asignación de costos, seleccione Guardar y activar.
En la lista de modelos de costos se muestra su nuevo modelo de costos con un Processing status (Estado de procesamiento). La base de datos de Cloudyn puede tardar un poco en incluir su modelo de costos. Cuando el procesamiento haya finalizado, el estado se actualizará a Completed (Completado). A continuación, puede ver los datos del modelo de costos en el informe Análisis de costos en Modelo decostode filtros extendidos>.
Administrador de categoría
El administrador de categorías es una herramienta de limpieza de datos que le permite combinar los valores de varias categorías (etiquetas) para crear otras nuevas. Es una herramienta sencilla basada en reglas en la que usted selecciona una categoría y crea reglas para combinar los valores existentes. Por ejemplo, puede tener categorías existentes para R&D y desarrollo , donde ambos representan el grupo de desarrollo.
En el portal de Cloudyn, haga clic en el símbolo de engranaje situado en la esquina superior derecha y seleccione Category Management (Administración de categorías). Para crear una categoría nueva, seleccione el signo más (+). Escriba un nombre para la categoría y después en Keys (Claves), introduzca las claves de categoría que quiera incluir en la categoría nueva.
Al definir una regla, puede agregar varios valores con una condición OR. También puede hacer algunas operaciones de cadenas básicas. En cualquiera de los casos, haga clic en el símbolo de puntos suspensivos (…) situado a la derecha de Rule (Regla).
Para definir una nueva regla, en el área Rules (Reglas), cree una nueva regla. Por ejemplo, escriba desarrollo en Reglas y, a continuación, escriba R&D en Acciones. Cuando haya terminado, guarde los cambios.
En la siguiente imagen se muestra un ejemplo de reglas creadas para una nueva categoría denominada Work-Load (Carga de trabajo):

Informes y orígenes de etiqueta
Los datos de etiqueta que se ven en los informes de Cloudyn se originan en tres lugares:
- API de recursos del proveedor en la nube
- API de facturación del proveedor en la nube
- Etiquetas creadas manualmente desde los orígenes siguientes:
- Etiquetas de entidad de Cloudyn: metadatos definidos por el usuario aplicados a las entidades de Cloudyn
- Category Manager: una herramienta de limpieza de datos que crea nuevas etiquetas basadas en reglas que se aplican a las etiquetas existentes
Para ver las etiquetas del proveedor en la nube en informes de costos de Cloudyn, debe crear un modelo de asignación de costos personalizado con Cost Allocation 360°. Para ello, vaya a Costos>Cost Management>Cost Allocation 360, seleccione las etiquetas deseadas y, a continuación, defina reglas para controlar los costos sin etiquetar. A continuación, cree un nuevo modelo de costos. Luego, podrá ver informes en Cost Allocation Analysis (Análisis de asignación de costos) para ver, filtrar y ordenar las etiquetas de recursos de Azure.
Las etiquetas de recursos de Azure solo aparecen en los informes deAnálisis de asignación decostos>.
Las etiquetas de facturación del proveedor en la nube aparecen en todos los informes de costos.
Las etiquetas de entidad de Cloudyn y las que crea manualmente aparecen en todos los informes de costos.
Creación de informes de visualización y contracargo de gastos
Los métodos que las organizaciones usan para mostrar los gastos y hacer contracargos varían mucho. Se puede utilizar cualquiera de los paneles e informes del portal de Cloudyn como base para cualquier finalidad. Puede proporcionar acceso de usuario a cualquier persona de su organización para que pueda ver los paneles e informes que necesite. Todos los informes de análisis de costos admiten una visualización de gastos, puesto que muestran a los usuarios los recursos que han consumido. También permiten a los usuarios profundizar en los datos de uso o de costos específicos de su grupo dentro de la organización.
Para ver los resultados de la asignación de costos, abra el informe de análisis de costos y seleccione el modelo de costos que ha creado. A continuación, agregue una agrupación por una o varias de las etiquetas seleccionadas en el modelo de costos.
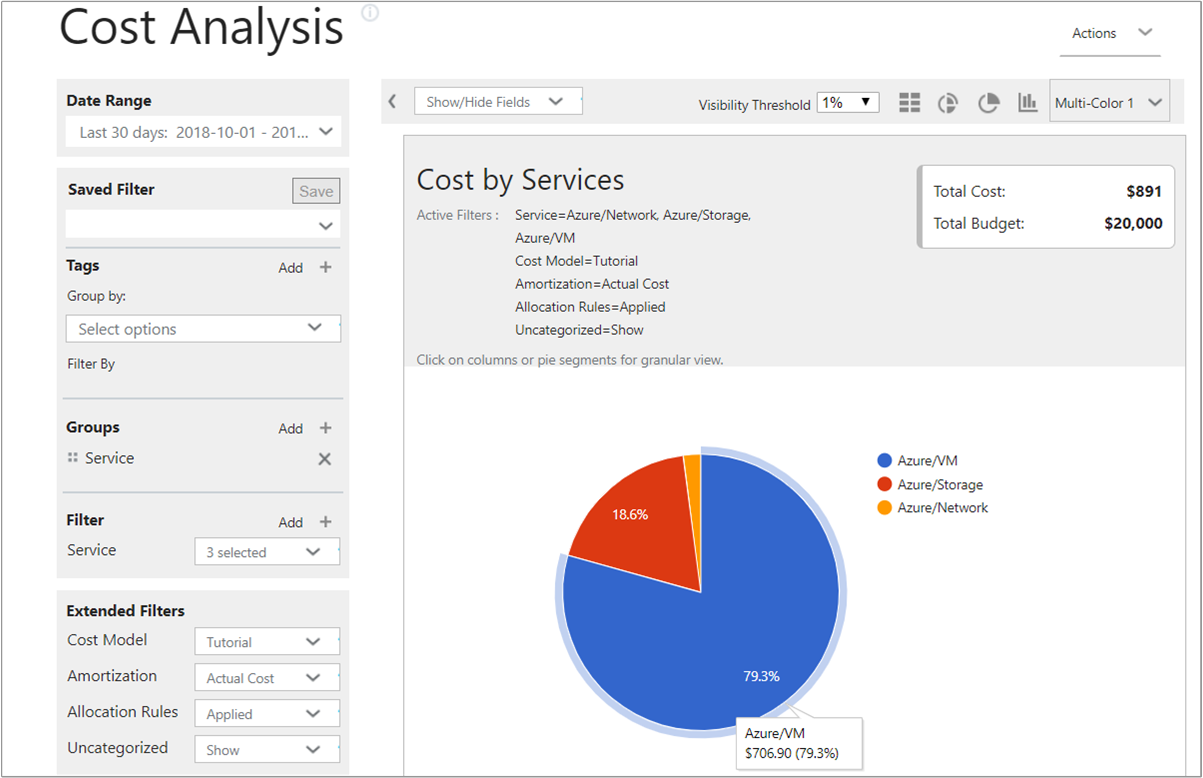
Puede crear y guardar fácilmente los informes que se centran en servicios concretos consumidos por grupos específicos. Por ejemplo, podría tener un departamento que hiciera un uso exhaustivo de máquinas virtuales de Azure. Puede crear un informe que se filtre en máquinas virtuales de Azure para mostrar el consumo y los costos.
Si tiene que proporcionar datos de instantáneas a otros equipos, puede exportar los informes en formato PDF o CSV.
Pasos siguientes
En este tutorial, ha aprendido sobre:
- Usar etiquetas personalizadas para asignar costos.
- Crear informes de visualización y contracargo de gastos.
Vaya al siguiente tutorial para más información sobre el control del acceso a datos.