Implementación de máquinas virtuales en el dispositivo Azure Stack Edge Pro con GPU mediante plantillas
SE APLICA A: Azure Stack Edge Pro: GPU
Azure Stack Edge Pro: GPU Azure Stack Edge Pro 2
Azure Stack Edge Pro 2 Azure Stack Edge Pro R
Azure Stack Edge Pro R Azure Stack Edge Mini R
Azure Stack Edge Mini R
En este tutorial se describe cómo crear y administrar una máquina virtual en el dispositivo Azure Stack Edge Pro mediante plantillas. Estas plantillas son archivos JSON (notación de objetos JavaScript) que definen tanto la infraestructura como la configuración de una máquina virtual. En las plantillas se especifican los recursos que se van a implementar y las propiedades de esos recursos.
Las plantillas son flexibles en entornos diferentes, ya que pueden tomar parámetros como entrada en tiempo de ejecución desde un archivo. La estructura de nomenclatura estándar es TemplateName.json para la plantilla y TemplateName.parameters.json para el archivo de parámetros. Para obtener más información sobre las plantillas de Resource Manager, vaya a ¿Qué son las plantillas de Resource Manager?
En este tutorial, usaremos plantillas de ejemplo ya escritas para crear recursos. No necesitará editar el archivo de plantilla y solo podrá modificar los archivos .parameters.json para personalizar la implementación en su máquina.
Flujo de trabajo de implementación de una VM
Para implementar máquinas virtuales de Azure Stack Edge Pro en muchos dispositivos, puede usar un solo disco duro virtual preparado con sysprep para todos los dispositivos, la misma plantilla para la implementación y realizar únicamente pequeños cambios en los parámetros de la plantilla para cada ubicación de implementación (estos cambios podrían hacerse de forma manual, como explicamos aquí, o mediante programación).
El resumen general del flujo de trabajo de implementación mediante plantillas es el siguiente:
Configurar los requisitos previos. Hay 3 tipos de requisitos previos: del dispositivo, del cliente y de la máquina virtual.
Requisitos previos del dispositivo
- Conéctese a Azure Resource Manager en el dispositivo.
- Habilite el proceso a través de la interfaz de usuario local.
Requisitos previos del cliente
- Descargue las plantillas de máquina virtual y los archivos asociados en el cliente.
- Opcionalmente, configure TLS 1.2 en el cliente.
- Descargue e instale el Explorador de Microsoft Azure Storage en el cliente.
Requisitos previos de la máquina virtual
- Cree un grupo de recursos en la ubicación del dispositivo que contendrá todos los recursos de la máquina virtual.
- Cree una cuenta de almacenamiento para cargar el disco duro virtual (VHD) que se usa para crear la imagen de la máquina virtual.
- Agregue el identificador URI de la cuenta de almacenamiento local al archivo DNS o hosts del cliente que tiene acceso al dispositivo.
- Instale el certificado de almacenamiento de blobs en el dispositivo y en el cliente local que accede al dispositivo. Opcionalmente, instale el certificado de almacenamiento de blobs en el Explorador de Storage.
- Cree y cargue un disco duro virtual en la cuenta de almacenamiento creada anteriormente.
Crear una máquina virtual a partir de plantillas
- Cree una imagen de máquina virtual con el archivo de parámetros
CreateImage.parameters.jsony la plantilla de implementaciónCreateImage.json. - Cree una máquina virtual con los recursos creados anteriormente mediante el archivo de parámetros
CreateVM.parameters.jsony la plantilla de implementaciónCreateVM.json.
- Cree una imagen de máquina virtual con el archivo de parámetros
Requisitos previos del dispositivo
Configure estos requisitos previos en el dispositivo Azure Stack Edge Pro.
Para poder implementar VM en el dispositivo Azure Stack Edge, debe configurar el cliente para que se conecte al dispositivo mediante Azure Resource Manager con Azure PowerShell. Para consultar las instrucciones detalladas, vaya a Conexión a Azure Resource Manager en un dispositivo Azure Stack Edge Pro.
Asegúrese de que se pueden usar los pasos siguientes para acceder al dispositivo desde el cliente. Ya ha realizado esta configuración cuando se conectó a Azure Resource Manager y ahora está comprobando que la configuración se ha realizado correctamente.
Ejecute el siguiente comando para comprobar que la comunicación de Azure Resource Manager funciona:
Para llamar a las API de dispositivo local para autenticarse, escriba:
Si configuró el proceso para Kubernetes, puede omitir este paso. De lo contrario, asegúrese de que ha habilitado una interfaz de red para el proceso de la siguiente manera:
a. En la interfaz de usuario local, vaya la configuración de Proceso.
b. Seleccione la interfaz de red que desea usar para crear un conmutador virtual. Las máquinas virtuales que cree se adjuntarán a un conmutador virtual conectado a este puerto y a la red asociada. Asegúrese de elegir una red que coincida con la dirección IP que usará para la máquina virtual.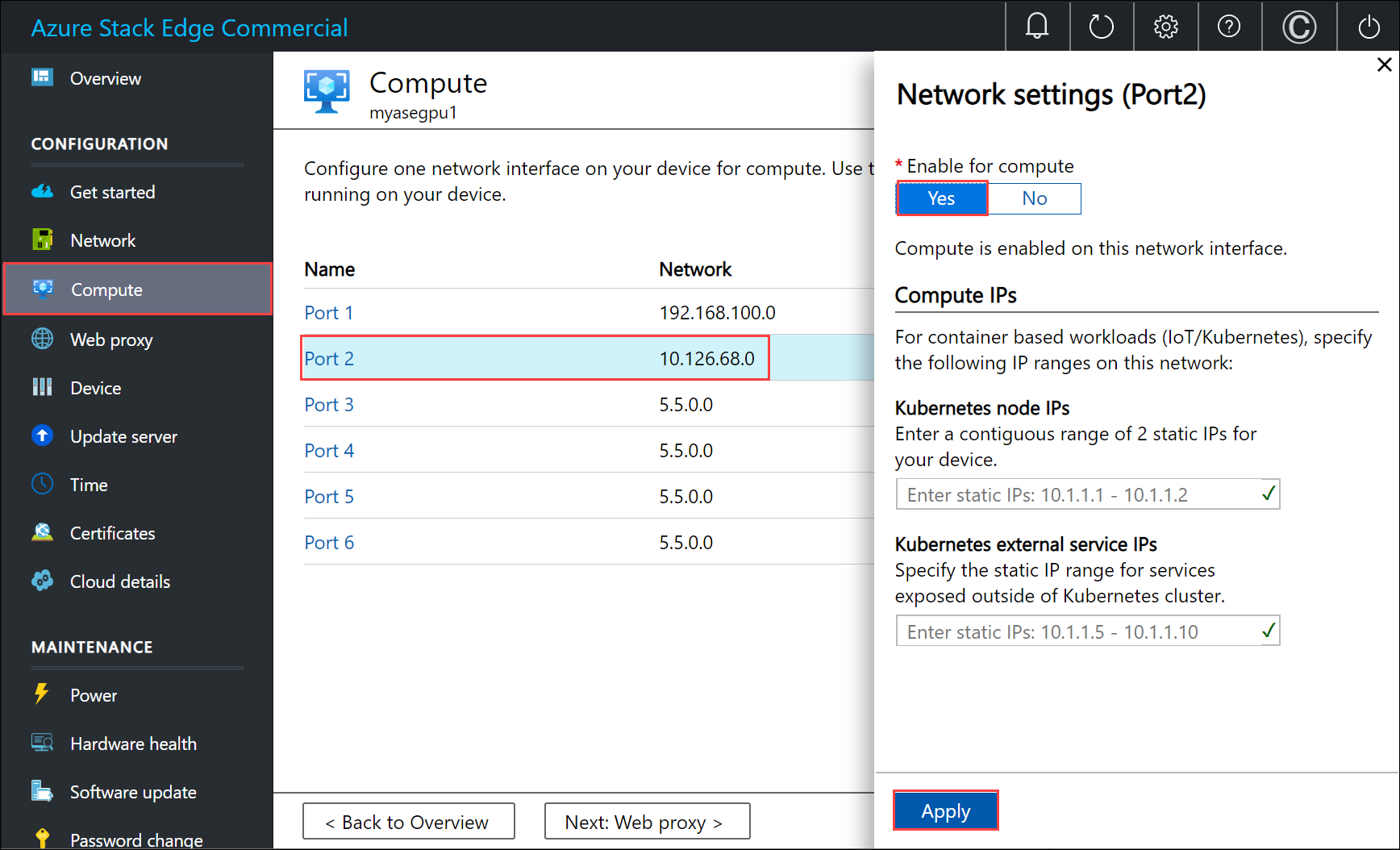
c. En Enable for compute (Habilitar para proceso) en la interfaz de red, seleccione Yes (Sí). Azure Stack Edge creará y administrará un conmutador virtual correspondiente a esa interfaz de red. No especifique direcciones IP específicas para Kubernetes en este momento. La habilitación del proceso puede tardar varios minutos.
Nota:
Si va a crear máquinas virtuales de GPU, seleccione una interfaz de red conectada a Internet, ya que ello le permite instalar una extensión de GPU en el dispositivo.
Requisitos previos del cliente
Configure estos requisitos previos en el cliente que se usará para acceder al dispositivo Azure Stack Edge Pro.
- Descargue el Explorador de Storage si lo usa para cargar un disco duro virtual. Si lo prefiere, puede descargar AzCopy para cargar el disco duro virtual. Es posible que tenga que configurar TLS 1.2 en la máquina cliente si ejecuta versiones anteriores de AzCopy.
- Descargue las plantillas de máquina virtual y los archivos de parámetros en la máquina cliente. Descomprímalos en un directorio que usará como directorio de trabajo.
Requisitos previos de la máquina virtual
Configure estos requisitos previos para crear los recursos que se necesitarán para crear la máquina virtual.
Crear un grupo de recursos
Cree un grupo de recursos de Azure con New-AzResourceGroup. Un grupo de recursos es un contenedor lógico en el que se implementan y administran los recursos de Azure, como la cuenta de almacenamiento, el disco y el disco administrado.
Importante
Todos los recursos se crean en la misma ubicación que el dispositivo y la ubicación se establece en DBELocal.
New-AzResourceGroup -Name <Resource group name> -Location DBELocal
Este es una salida de ejemplo:
PS C:\WINDOWS\system32> New-AzResourceGroup -Name myaserg1 -Location DBELocal
ResourceGroupName : myaserg1
Location : dbelocal
ProvisioningState : Succeeded
Tags :
ResourceId : /subscriptions/04a485ed-7a09-44ab-6671-66db7f111122/resourceGroups/myaserg1
PS C:\WINDOWS\system32>
Crear una cuenta de almacenamiento
Cree una cuenta de almacenamiento en el grupo de recursos creado en el paso anterior. Esta cuenta es una cuenta de almacenamiento local que se usará para cargar la imagen de disco virtual de la VM.
New-AzStorageAccount -Name <Storage account name> -ResourceGroupName <Resource group name> -Location DBELocal -SkuName Standard_LRS
Nota:
Con Azure Resource Manager solo se pueden crear cuentas de almacenamiento local, como las cuentas de almacenamiento con redundancia local (Standard_LRS o Premium_LRS). Para crear cuentas de almacenamiento en capas, vea los pasos que se describen en el tema sobre incorporación y conexión a cuentas de almacenamiento en el dispositivo Azure Stack Edge Pro.
Este es una salida de ejemplo:
PS C:\WINDOWS\system32>New-AzStorageAccount -Name myasesa1 -ResourceGroupName myaserg1 -Location DBELocal -SkuName Standard_LRS
StorageAccountName ResourceGroupName PrimaryLocation SkuName Kind AccessTier CreationTime ProvisioningState EnableHttpsTrafficOnly
------------------ ----------------- --------------- ------- ---- ---------- ------------ ----------------- ------
myasesa1 myaserg1 DBELocal Standard_LRS Storage 4/18/2022 8:35:09 PM Succeeded False
PS C:\WINDOWS\system32>
Para obtener la clave de la cuenta de almacenamiento, ejecute el comando Get-AzStorageAccountKey. Este es una salida de ejemplo:
PS C:\WINDOWS\system32> Get-AzStorageAccountKey
cmdlet Get-AzStorageAccountKey at command pipeline position 1
Supply values for the following parameters:
(Type !? for Help.)
ResourceGroupName: myaserg1
Name: myasesa1
KeyName Value Permissions
------- ----- -----------
key1 7a707uIh43qADXvuhwqtw39mwq3M97r1BflhoF2yZ6W9FNkGOCblxb7nDSiYVGQprpkKk0Au2AjmgUXUT6yCog== Full
key2 2v1VQ6qH1CJ9bOjB15p4jg9Ejn7iazU95Qe8hAGE22MTL21Ac5skA6kZnE3nbe+rdiXiORBeVh9OpJcMOfoaZg== Full
PS C:\WINDOWS\system32>
Adición del URI del blob al archivo de hosts
Asegúrese de que ya ha agregado el identificador URI del blob en el archivo hosts del cliente que está usando para conectarse al almacenamiento de blobs. Ejecute el Bloc de notas como administrador y agregue la entrada siguiente para el identificador URI del blob en el archivo C:\windows\system32\drivers\etc\hosts:
<Device IP> <storage account name>.blob.<Device name>.<DNS domain>
En un entorno típico, tendría configurado el DNS para que todas las cuentas de almacenamiento señalasen al dispositivo Azure Stack Edge Pro con una entrada *.blob.devicename.domainname.com.
(Opcional) Instalación de certificados
Omita este paso si va a conectarse a través del Explorador de Storage con http. Si usa https, deberá instalar los certificados adecuados en el Explorador de Storage. En este caso, instale el certificado del punto de conexión de blob. Para obtener más información, consulte cómo crear y cargar certificados en Administración de certificados.
Creación y carga de un disco duro virtual
Asegúrese de que tiene una imagen de disco virtual que puede usar para la carga en el paso posterior. Siga los pasos que se indican en el tema sobre la creación de una imagen de máquina virtual.
Copie las imágenes de disco que se van a usar en los blobs en páginas en la cuenta de almacenamiento local que creó en los pasos anteriores. Puede usar una herramienta como Explorador de Storage o AzCopy para cargar el disco duro virtual en la cuenta de almacenamiento que creó en los pasos anteriores.
Uso del Explorador de Storage para la carga
Abra Explorador de Storage. Vaya a Editar y asegúrese de que la aplicación esté establecida en API de Azure Stack de destino.
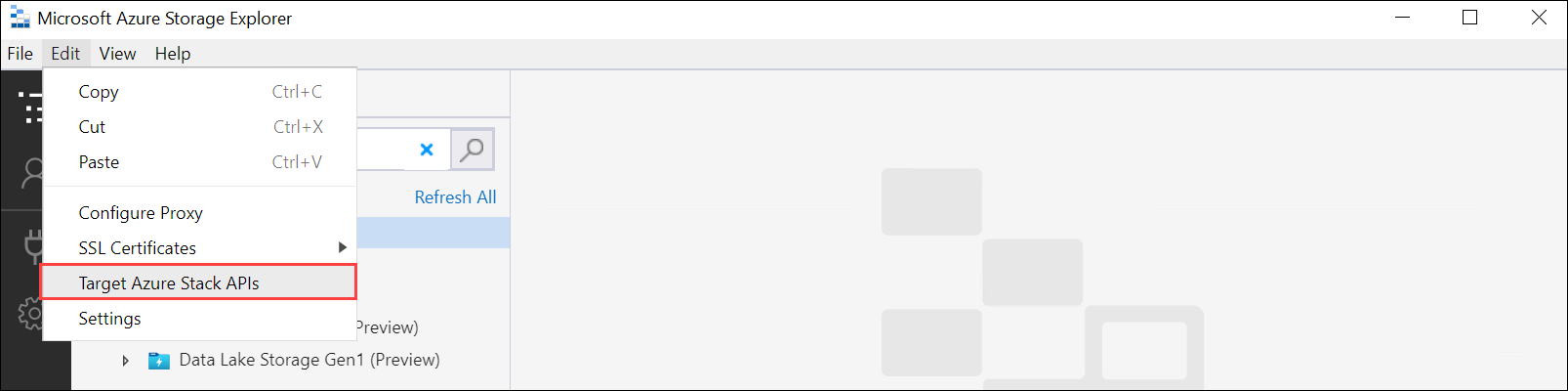
Instale el certificado de cliente con formato PEM. Vaya a Editar > Certificados SSL > Importar certificados. Seleccione el certificado de cliente.
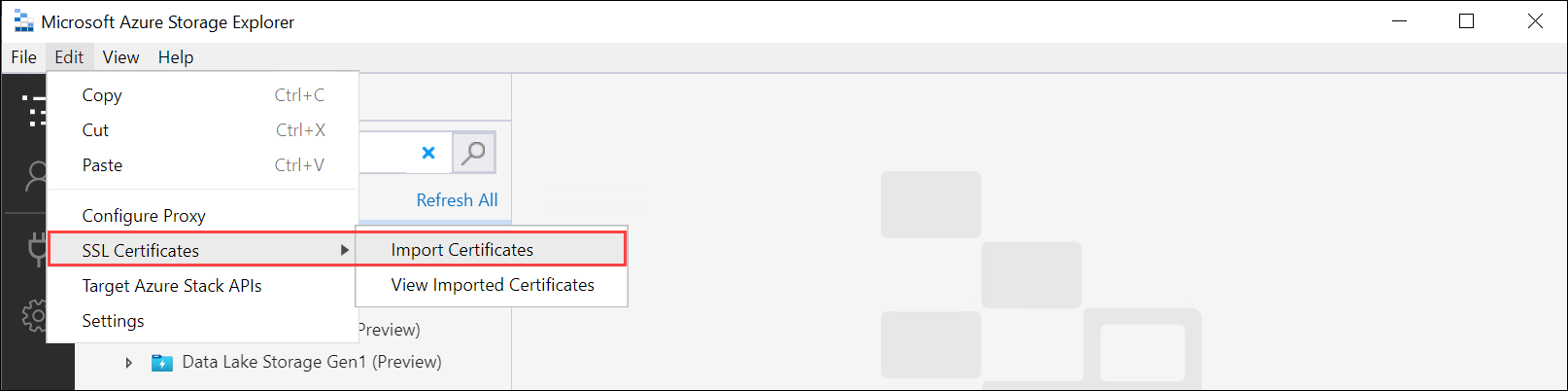
Si usa certificados generados por el dispositivo, descargue y convierta el certificado
.cerdel punto de conexión de Blog Storage al formato.pem. Ejecute el siguiente comando:PS C:\windows\system32> Certutil -encode 'C:\myasegpu1_Blob storage (1).cer' .\blobstoragecert.pem Input Length = 1380 Output Length = 1954 CertUtil: -encode command completed successfully.Si trae su propio certificado, use el certificado raíz de la cadena de firma con formato
.pem.
Después de haber importado el certificado, reinicie el Explorador de Storage para que los cambios surtan efecto.

En el panel izquierdo, haga clic con el botón derecho en Cuentas de almacenamiento y seleccione Conectar a Azure Storage.
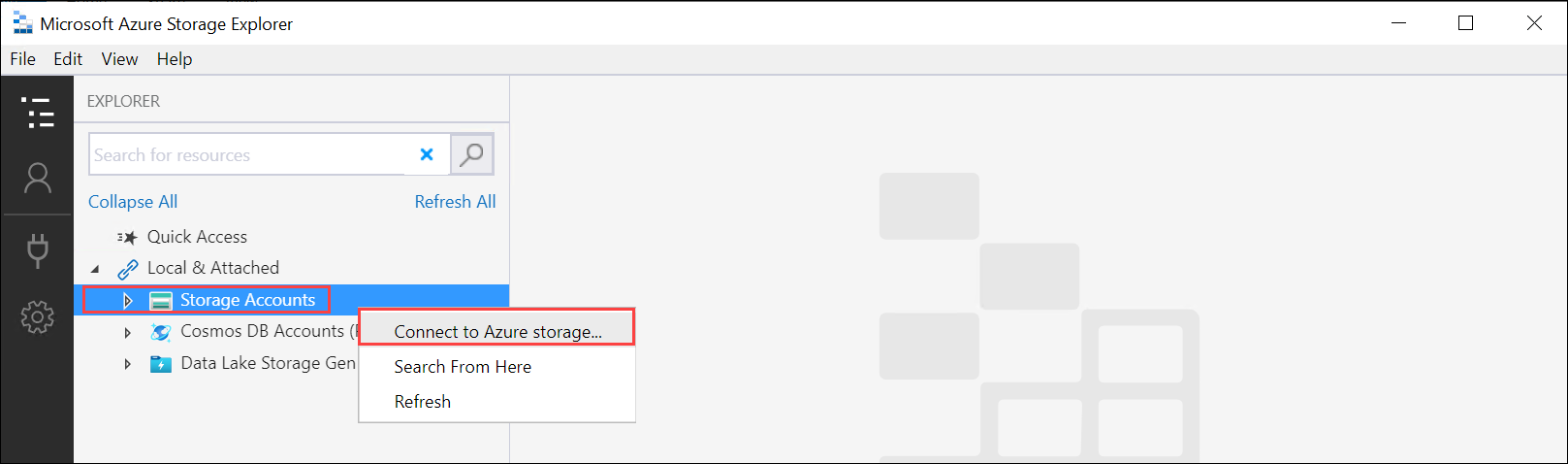
Seleccione Usar un nombre y clave de la cuenta de almacenamiento. Seleccione Siguiente.
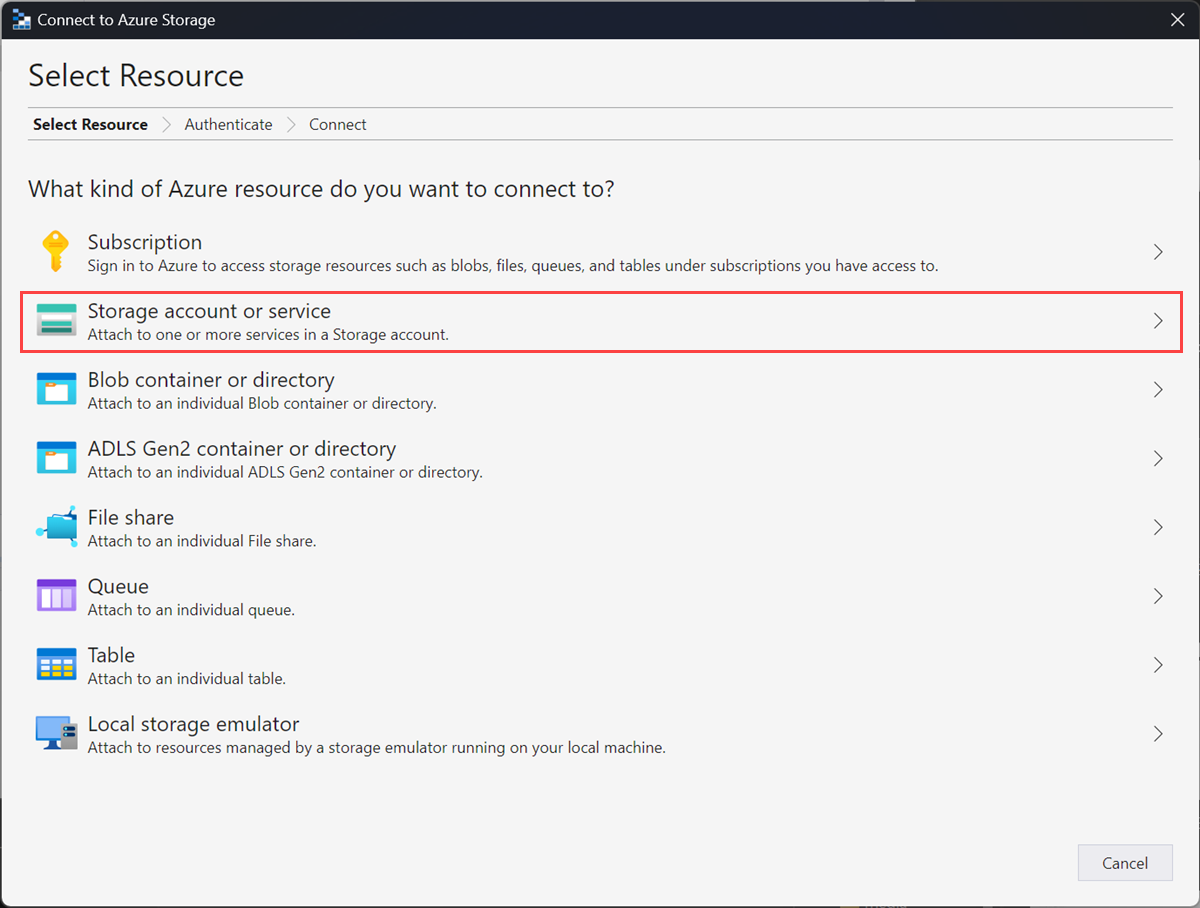
En Conectarse con el nombre y la clave, indique los valores de Nombre para mostrar, Nombre de cuenta de almacenamiento, Clave de cuenta de Azure Storage. Seleccione el valor Otros en Dominio de almacenamiento y especifique la cadena de conexión
<device name>.<DNS domain>. Si no ha instalado un certificado en el Explorador de Storage, marque la opción Usar HTTP. Seleccione Siguiente.
Revise el Resumen de conexiones y seleccione Conectar.
La cuenta de almacenamiento aparece en el panel izquierdo. Seleccione y expanda la cuenta de almacenamiento. Seleccione Contenedores de blob, haga clic con el botón derecho y seleccione Crear contenedor de blobs. Escriba el nombre del contenedor de blobs.
Seleccione el contenedor que acaba de crear y, a continuación, en el panel de la derecha, seleccione Cargar> > Cargar archivos.
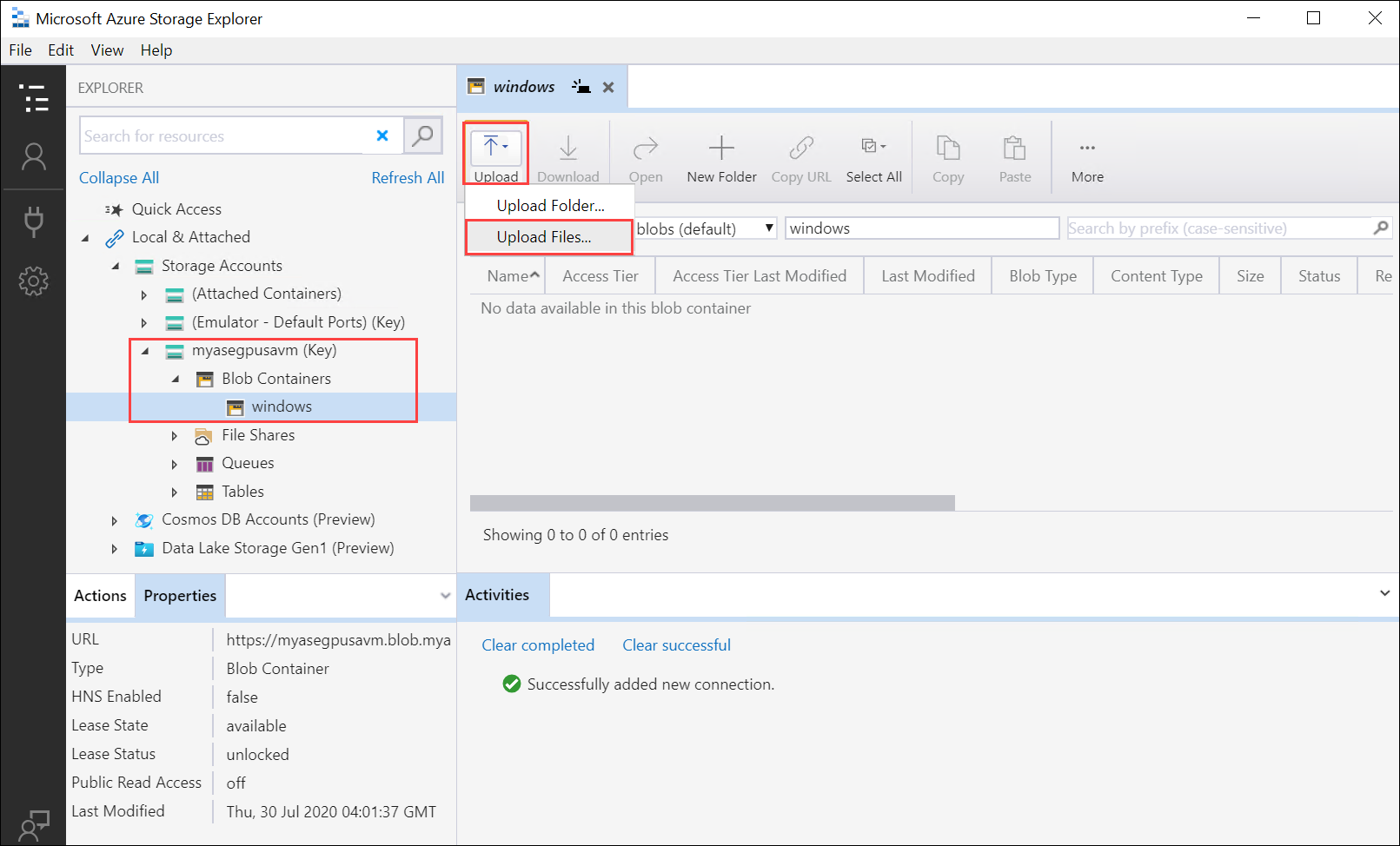
Busque y seleccione el disco duro virtual que desea cargar en Archivos seleccionados. Seleccione Blob en páginas como Tipo de blob y elija Cargar.
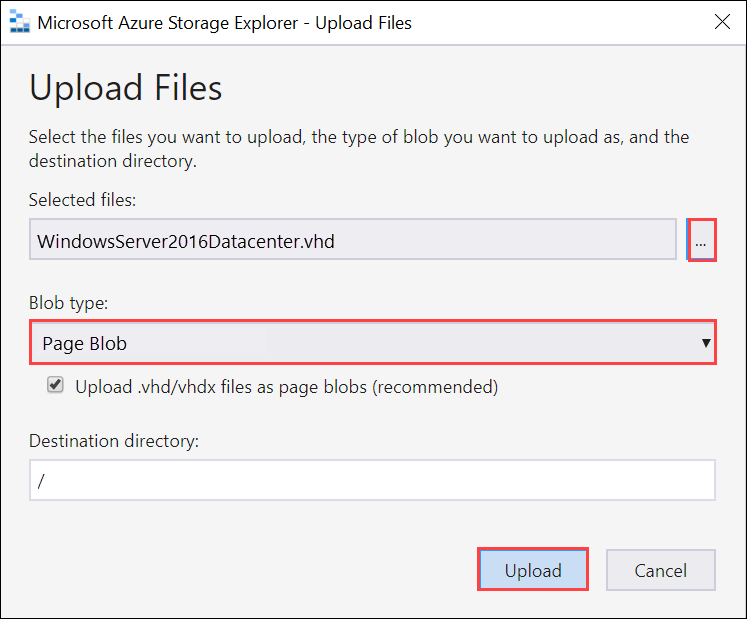
Una vez cargado el disco duro virtual en el contenedor de blobs, seleccione el disco duro virtual, haga clic con el botón derecho y, a continuación, seleccione Propiedades.
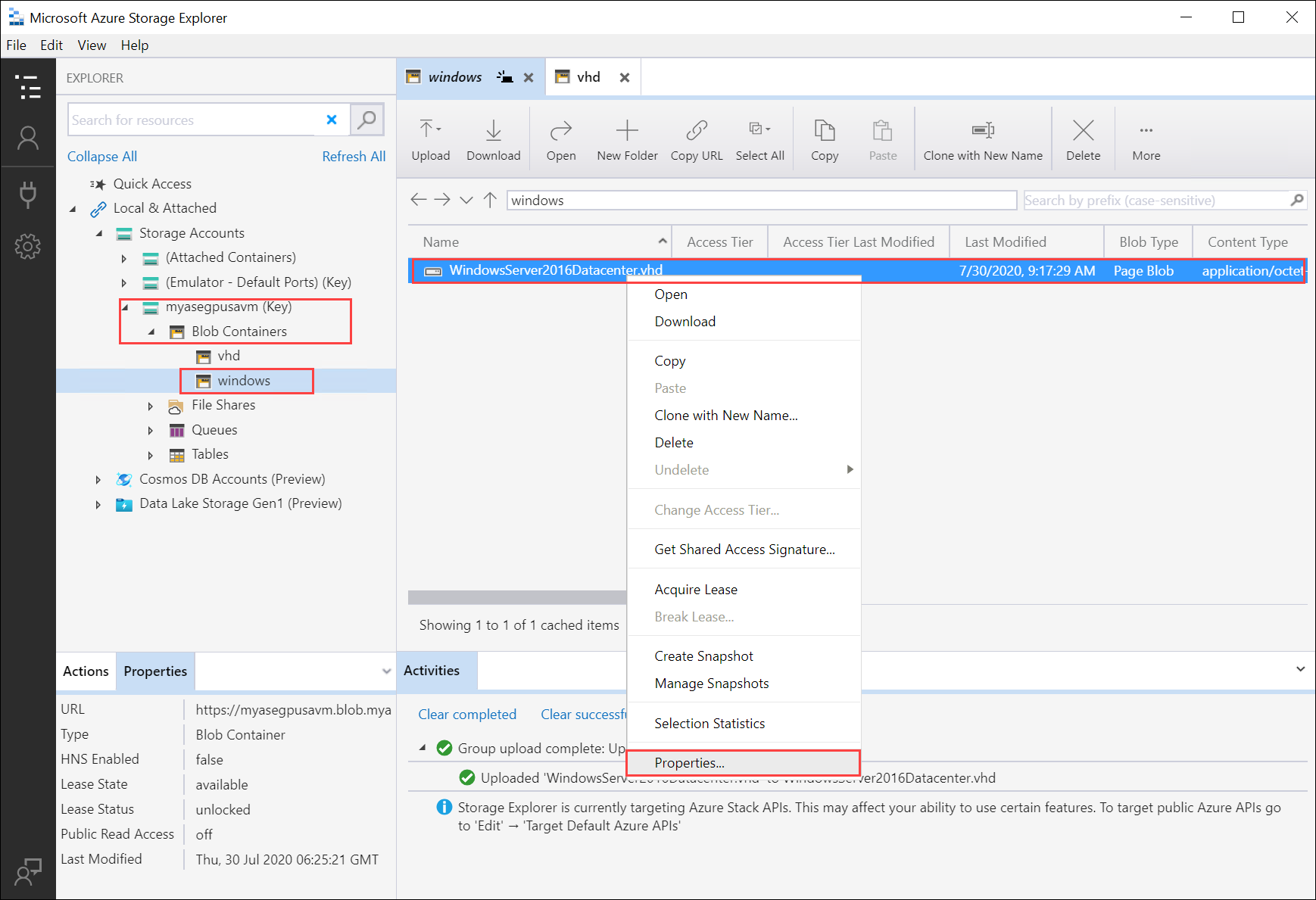
Copie y guarde el identificador URI, ya que lo usará en los pasos posteriores.
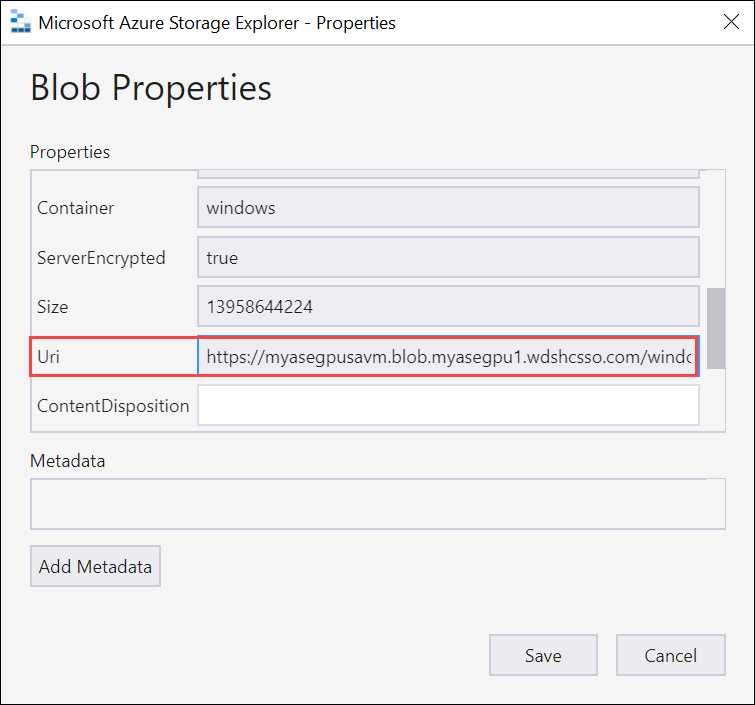
Creación de una imagen para la máquina virtual
Para crear una imagen para la máquina virtual, edite el archivo de parámetros CreateImage.parameters.json y, a continuación, implemente la plantilla CreateImage.json que usa este archivo de parámetros.
Edición del archivo de parámetros
El archivo CreateImage.parameters.json toma los parámetros siguientes:
"parameters": {
"osType": {
"value": "<Operating system corresponding to the VHD you upload can be Windows or Linux>"
},
"imageName": {
"value": "<Name for the VM image>"
},
"imageUri": {
"value": "<Path to the VHD that you uploaded in the Storage account>"
},
"hyperVGeneration": {
"type": "string",
"value": "<Generation of the VM, V1 or V2>"
},
}
Edite el archivo CreateImage.parameters.json para que incluya los siguientes valores para el dispositivo Azure Stack Edge Pro:
Proporcione el tipo de sistema operativo y la generación de Hyper V correspondiente al VHD que va a cargar. El tipo de sistema operativo puede ser Windows o Linux, y la generación de máquina virtual puede ser V1 o V2.
"parameters": { "osType": { "value": "Windows" }, "hyperVGeneration": { "value": "V2" }, }Cambie el identificador URI de la imagen al URI de la imagen que cargó en el paso anterior:
"imageUri": { "value": "https://myasegpusavm.blob.myasegpu1.wdshcsso.com/windows/WindowsServer2016Datacenter.vhd" },Si usa http con el Explorador de Storage, cámbielo a un identificador URI http.
Proporcione un nombre de imagen único. Esta imagen se usa para crear la máquina virtual en los pasos posteriores.
A continuación tiene un ejemplo de JSON que se usa en este artículo.
{ "$schema": "https://schema.management.azure.com/schemas/2015-01-01/deploymentParameters.json#", "contentVersion": "1.0.0.0", "parameters": { "osType": { "value": "Linux" }, "hyperVGeneration": { "value": "V1" }, "imageName": { "value": "myaselinuximg" }, "imageUri": { "value": "https://sa2.blob.myasegpuvm.wdshcsso.com/con1/ubuntu18.04waagent.vhd" } } }Guarde el archivo de parámetros.
Implementar plantilla
Implemente la plantilla CreateImage.json. Esta plantilla implementa los recursos de imagen que se usarán para crear máquinas virtuales en el paso posterior.
Nota:
Si se produce un error de autenticación al implementar la plantilla, es posible que las credenciales de Azure para esta sesión hayan expirado. Vuelva a ejecutar el comando login-Az para conectarse de nuevo a Azure Resource Manager en el dispositivo Azure Stack Edge Pro.
Ejecute el siguiente comando:
$templateFile = "Path to CreateImage.json" $templateParameterFile = "Path to CreateImage.parameters.json" $RGName = "<Name of your resource group>" New-AzResourceGroupDeployment ` -ResourceGroupName $RGName ` -TemplateFile $templateFile ` -TemplateParameterFile $templateParameterFile ` -Name "<Name for your deployment>"Este comando implementa un recurso de imagen.
Para consultar el recurso, ejecute el siguiente comando:
Get-AzImage -ResourceGroupName <Resource Group Name> -name <Image Name>Este es una salida de ejemplo:
PS C:\WINDOWS\system32> $templateFile = "C:\12-09-2020\CreateImage\CreateImage.json" PS C:\WINDOWS\system32> $templateParameterFile = "C:\12-09-2020\CreateImage\CreateImage.parameters.json" PS C:\WINDOWS\system32> $RGName = "myaserg1" PS C:\WINDOWS\system32> New-AzResourceGroupDeployment -ResourceGroupName $RGName -TemplateFile $templateFile -TemplateParameterFile $templateParameterFile -Name "deployment1" DeploymentName : deployment1 ResourceGroupName : myaserg1 ProvisioningState : Succeeded Timestamp : 4/18/2022 9:24:26 PM Mode : Incremental TemplateLink : Parameters : Name Type Value =============== ========================= ========== osType String Linux imageName String myaselinuximg1 imageUri String https://myasepro2stor.blob.dm1176047910p.wdshcsso.com/myasepro2cont1/ubuntu13.vhd Outputs : DeploymentDebugLogLevel : PS C:\WINDOWS\system32>
Creación de una máquina virtual
Edición del archivo de parámetros para crear una máquina virtual
Para crear una máquina virtual, use el archivo de parámetros CreateVM.parameters.json. Toma los parámetros siguientes.
"vmName": {
"value": "<Name for your VM>"
},
"adminUsername": {
"value": "<Username to log into the VM>"
},
"Password": {
"value": "<Password to log into the VM>"
},
"imageName": {
"value": "<Name for your image>"
},
"vmSize": {
"value": "<A supported size for your VM>"
},
"vnetName": {
"value": "<Name for the virtual network, use ASEVNET>"
},
"subnetName": {
"value": "<Name for the subnet, use ASEVNETsubNet>"
},
"vnetRG": {
"value": "<Resource group for Vnet, use ASERG>"
},
"nicName": {
"value": "<Name for the network interface>"
},
"privateIPAddress": {
"value": "<Private IP address, enter a static IP in the subnet created earlier or leave empty to assign DHCP>"
},
"IPConfigName": {
"value": "<Name for the ipconfig associated with the network interface>"
}
Asigne los parámetros adecuados en CreateVM.parameters.json para el dispositivo Azure Stack Edge Pro.
Proporcione un nombre único, un nombre de interfaz de red y un nombre de ipconfig.
Escriba un nombre de usuario, una contraseña y un tamaño de máquina virtual admitido.
Cuando se habilita la interfaz de red para proceso, se crean automáticamente un conmutador virtual y una red virtual en esa interfaz de red. Puede consultar la red virtual existente para obtener el nombre de la red virtual, el nombre de la subred y el nombre del grupo de recursos de la red virtual.
Ejecute el siguiente comando:
Get-AzVirtualNetworkEsta es la salida de ejemplo:
PS C:\WINDOWS\system32> Get-AzVirtualNetwork Name : ASEVNET ResourceGroupName : ASERG Location : dbelocal Id : /subscriptions/947b3cfd-7a1b-4a90-7cc5-e52caf221332/resourceGroups/ASERG/providers/Microsoft .Network/virtualNetworks/ASEVNET Etag : W/"990b306d-18b6-41ea-a456-b275efe21105" ResourceGuid : f8309d81-19e9-42fc-b4ed-d573f00e61ed ProvisioningState : Succeeded Tags : AddressSpace : { "AddressPrefixes": [ "10.57.48.0/21" ] } DhcpOptions : null Subnets : [ { "Name": "ASEVNETsubNet", "Etag": "W/\"990b306d-18b6-41ea-a456-b275efe21105\"", "Id": "/subscriptions/947b3cfd-7a1b-4a90-7cc5-e52caf221332/resourceGroups/ASERG/provider s/Microsoft.Network/virtualNetworks/ASEVNET/subnets/ASEVNETsubNet", "AddressPrefix": "10.57.48.0/21", "IpConfigurations": [], "ResourceNavigationLinks": [], "ServiceEndpoints": [], "ProvisioningState": "Succeeded" } ] VirtualNetworkPeerings : [] EnableDDoSProtection : false EnableVmProtection : false PS C:\WINDOWS\system32>Utilice ASEVNET para el nombre de la red virtual, ASEVNETsubNet para el nombre de la subred y ASERG para el nombre del grupo de recursos de la red virtual.
Ahora necesitará una dirección IP estática para asignarla a la máquina virtual que se encuentra en la red de subred definida anteriormente. Reemplace PrivateIPAddress por esta dirección en el archivo de parámetros. Para que la máquina virtual obtenga una dirección IP del servidor DCHP local, deje en blanco el valor
privateIPAddress."privateIPAddress": { "value": "5.5.153.200" },Guarde el archivo de parámetros.
Este es el ejemplo de JSON que se usa en este artículo.
{ "$schema": "https://schema.management.azure.com/schemas/2015-01-01/deploymentParameters.json#", "contentVersion": "1.0.0.0", "parameters": { "vmName": { "value": "vm1" }, "adminUsername": { "value": "Administrator" }, "Password": { "value": "Password1" }, "imageName": { "value": "myaselinuximg1" }, "vmSize": { "value": "Standard_NC4as_T4_v3" }, "vnetName": { "value": "vswitch1" }, "subnetName": { "value": "vswitch1subNet" }, "vnetRG": { "value": "myaserg1" }, "nicName": { "value": "nic1" }, "privateIPAddress": { "value": "" }, "IPConfigName": { "value": "ipconfig1" } } }
Implementación de la plantilla para crear una máquina virtual
Implemente la plantilla de creación de máquinas virtuales CreateVM.json. Esta plantilla crea una interfaz de red a partir de la red virtual existente y la máquina virtual a partir de la imagen implementada.
Ejecute el siguiente comando:
Command: $templateFile = "<Path to CreateVM.json>" $templateParameterFile = "<Path to CreateVM.parameters.json>" $RGName = "<Resource group name>" New-AzResourceGroupDeployment ` -ResourceGroupName $RGName ` -TemplateFile $templateFile ` -TemplateParameterFile $templateParameterFile ` -Name "<DeploymentName>"La creación de la máquina virtual tardará entre 15 y 20 minutos. Este es un ejemplo de salida de una máquina virtual creada correctamente:
PS C:\WINDOWS\system32> $templateFile = "C:\12-09-2020\CreateVM\CreateVM.json" PS C:\WINDOWS\system32> $templateParameterFile = "C:\12-09-2020\CreateVM\CreateVM.parameters.json" PS C:\WINDOWS\system32> $RGName = "myaserg1" PS C:\WINDOWS\system32> New-AzureRmResourceGroupDeployment -ResourceGroupName $RGName -TemplateFile $templateFile -TemplateParameterFile $templateParameterFile -Name "Deployment2" DeploymentName : Deployment2 ResourceGroupName : myaserg1 ProvisioningState : Succeeded Timestamp : 04/18/2022 1:51:28 PM Mode : Incremental TemplateLink : Parameters : Name Type Value =============== ========================= ========== vmName String vm1 adminUsername String Administrator password String Password1 imageName String myaselinuximg vmSize String Standard_NC4as_T4_v3 vnetName String vswitch1 vnetRG String myaserg1 subnetName String vswitch1subNet nicName String nic1 ipConfigName String ipconfig1 privateIPAddress String Outputs : DeploymentDebugLogLevel : PS C:\WINDOWS\system32También puede ejecutar el comando
New-AzResourceGroupDeploymentde forma asincrónica con el parámetro–AsJob. Este es un ejemplo de salida cuando el cmdlet se ejecuta en segundo plano. Después, puede consultar el estado del trabajo que se crea mediante el cmdletGet-Job.PS C:\WINDOWS\system32> New-AzResourceGroupDeployment ` >> -ResourceGroupName $RGName ` >> -TemplateFile $templateFile ` >> -TemplateParameterFile $templateParameterFile ` >> -Name "Deployment4" ` >> -AsJob Id Name PSJobTypeName State HasMoreData Location Command -- ---- ------------- ----- ----------- -------- ------- 4 Long Running... AzureLongRun... Running True localhost New-AzureRmResourceGro... PS C:\WINDOWS\system32> Get-Job -Id 4 Id Name PSJobTypeName State HasMoreData Location Command -- ---- ------------- ----- ----------- -------- -------Compruebe si la máquina virtual se ha aprovisionado correctamente. Ejecute el siguiente comando:
Get-AzVm
Conexión a una máquina virtual
Los pasos para conectarse pueden ser diferentes dependiendo de si se ha creado una máquina virtual Windows o Linux.
Conexión a una máquina virtual Windows
Siga estos pasos para conectarse a una máquina virtual Windows.
Conéctese a la máquina virtual Windows mediante el Protocolo de escritorio remoto (RDP) a través de la dirección IP que pasó durante la creación de la máquina virtual.
En su cliente, abra RDP.
Vaya a Inicio y escriba mstsc.
En el panel Conexión a Escritorio remoto, escriba la dirección IP de la máquina virtual y las credenciales de acceso que usó en el archivo de parámetros de la plantilla de máquina virtual. A continuación, seleccione Conectar.
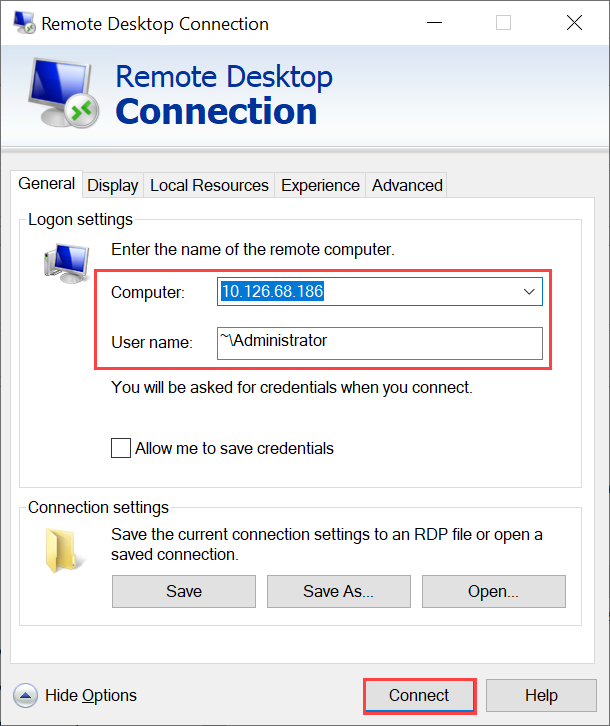
Nota:
Es posible que tenga que aprobar la conexión a una máquina que no sea de confianza.
Ahora ha iniciado sesión en la máquina virtual que se ejecuta en el dispositivo.
Conexión a una máquina virtual Linux
Siga estos pasos para conectarse a una máquina virtual Linux.
Conéctese a la máquina virtual mediante la dirección IP privada que pasó durante la creación de la máquina virtual.
Abra una sesión de SSH para conectarse con la dirección IP.
ssh -l <username> <ip address>En el símbolo del sistema, escriba la contraseña que usó al crear la máquina virtual.
Si tiene que proporcionar la clave SSH, use este comando.
ssh -i c:/users/Administrator/.ssh/id_rsa Administrator@5.5.41.236A continuación se muestra un ejemplo de salida cuando se conecta a la máquina virtual:
PS C:\WINDOWS\system32> ssh -l myazuser "10.126.76.60" The authenticity of host '10.126.76.60 (10.126.76.60)' can't be established. ECDSA key fingerprint is SHA256:V649Zbo58zAYMKreeP7M6w7Na0Yf9QPg4SM7JZVV0E4. Are you sure you want to continue connecting (yes/no/[fingerprint])? yes Warning: Permanently added '10.126.76.60' (ECDSA) to the list of known hosts. myazuser@10.126.76.60's password: Welcome to Ubuntu 18.04.2 LTS (GNU/Linux 4.18.0-1013-azure x86_64) * Documentation: https://help.ubuntu.com * Management: https://landscape.canonical.com * Support: https://ubuntu.com/advantage System information disabled due to load higher than 1.0 Get cloud support with Ubuntu Advantage Cloud Guest: http://www.ubuntu.com/business/services/cloud 284 packages can be updated. 192 updates are security updates. The programs included with the Ubuntu system are free software; the exact distribution terms for each program are described in the individual files in /usr/share/doc/*/copyright. Ubuntu comes with ABSOLUTELY NO WARRANTY, to the extent permitted by applicable law. To run a command as administrator (user "root"), use "sudo <command>". See "man sudo_root" for details. myazuser@myazvmfriendlyname:~$ client_loop: send disconnect: Connection reset PS C:\WINDOWS\system32>