Agregar gráficos a un panel
Azure DevOps Services | Azure DevOps Server 2022 | Azure DevOps Server 2019
En este artículo se describe cómo agregar gráficos basados en consultas e informes en contexto a un panel desde su página funcional. Por ejemplo, puede agregar el informe Team Velocity in-context Analytics a un panel. Una vez que haya agregado el informe, continúe y modifique los parámetros de configuración del widget correspondientes.
Puede agregar los gráficos descritos en este artículo a un panel desde su página funcional correspondiente, como:
- Compilaciones
- Versiones
- Consultas
Requisitos previos
- Debe haber creado el panel del equipo al que desea agregar un gráfico.
- Cualquier persona con acceso a un proyecto, incluidas las partes interesadas, puede ver paneles.
- Para agregar, editar o administrar un panel de equipo, debe tener acceso básico o superior y ser un administrador de equipo, un administrador del proyecto o tener permisos de panel.
- Debe haber creado el panel del equipo al que desea agregar un gráfico.
- Para agregar, editar o administrar un panel de equipo, debe tener acceso básico o superior y ser un administrador de equipo, un administrador del proyecto o tener permisos de panel. En general, debe ser miembro del equipo para editar un panel de equipo. Solicite al equipo o administrador del proyecto actual que le agregue como administrador del equipo.
Para obtener más información, consulte Permisos y acceso predeterminados para gráficos y paneles.
Agregar una consulta o un gráfico de elementos de trabajo
Puede agregar consultas y gráficos de elementos de trabajo a un panel desde la página Consultas.
Sugerencia
También puede agregar un widget de gráfico de consulta de elementos de trabajo a un panel de equipo.
Inicie sesión en su organización (
https://dev.azure.com/{yourorganization}) y vaya al proyecto.Seleccione Gráficos de consultas>de paneles>. Las consultas y los gráficos deben asociarse con las consultas de la
Shared queriescarpeta .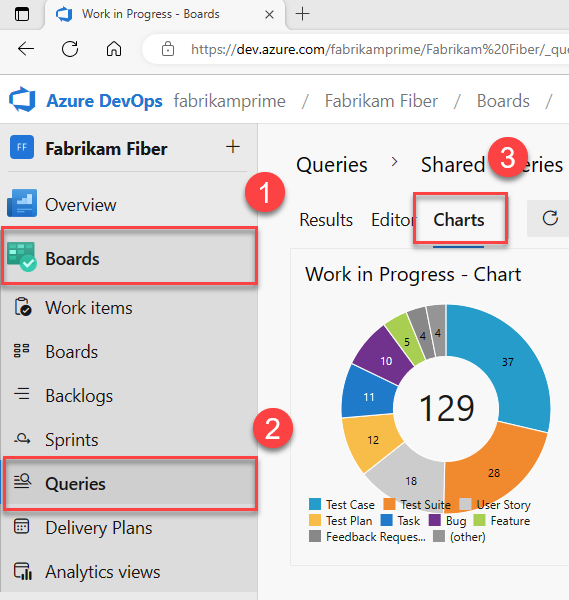
En el menú Acciones de gráficos
 , seleccione Agregar al panel.
, seleccione Agregar al panel.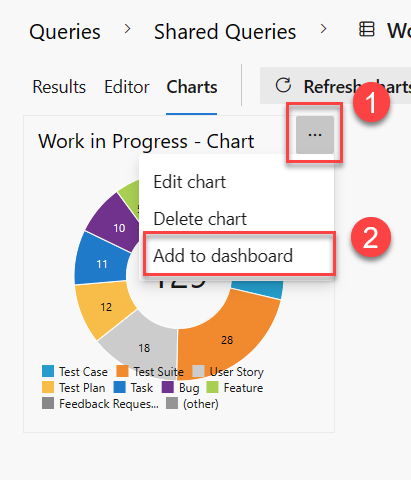
Seleccione un panel en el menú desplegable y, a continuación, seleccione Aceptar.
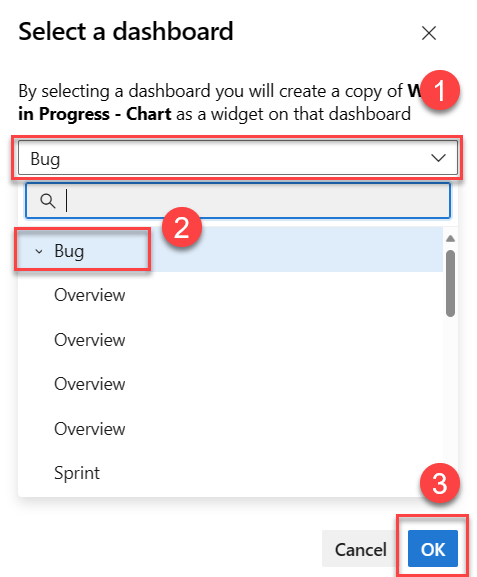
Solo puede agregar gráficos asociados a consultas compartidas. Los gráficos asociados a las consultas de la carpeta Mis consultas no muestran la opción Agregar al panel .
Adición de un informe de seguimiento del trabajo en contexto
Puede agregar cada uno de los informes de Análisis en contexto a un panel.
Abra el informe, seleccione el
 icono de acciones y seleccione Copiar en el panel.
icono de acciones y seleccione Copiar en el panel.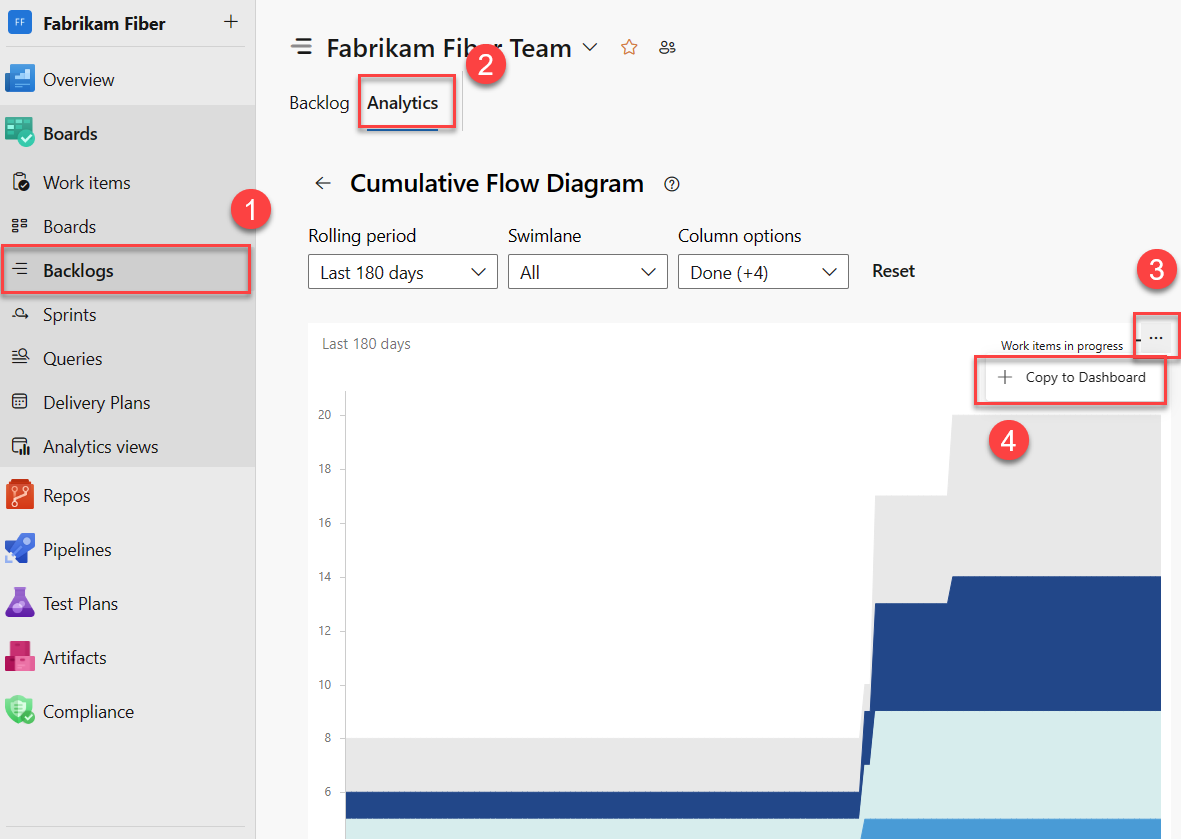
Seleccione un panel en el menú desplegable y, a continuación, seleccione Aceptar.
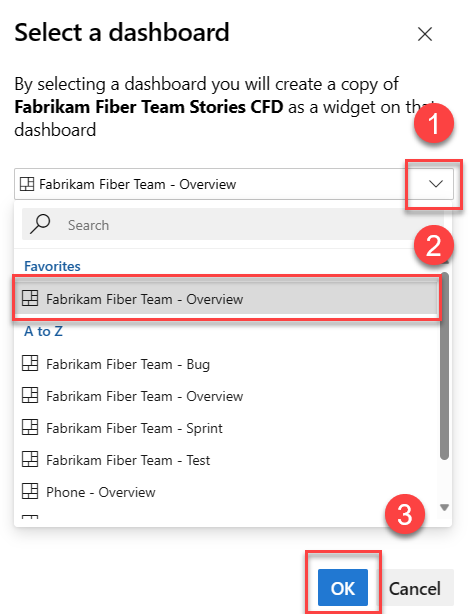
(Opcional) Abra el panel y seleccione
 Más acciones para el widget para configurar el tamaño o cambiar otras propiedades del gráfico.
Más acciones para el widget para configurar el tamaño o cambiar otras propiedades del gráfico.
Hay muchos informes en contexto a los que puede acceder desde el portal web, pero no se puede agregar a un panel. Sin embargo, puede encontrar un widget comparable que aparece en el catálogo de widgets que realiza un seguimiento de los mismos datos o similares. Si encuentra un widget que funciona, agréguelo al panel:
Adición de un gráfico de historial de compilación
Cada vez que se ejecuta una compilación, registra información sobre la compilación, entre las que se incluyen:
- Tiempo de ejecución
- Errores y advertencias
- Estado: Completado o Erróneo
Sugerencia
También puede agregar este gráfico a un panel de equipo desde el catálogo de widgets.
Inicie sesión en su organización (
https://dev.azure.com/{yourorganization}) y vaya al proyecto.Seleccione Canalizaciones>de canalizaciones para agregar un gráfico de historial de compilación a un panel de equipo. La selección del menú Agregar al panel está deshabilitada cuando no tiene permisos para agregarla a los paneles del contexto de equipo seleccionado.
Los gráficos de resumen de compilación tienen un aspecto similar a la siguiente imagen.
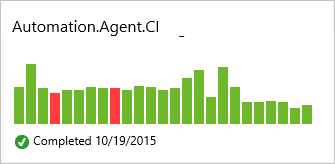
Mantenga el puntero sobre una barra para ver la información de compilación y el tiempo de ejecución y seleccione una barra para ir a la página de resumen de compilación.
Adición de un gráfico de resumen de versión
Cada vez que se implementa una versión, registra información sobre la versión en cada uno de sus entornos. Puede agregar un icono de versión al panel del equipo para supervisar el progreso de la versión y obtener acceso rápido a cada versión.
Sugerencia
También puede agregar este gráfico a un panel de equipo desde el catálogo de widgets.
Inicie sesión en su organización (
https://dev.azure.com/{yourorganization}) y vaya al proyecto.Seleccione Pipelines Releases (Versiones de canalizaciones>) para agregar un gráfico de definiciones de versión a un panel de equipo.
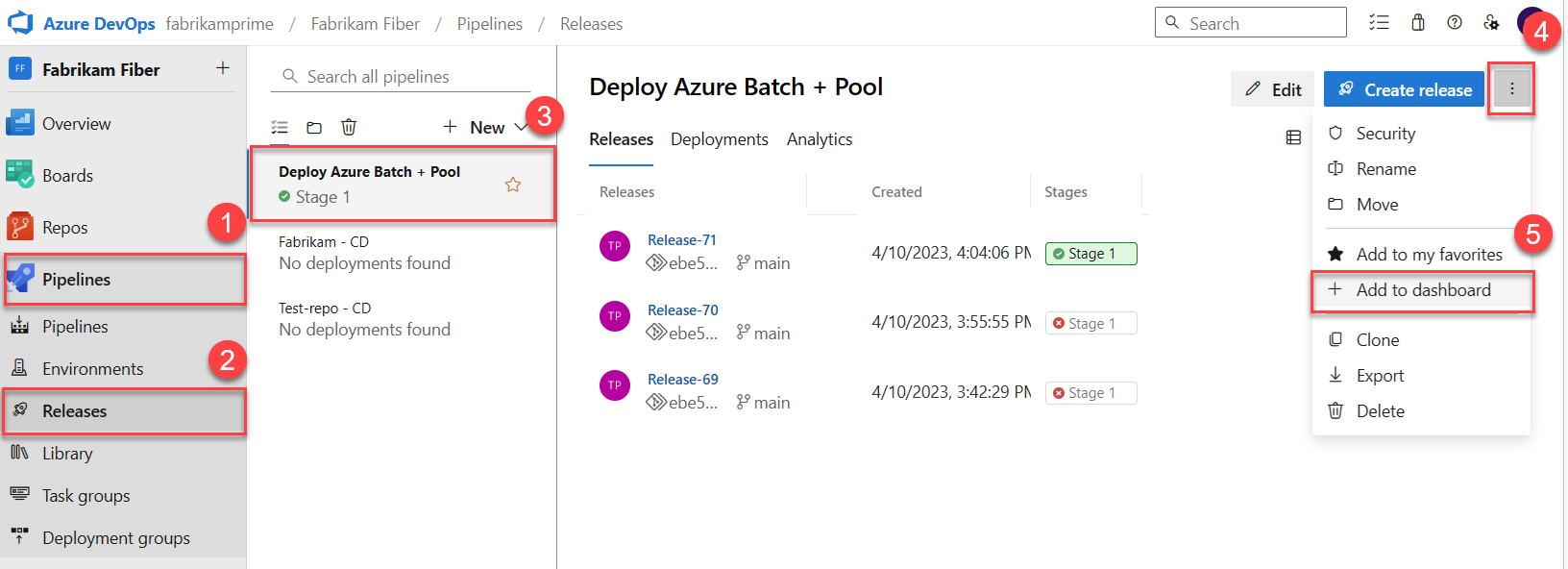
Los gráficos de canalizaciones de versión muestran el éxito (verde), en curso (azul), la cancelación (rojo) o la no implementación (gris) en un entorno para las versiones actuales y las últimas cuatro:

Adición de un gráfico de tendencias de calidad de prueba
Puede agregar tendencias al panel de los errores y la duración de esas pruebas que se ejecutaron como parte de una compilación.
Sugerencia
También puede agregar un widget de gráfico de tendencias de resultados de prueba a un panel.
Inicie sesión en su organización (
https://dev.azure.com/{yourorganization}) y vaya al proyecto.Abra un resumen de compilación para una canalización de compilación a la que haya agregado pruebas.
Abra la página Pruebas .
Seleccione el gráfico de barras para errores de prueba o Duración de la prueba.
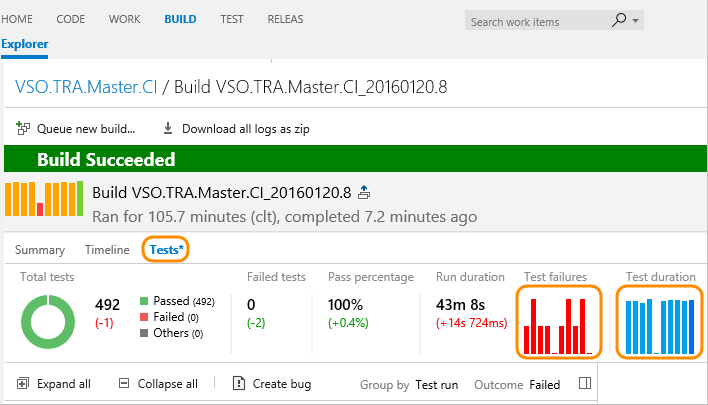
Abra el
 menú Acciones, seleccione Agregar al panel, seleccione el panel al que agregar el gráfico en el menú desplegable y, a continuación, Aceptar.
menú Acciones, seleccione Agregar al panel, seleccione el panel al que agregar el gráfico en el menú desplegable y, a continuación, Aceptar.
Para obtener más información, consulte Revisión de los resultados de pruebas automatizadas después de una compilación.
Adición de un archivo de repositorio markdown a un panel
Para agregar un archivo markdown a un panel, debe completar los pasos descritos en Agregar Markdown a un panel, Agregar el widget Markdown.
A medida que actualiza el archivo Markdown, los cambios aparecen automáticamente en el panel tras la actualización.
Artículos relacionados
Comentarios
Próximamente: A lo largo de 2024 iremos eliminando gradualmente las Cuestiones de GitHub como mecanismo de retroalimentación para el contenido y lo sustituiremos por un nuevo sistema de retroalimentación. Para más información, consulta: https://aka.ms/ContentUserFeedback.
Enviar y ver comentarios de