Definición y asignación de un plano técnico en el portal:
Importante
El 11 de julio de 2026, Blueprints (versión preliminar) quedará en desuso. Migre las definiciones y asignaciones de planos técnicos existentes a Especificaciones de plantilla y Pilas de implementación. Los artefactos de plano técnico se convertirán en plantillas JSON de ARM o archivos de Bicep que se usan para definir pilas de implementación. Para obtener información sobre cómo crear un artefacto como un recurso de ARM, consulte:
En este tutorial, aprenderá a usar planos técnicos de Azure Blueprints para realizar algunas de las tareas más comunes relacionadas con la creación, publicación y asignación de planos técnicos en toda la organización. Esta aptitud ayuda a definir patrones comunes para desarrollar configuraciones reutilizables y que se pueden implementar rápidamente, basadas en plantillas, directivas y seguridad de Azure Resource Manager (ARM).
Requisitos previos
- Si no tiene una suscripción a Azure, cree una cuenta gratuita antes de empezar.
- Para crear planos técnicos, la cuenta necesita los siguientes permisos:
- Microsoft.Blueprint/blueprints/write: creación de una definición de plano técnico
- Microsoft.Blueprint/blueprints/artifacts/write: creación de artefactos en una definición de plano técnico
- Microsoft.Blueprint/blueprints/versions/write: publicación de un plano técnico
Creación de un plano técnico
El primer paso para definir un patrón estándar de cumplimiento es elaborar un plano técnico a partir de los recursos disponibles. Vamos a crear un plano técnico llamado MyBlueprint para configurar las asignaciones de roles y directivas de la suscripción. A continuación, agregará un grupo de recursos, una plantilla de Resource Manager y una asignación de roles en el grupo de recursos.
Seleccione Todos los servicios en el panel izquierdo. Busque y seleccione Planos técnicos.
Seleccione Definiciones del plano técnico y, a continuación, seleccione + Crear plano técnico.
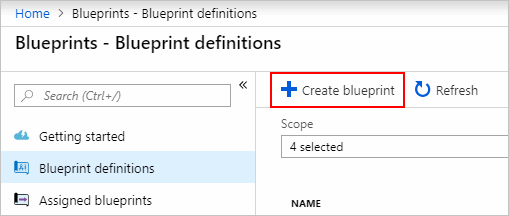
O bien, seleccione Introducción>Crear para ir directamente a la creación de un plano técnico.
Seleccione Empezar con un plano técnico en blanco en la tarjeta que se encuentra en la parte superior de la lista de planos técnicos integrados.
Proporcione un nombre del plano técnico, como MyBlueprint. (Puede usar hasta 48 letras y números, pero sin incluir espacios ni caracteres especiales.) Deje Descripción del plano técnico en blanco por ahora.
En el cuadro Ubicación de definición, seleccione los puntos suspensivos de la derecha. A continuación, seleccione el grupo de administración o la suscripción donde desea guardar el plano técnico y elija Seleccionar.
Compruebe que la información es correcta. Los campos Nombre del plano técnico y Ubicación de definición no se puede cambiar más adelante. Haga clic en Siguiente: Artefactos en la parte inferior de la página o en la pestaña Artefactos en la parte superior de la página.
Agregue una asignación de roles a nivel de suscripción:
En Suscripción, seleccione + Agregar artefacto. Se abre la ventana Agregar artefacto en el lado derecho del explorador.
En Tipo de artefacto, seleccione Asignación de roles.
En Rol, seleccione Colaborador. Deje el cuadro Agregar usuario, aplicación o grupo con la casilla de verificación que indica un parámetro dinámico.
Seleccione Agregar para agregar este artefacto al plano técnico.

Nota:
La mayoría de los artefactos admiten parámetros. Un parámetro al que se asigna un valor durante la creación del plano técnico es un parámetro estático. Si la asignación del parámetro se realiza durante la asignación del plano técnico, es un parámetro dinámico. Para más información, consulte el artículo sobre los parámetros de un plano técnico.
Agregue una asignación de directiva a nivel de suscripción:
En el artefacto de la asignación de roles, seleccione + Agregar artefacto.
En Tipo de artefacto, seleccione Asignación de directiva.
Cambie Tipo a Integrado. En Búsqueda, escriba Etiqueta.
Para que se produzca el filtrado, debe quitar el foco de Búsqueda. Seleccione Anexar una etiqueta y su valor a los grupos de recursos.
Seleccione Agregar para agregar este artefacto al plano técnico.
Seleccione la fila de la asignación de directiva Anexar una etiqueta y su valor a los grupos de recursos.
Se abre la ventana para proporcionar parámetros al artefacto como parte de la definición del plano técnico. Puede establecer los parámetros para todas las asignaciones (parámetros estáticos) basados en este plano técnico, en lugar de durante la asignación (parámetros dinámicos). Este ejemplo usa parámetros dinámicos durante la asignación del plano técnico, así que deje los valores predeterminados y seleccione Cancelar.
Agregue un grupo de recursos en el nivel de suscripción:
En Suscripción, seleccione + Agregar artefacto.
En Tipo de artefacto, seleccione Grupo de recursos.
Deje los cuadros Nombre para mostrar del artefacto, Nombre del grupo de recursos y Ubicación en blanco. Asegúrese de que la casilla está activada para cada propiedad de parámetro para convertirlas en parámetros dinámicos.
Seleccione Agregar para agregar este artefacto al plano técnico.
Agregue una plantilla en el grupo de recursos:
En Grupo de recursos, seleccione + Agregar artefacto.
En Tipo de artefacto, seleccione Plantilla de Azure Resource Manager. Establezca Nombre para mostrar del artefacto en StorageAccount y deje Descripción en blanco.
En la pestaña Plantilla del cuadro del editor, pegue la siguiente plantilla de Resource Manager. Después de pegar la plantilla, seleccione la pestaña Parámetros y observe que se han detectado los parámetros de plantilla
storageAccountTypeylocation. Los parámetros se detectaron y se rellenaron automáticamente, pero se configuraron como parámetro dinámico.Importante
Si importa la plantilla, asegúrese de que el archivo es JSON solo y no incluye HTML. Cuando apunte a una dirección URL en GitHub, asegúrese de que ha seleccionado RAW para obtener el archivo JSON puro y no el que está encapsulado con HTML para mostrarse en GitHub. Si la plantilla importada no tiene formato JSON puro, se producirá un error.
{ "$schema": "https://schema.management.azure.com/schemas/2015-01-01/deploymentTemplate.json#", "contentVersion": "1.0.0.0", "parameters": { "storageAccountType": { "type": "string", "defaultValue": "Standard_LRS", "allowedValues": [ "Standard_LRS", "Standard_GRS", "Standard_ZRS", "Premium_LRS" ], "metadata": { "description": "Storage Account type" } }, "location": { "type": "string", "defaultValue": "[resourceGroup().location]", "metadata": { "description": "Location for all resources." } } }, "variables": { "storageAccountName": "[concat('store', uniquestring(resourceGroup().id))]" }, "resources": [{ "type": "Microsoft.Storage/storageAccounts", "name": "[variables('storageAccountName')]", "location": "[parameters('location')]", "apiVersion": "2018-07-01", "sku": { "name": "[parameters('storageAccountType')]" }, "kind": "StorageV2", "properties": {} }], "outputs": { "storageAccountName": { "type": "string", "value": "[variables('storageAccountName')]" } } }Anule la selección de la casilla storageAccountType y observe que la lista desplegable solo contiene los valores incluidos en la plantilla de ARM en
allowedValues. Seleccione la casilla para volver a establecer un parámetro dinámico.Seleccione Agregar para agregar este artefacto al plano técnico.
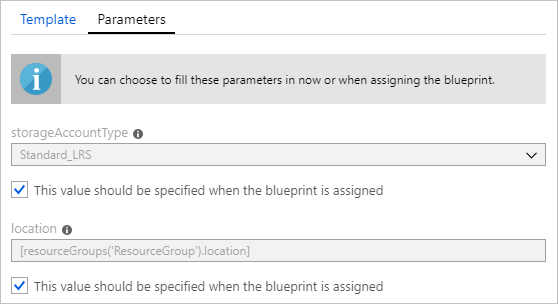
El plano técnico completado debería tener una apariencia similar a esta. En la columna Parámetros, observe que cada artefacto tiene x de y parámetros rellenados. Los parámetros dinámicos se establecen durante cada asignación del plano técnico.

Ahora que ha agregado todos los artefactos planeados, seleccione Guardar borrador en la parte inferior de la página.
Edición de un plano técnico
En Crear un plano técnico, no proporcionó una descripción ni la asignación de roles al nuevo grupo de recursos. Puede cambiar ambas cosas siguiendo estos pasos:
Seleccione Definiciones del plano técnico en la página de la izquierda.
En la lista de planos técnicos, seleccione y mantenga (o haga clic con el botón derecho) el que creó anteriormente. A continuación, seleccione Editar plano técnico.
En Descripción del plano técnico, proporcione información sobre el plano técnico y los artefactos que lo componen. En este caso, introduzca algo como: "Este plano técnico establece la política de etiquetas y la asignación de roles en la suscripción, crea un grupo de recursos e implementa una plantilla de recursos y una asignación de roles a ese grupo de recursos".
Haga clic en Siguiente: Artefactos en la parte inferior de la página o en la pestaña Artefactos en la parte superior de la página.
Agregue la asignación de roles en el grupo de recursos:
En Grupo de recursos, seleccione + Agregar artefacto.
En Tipo de artefacto, seleccione Asignación de roles.
En Rol, seleccione Propietarioy desactive la casilla situada en el cuadro Agregar usuario, aplicación o grupo.
Busque y seleccione un usuario, aplicación o grupo para agregar. Este artefacto utiliza un parámetro estático que se establece igual en cada asignación de este plano técnico.
Seleccione Agregar para agregar este artefacto al plano técnico.

El plano técnico completado debería tener una apariencia similar a esta. Observe que la asignación de roles recién agregada muestra 1 de 1 parámetros rellenados. Esto significa que se trata de un parámetro estático.

Seleccione Guardar borrador ahora que se ha actualizado.
Publicación de un plano técnico
Ahora que ha agregado todos los artefactos planeados al plano técnico, es momento de publicarlo. La publicación hace que el plano técnico esté disponible para asignarse a una suscripción.
Seleccione Definiciones del plano técnico en la página de la izquierda.
En la lista de planos técnicos, seleccione y mantenga (o haga clic con el botón derecho) el que creó anteriormente. A continuación, seleccione Publicar plano técnico.
En el panel que se abre, proporcione una versión (letras, números y guiones con una longitud máxima de 20 caracteres) como v1. De forma opcional, puede añadir texto en Notas de cambios como Primera publicación.
Seleccione Publicar en la parte inferior de la página.
Asignación de un plano técnico
Después de publicar un plano técnico, puede asignarlo a una suscripción. Asigne el plano técnico que ha creado a una de las suscripciones de la jerarquía de su grupo de administración. Si el proyecto se guarda en una suscripción, solo se puede asignar a dicha suscripción.
Seleccione Definiciones del plano técnico en la página de la izquierda.
En la lista de planos técnicos, seleccione y mantenga (o haga clic con el botón derecho) el que creó anteriormente (o seleccione los puntos suspensivos). A continuación, seleccione Asignar plano técnico.
En la página Asignar plano técnico, en la lista desplegable Suscripción, seleccione las suscripciones en las que desee implementar este plano técnico.
Si no hay ofertas de Enterprise admitidas desde la facturación de Azure, un vínculo Crear se activa en el cuadro Suscripción. Siga estos pasos:
Seleccione el vínculo Crear para crear una suscripción en lugar de seleccionar las existentes.
En Nombre para mostrar, escriba un nombre para la nueva suscripción.
En Oferta, seleccione la oferta disponible de la lista desplegable.
En Grupo de administración, seleccione los puntos suspensivos para elegir el grupo de administración del que la suscripción será un elemento secundario.
En la parte inferior de la página, seleccione Crear.

Importante
La nueva suscripción se crea inmediatamente al seleccionar Crear.
Nota
Se crea una asignación para cada suscripción que seleccione. Puede realizar cambios en una sola asignación de suscripción en un momento posterior sin forzar cambios en el resto de las suscripciones seleccionadas.
En Nombre asignado, proporcione un nombre único para esta asignación.
En Ubicación, seleccione una región donde crear la identidad administrada y el objeto de implementación de suscripción. Azure Blueprints usa esta identidad administrada para implementar todos los artefactos en el plano técnico asignado. Para más información, consulte Identidades administradas para recursos de Azure.
En la selección de la lista desplegable Versión de definición de Blueprint de las versiones Publicadas, deje la entrada v1 tal como está. (El valor predeterminado es la versión publicada más recientemente).
En Asignación de bloqueo, deje el valor predeterminado de No bloquear. Para más información, consulte Bloqueo de recursos en planos técnicos.
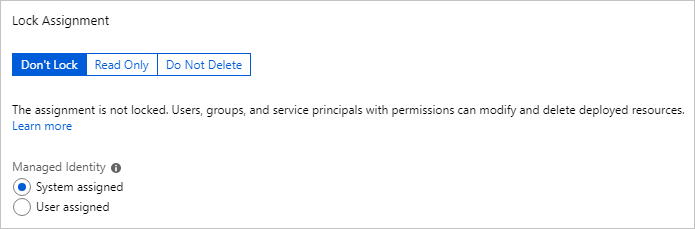
En Identidad administrada, deje el valor predeterminado de Asignado por el sistema.
Para la asignación de roles de nivel de suscripción [grupo de usuarios o el nombre de la aplicación]: colaborador, busque y seleccione un usuario, aplicación o grupo.
Para la asignación de directivas de nivel de suscripción, establezca el Nombre de etiqueta en CostCenter y establezca el Valor de etiqueta en ContosoIT.
Para ResourceGroup, proporcione el nombre de StorageAccount y la ubicación de Este de EE. UU. 2 en la lista desplegable.
Nota
Por cada artefacto que ha agregado en el grupo de recursos durante la definición del plano técnico, se aplica una sangría a ese artefacto para alinearlo con el grupo de recursos o con el objeto con el que lo implementará. Los artefactos que no toman parámetros o que no tienen parámetros para definirse en la asignación solo se mostrarán para proporcionar información contextual.
En la plantilla de Azure Resource Manager StorageAccount, seleccione Standard_GRS para el parámetro storageAccountType.
Consulte el cuadro de información en la parte inferior de la página y seleccione Asignar.
Realización del seguimiento de la implementación de un plano técnico
Cuando asigne un plano técnico a una o varias suscripciones, suceden dos cosas:
- El plano técnico se agrega a la página Planos técnicos asignados para cada suscripción.
- Comienza el proceso de implementación de todos los artefactos definidos por el plano técnico.
Ahora que ha asignado el plano técnico a una suscripción, compruebe el progreso de la implementación:
Seleccione Planos técnicos asignados en la página de la izquierda.
En la lista de planos técnicos, seleccione y mantenga (o haga clic con el botón derecho) el que asignó anteriormente. A continuación, seleccione Ver detalles de asignación.

En la página Asignación de plano técnico, asegúrese de que todos los artefactos se implementaron correctamente y que no ha habido ningún error durante el proceso. Si se han producido errores, consulte la solución de problemas de planos técnicos para conocer los pasos necesarios que le permitan determinar el motivo del error.
Limpieza de recursos
Cancelación de la asignación de un plano técnico
Si ya no necesita una asignación de plano técnico, puede eliminarla de una suscripción. Es posible que el plano técnico haya sido reemplazado por otro plano más reciente con patrones, directivas y diseños actualizados. Cuando se quita un plano técnico, se omiten los artefactos que se asignaron como parte de ese plano técnico. Para eliminar una asignación de plano técnico, siga estos pasos:
Seleccione Planos técnicos asignados en la página de la izquierda.
En la lista de planos técnicos, seleccione el plano técnico cuya asignación desea cancelar. A continuación, seleccione Cancelar la asignación de plano técnico en la parte superior de la página.
Lea el mensaje de confirmación y haga clic en Aceptar.
Eliminación de un plano técnico
Seleccione Definiciones del plano técnico en la página de la izquierda.
Haga clic con el botón derecho en el plano técnico que desea eliminar y, a continuación, seleccione Eliminar plano técnico. A continuación, seleccione Sí en el cuadro de diálogo de confirmación.
Nota
La eliminación de un plano técnico con este método también elimina todas las versiones publicadas del plano técnico seleccionado. Para eliminar una única versión, abra el plano técnico y seleccione la pestaña Versiones publicadas. A continuación, seleccione la versión que desea eliminar y, después, seleccione Eliminar esta versión. No puede eliminar un plano técnico hasta que haya eliminado todas las asignaciones de plano técnico de esa definición de plano técnico.
Pasos siguientes
En este inicio rápido, ha creado, asignado y eliminado un plano técnico con Azure Portal. Para más información sobre Azure Blueprints, vaya el artículo sobre el ciclo de vida de los planos técnicos.