Uso de MySQL Workbench con el servidor flexible de Azure Database for MySQL
SE APLICA A: Azure Database for MySQL: Servidor flexible
Azure Database for MySQL: Servidor flexible
En este inicio rápido se muestra cómo conectarse a una instancia de servidor flexible de Azure Database for MySQL mediante la aplicación MySQL Workbench.
Requisitos previos
En este tutorial rápido se usan como punto de partida los recursos creados en una de estas guías:
- Creación de una instancia de servidor flexible de Azure Database for MySQL mediante Azure Portal
- Creación de una instancia de servidor flexible de Azure Database for MySQL mediante la CLI de Azure
Preparación de la estación de trabajo de cliente
Si creó el servidor flexible con la opción Acceso privado (integración con red la virtual) , deberá conectarse a su servidor desde un recurso de la misma red virtual que el servidor. Puede crear una máquina virtual y agregarla a la red virtual creada con el servidor flexible. Consulte Creación y administración de una red virtual de servidor flexible de Azure Database for MySQL mediante la CLI de Azure.
Si ha creado el servidor flexible con acceso público (direcciones IP permitidas) , puede agregar la dirección IP local a la lista de reglas de firewall del servidor. Consulte Creación y administración de reglas de firewall de servidor flexibles de Azure Database for MySQL mediante la CLI de Azure.
Descargue e instale MySQL Workbench en el equipo desde el sitio web de MySQL.
Obtención de información sobre la conexión
Obtenga la información de conexión necesaria para conectarse al servidor flexible. Necesitará el nombre completo del servidor y las credenciales de inicio de sesión.
- Inicie sesión en Azure Portal.
- En el menú izquierdo de Azure Portal, seleccione Todos los recursos y, luego, busque el servidor que ha creado, por ejemplo, mydemoserver.
- Seleccione el nombre del servidor.
- En el panel Información general del servidor, anote el nombre del servidor y el nombre de inicio de sesión del administrador del servidor. Si olvida la contraseña, puede restablecerla en este panel.
Conexión al servidor con MySQL Workbench
Para conectarse al servidor flexible de Azure Database for MySQL mediante MySQL Workbench:
Inicie la aplicación MySQL Workbench en el equipo.
En el cuadro de diálogo Setup New Connection (Establecer nueva conexión), escriba la siguiente información en la pestaña Parámetros:
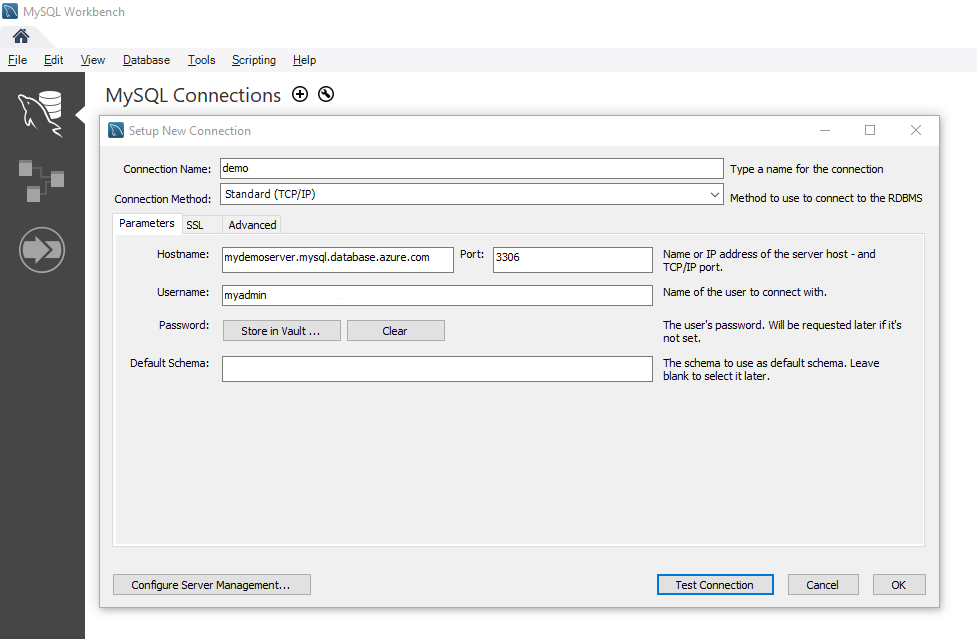
Parámetros Valor sugerido Descripción del campo Nombre de la conexión Conexión de demostración Especifique una etiqueta para esta conexión. Método de conexión Estándar (TCP/IP) Estándar (TCP/IP) es suficiente. Hostname nombre del servidor Especifique el valor de nombre de servidor que se usó cuando creó el servidor de Azure Database for MySQL. Nuestro servidor de ejemplo es mydemoserver.mysql.database.azure.com. Use el nombre de dominio completo (*.mysql.database.azure.com) como se muestra en el ejemplo. Siga los pasos de la sección anterior para obtener la información de conexión si no recuerda el nombre del servidor. Port 3306 Utilice siempre el puerto 3306 para conectarse a Azure Database for MySQL. Nombre de usuario nombre de inicio de sesión del administrador del servidor Escriba el valor de nombre de inicio de sesión del administrador del servidor que se usó al crear el servidor de Azure Database for MySQL. El nombre de usuario del ejemplo es myadmin. Siga los pasos de la sección anterior para obtener la información de conexión si no recuerda el nombre de usuario. Contraseña la contraseña Seleccione el botón Store in Vault... (Almacenar en el almacén) para guardar la contraseña. Seleccione Probar conexión para probar si todos los parámetros están configurados correctamente.
Seleccione Aceptar para guardar la conexión.
En la lista de conexiones de MySQL, seleccione el icono que corresponde al servidor y, luego, espere que se establezca la conexión.
Una pestaña SQL nueva se abre con un editor en blanco en el que puede escribir las consultas.
Nota:
La conexión cifrada mediante TLS 1.2 es necesaria y se aplica en la instancia de servidor flexible de Azure Database for MySQL. Aunque normalmente no se necesita ninguna configuración adicional con los certificados TLS/SSL para que MySQL Workbench se conecte al servidor, se recomienda enlazar la certificación de entidad de certificación de TLS/SSL con MySQL Workbench. Para obtener más información, consulte cómo conectarse mediante TLS/SSL.
Creación de una tabla, inserción de datos, lectura de datos, actualización de datos, eliminación de datos
Copie y pegue el código SQL de ejemplo en una pestaña SQL en blanco para mostrar algunos datos de ejemplo.
Este código crea una base de datos vacía llamada quickstartdb y luego crea una tabla de ejemplo llamada inventario. Inserta algunas filas y luego las lee. Cambia los datos con una instrucción de actualización y vuelve a leer las filas. Finalmente, elimina una fila y vuelve a leer las filas.
-- Create a database -- DROP DATABASE IF EXISTS quickstartdb; CREATE DATABASE quickstartdb; USE quickstartdb; -- Create a table and insert rows DROP TABLE IF EXISTS inventory; CREATE TABLE inventory (id serial PRIMARY KEY, name VARCHAR(50), quantity INTEGER); INSERT INTO inventory (name, quantity) VALUES ('banana', 150); INSERT INTO inventory (name, quantity) VALUES ('orange', 154); INSERT INTO inventory (name, quantity) VALUES ('apple', 100); -- Read SELECT * FROM inventory; -- Update UPDATE inventory SET quantity = 200 WHERE id = 1; SELECT * FROM inventory; -- Delete DELETE FROM inventory WHERE id = 2; SELECT * FROM inventory;La captura de pantalla muestra un ejemplo del código SQL en SQL Workbench y el resultado una vez que se ejecuta.
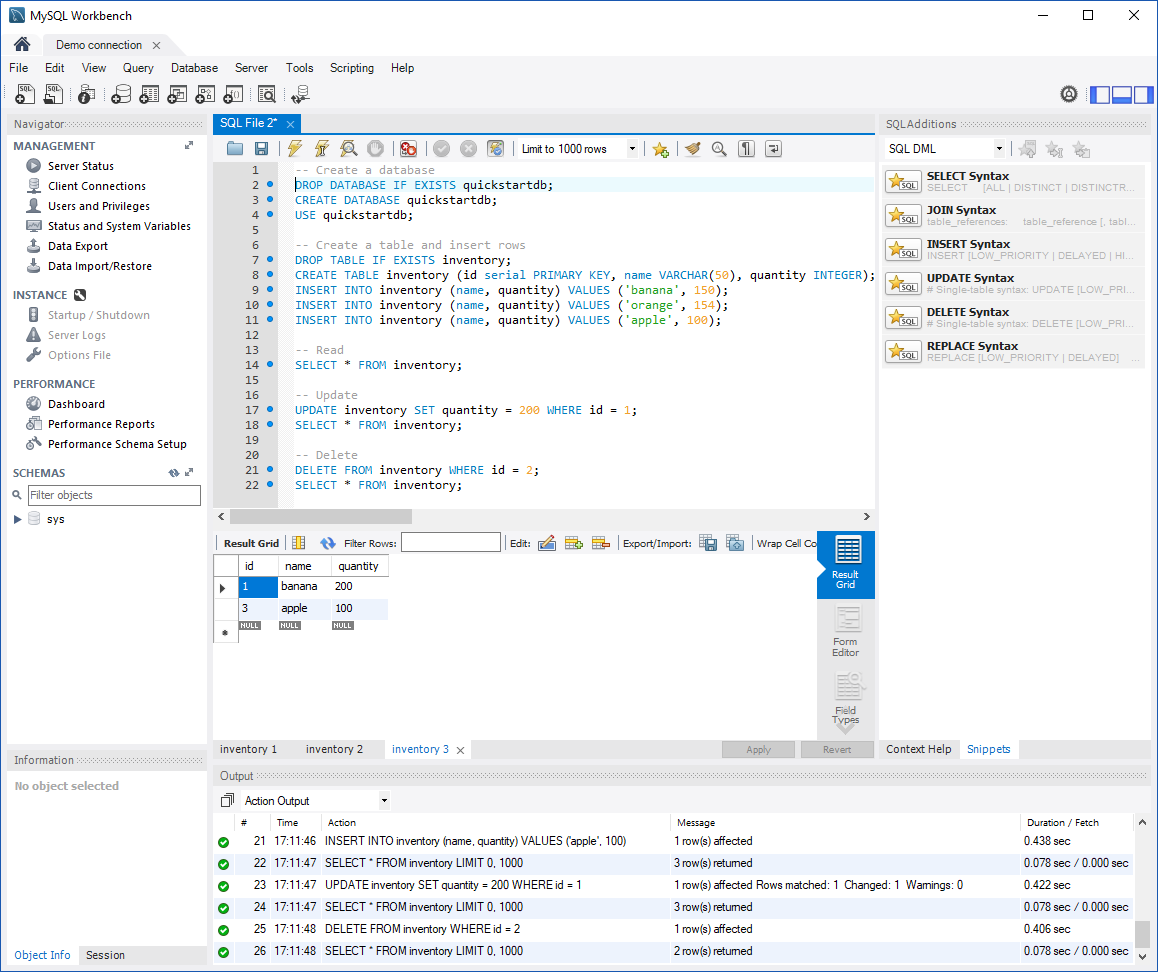
Para ejecutar el código SQL de ejemplo, seleccione el icono de rayo que aparece en la barra de herramientas de la pestaña Archivo SQL.
Observe los tres resultados en pestañas de la sección Cuadrículas de resultados del centro de la página.
Observe la lista Salida que se encuentra en la parte inferior de la página. Se muestra el estado de cada comando.
Ahora, se ha conectado al servidor flexible de Azure Database for MySQL mediante MySQL Workbench y ha consultado datos mediante el lenguaje SQL.
Pasos siguientes
- Conectividad cifrada mediante seguridad de la capa de transporte (TLS 1.2) en el servidor flexible de Azure Database for MySQL.
- Obtenga más información sobre las redes en el servidor flexible de Azure Database for MySQL.
- Cree y administre reglas de firewall de servidor flexible de Azure Database for MySQL mediante Azure Portal.
- Cree y administre una red virtual de servidor flexible de Azure Database for MySQL mediante Azure Portal.