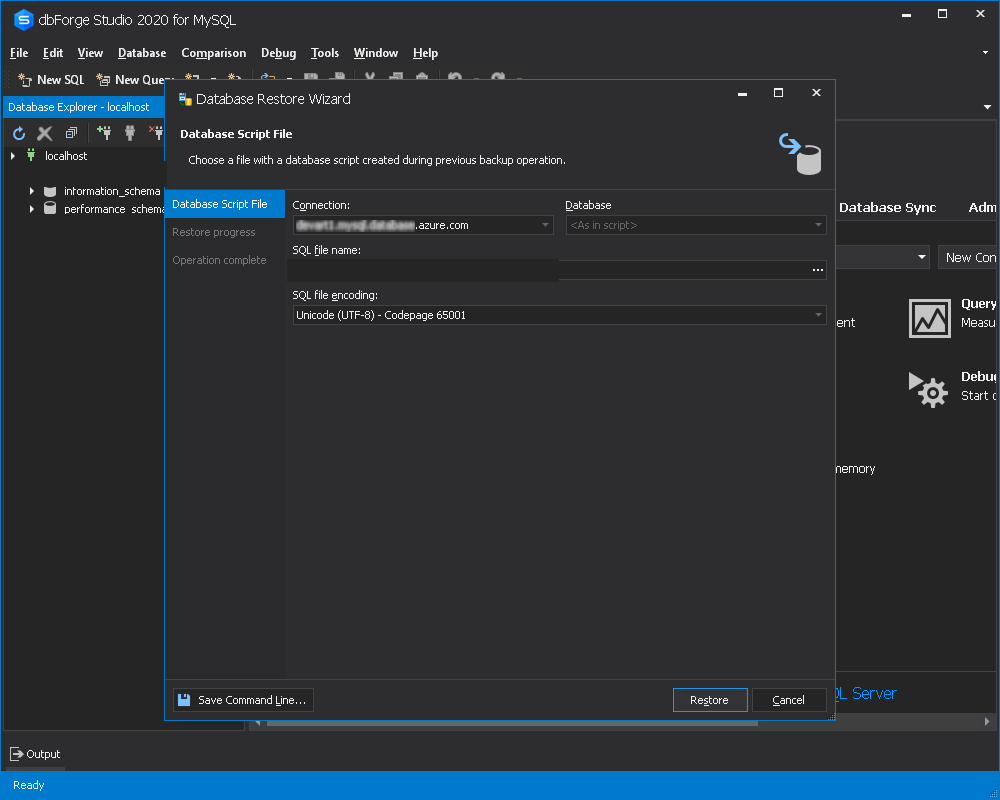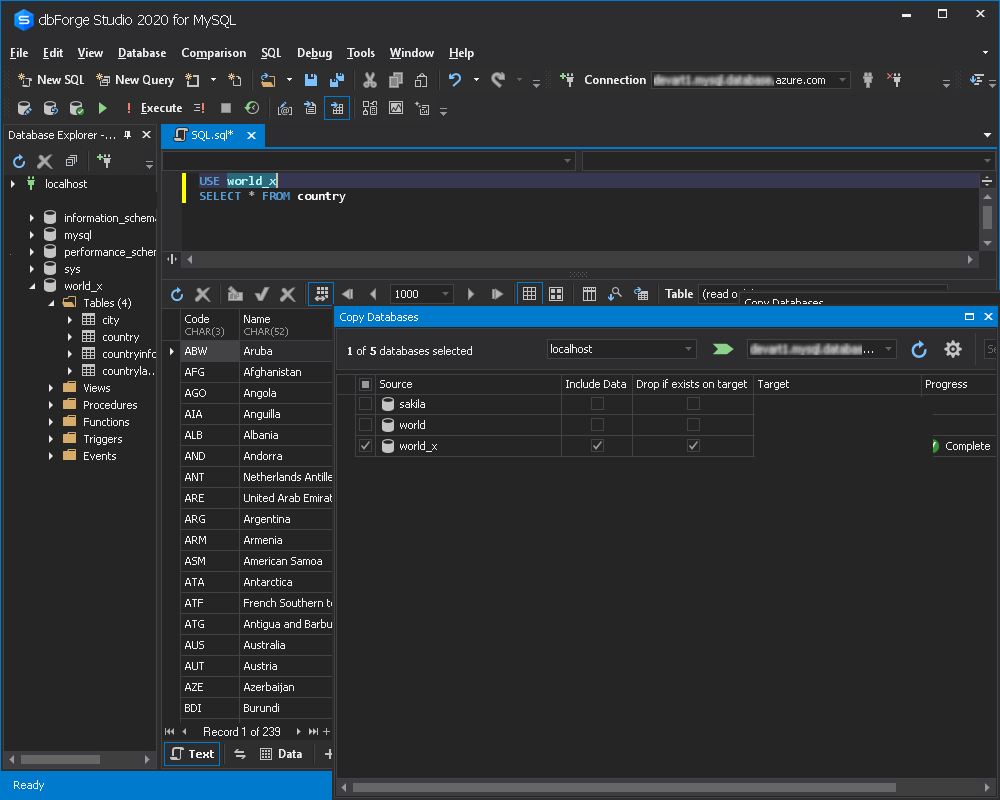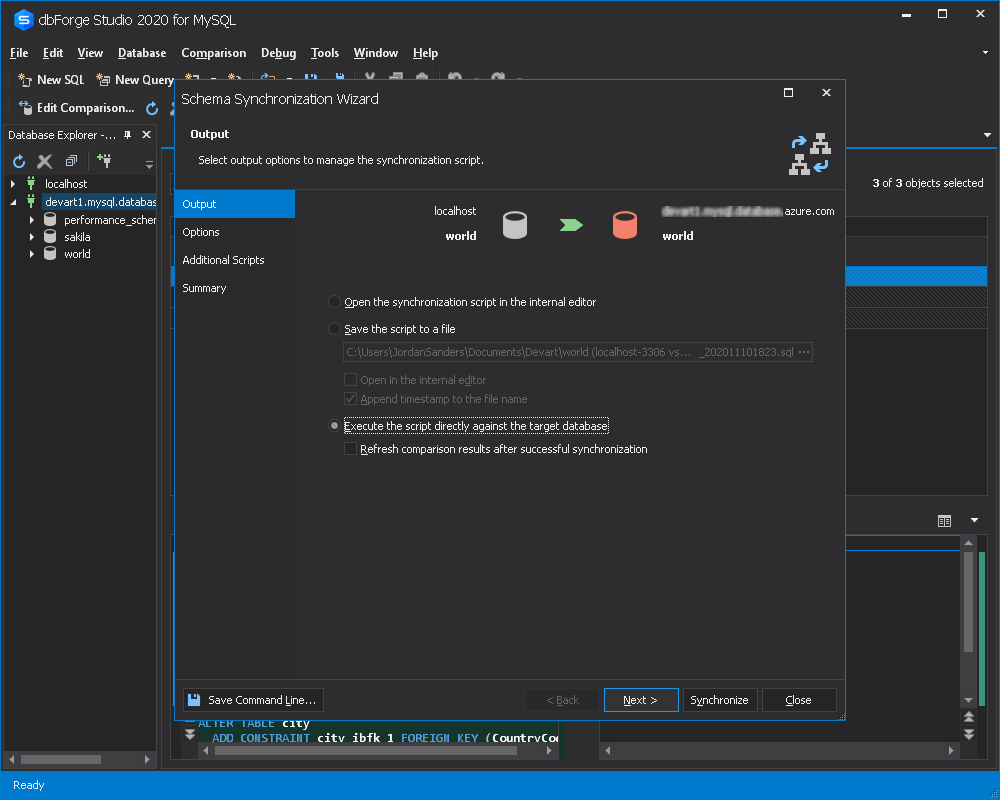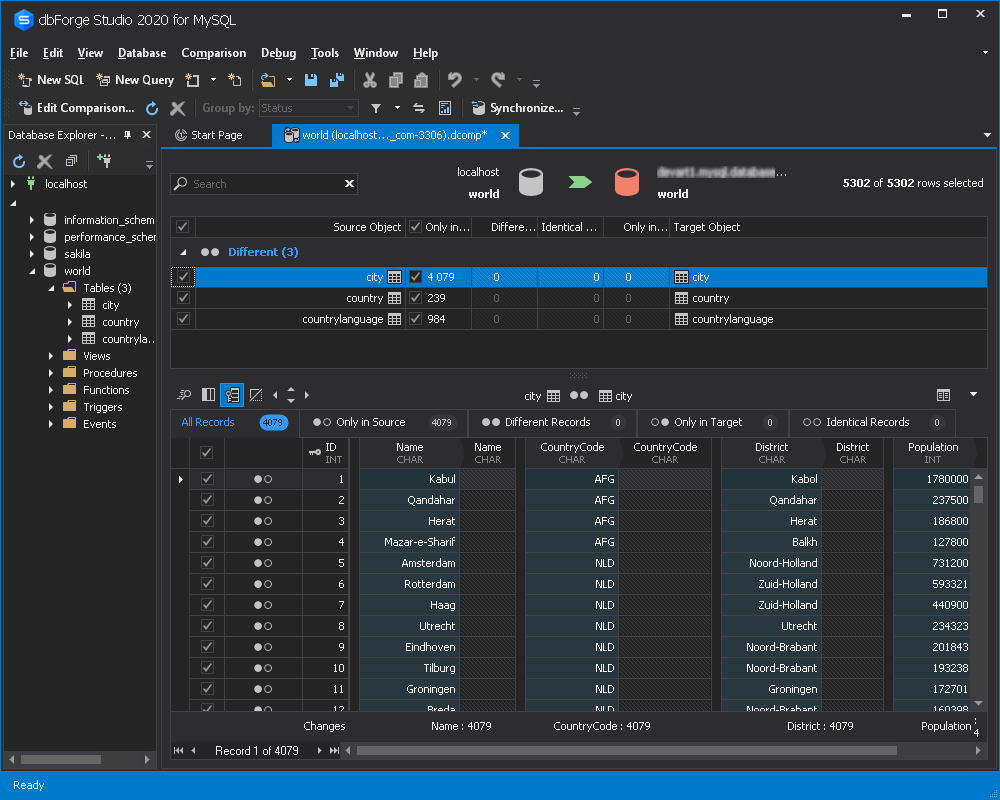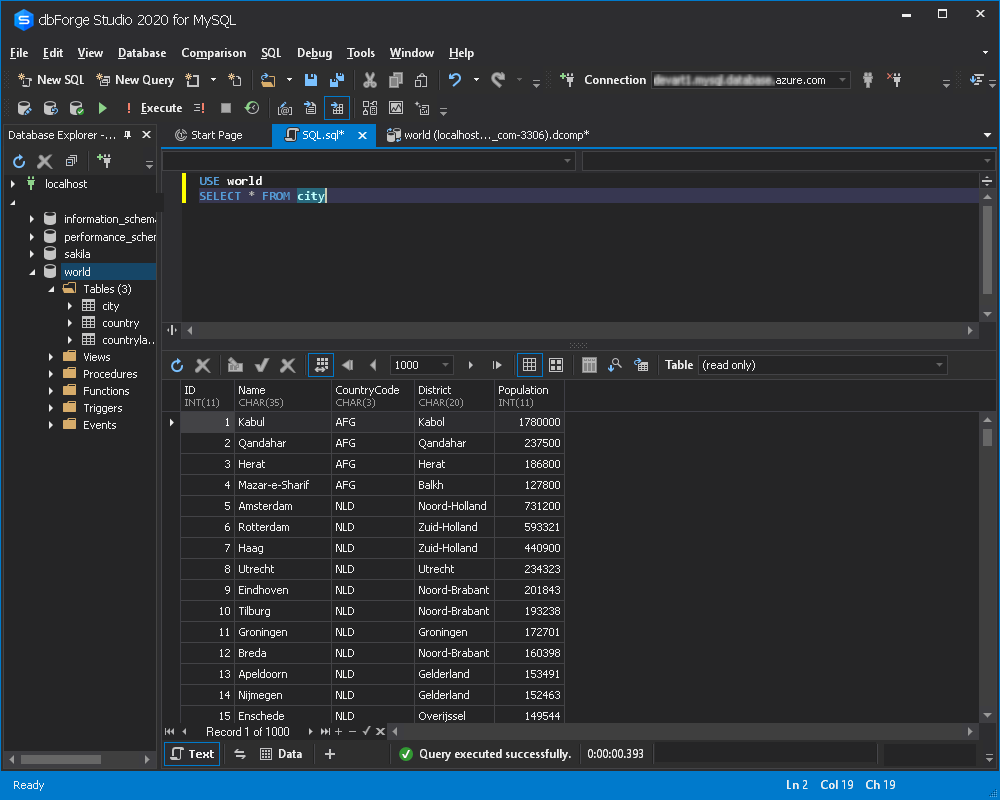Migración de datos a Azure Database for MySQL con dbForge Studio for MySQL
SE APLICA A: Azure Database for MySQL: Servidor único
Azure Database for MySQL: Servidor único
Importante
El servidor único de Azure Database for MySQL está en la ruta de retirada. Se recomienda encarecidamente actualizar al servidor flexible de Azure Database for MySQL. Para más información sobre la migración al servidor flexible de Azure Database for MySQL, consulte ¿Qué ocurre con Azure Database for MySQL con servidor único?
¿Desea mover las bases de datos de MySQL a Azure Database for MySQL? Considere la posibilidad de usar las herramientas de migración de dbForge Studio for MySQL. Con esta aplicación, la transferencia de bases de datos se puede configurar, guardar, editar, automatizar y programar.
Para completar los ejemplos de este artículo, deberá descargar e instalar dbForge Studio for MySQL.
Conexión a Azure Database for MySQL
En dbForge Studio for MySQL, seleccione New Connection (Nueva conexión) en el menú Database (Base de datos).
Escriba un nombre de host y las credenciales de inicio de sesión.
Seleccione Test Connection (Probar conexión) para comprobar la configuración.
Migración con la funcionalidad Backup and Restore (Copia de seguridad y restauración)
Puede elegir entre muchas opciones al usar dbForge Studio for MySQL para migrar bases de datos a Azure. Si tiene que mover toda la base de datos, es mejor usar la funcionalidad Backup and Restore (Copia de seguridad y restauración).
En este ejemplo, vamos a migrar la base de datos sakila de un servidor MySQL a Azure Database for MySQL. La lógica que subyace a la funcionalidad Backup and Restore (Copia de seguridad y restauración) consiste en crear una copia de seguridad de la base de datos MySQL y, a continuación, restaurarla en Azure Database for MySQL.
Copia de seguridad de la base de datos
En dbForge Studio for MySQL, seleccione Backup Database (Copia de seguridad de base de datos) en el menú Backup and Restore (Copia de seguridad y restauración). Se abre la ventana Database Backup Wizard (Asistente para hacer copias de seguridad de bases de datos).
En la pestaña Backup content (Contenido de la copia de seguridad) del Database Backup Wizard (Asistente para hacer copias de seguridad de bases de datos), seleccione los objetos de base de datos de los que quiera hacer una copia de seguridad.
En la pestaña Options (Opciones), configure el proceso de copia de seguridad para que se ajuste a sus necesidades.
Seleccione Next (Siguiente) y, a continuación, especifique las opciones de registro y el comportamiento del procesamiento de errores.
Seleccione Backup (Hacer copia de seguridad).
Restaurar la base de datos
En dbForge Studio for MySQL, conéctese a Azure Database for MySQL. Consulte las instrucciones.
Seleccione Restore Database (Restaurar base de datos) en el menú Backup and Restore (Copia de seguridad y restauración). Aparece la ventana de Database Restore Wizard (Asistente para la restauración de bases de datos).
En Database Restore Wizard (Asistente para la restauración de bases de datos), seleccione un archivo con una copia de seguridad de base de datos.
Seleccione Restaurar.
Consulte los resultados.
Migración con la funcionalidad Copy Databases (Copiar bases de datos)
La funcionalidad Copy Databases (Copiar bases de datos) de dbForge Studio for MySQL es similar a Backup and Restore (Copia de seguridad y restauración), salvo que no requiere dos pasos para migrar una base de datos. También permite transferir dos o más bases de datos a la vez.
Nota
La funcionalidad Copy Databases (Copiar bases de datos) solo está disponible en la edición Enterprise de dbForge Studio for MySQL.
En este ejemplo, vamos a migrar la base de datos world_x de un servidor MySQL a Azure Database for MySQL.
Para migrar una base de datos mediante la funcionalidad Copy Databases (Copiar bases de datos):
En dbForge Studio for MySQL, seleccione Copy Databases (Copiar bases de datos) en el menú Database (Base de datos).
En la pestaña Copy Databases (Copiar bases de datos) , especifique la conexión de origen y de destino. Seleccione también las bases de datos que se van a migrar.
Escribimos la conexión de Azure MySQL y seleccionamos la base de datos world_x. Seleccione la flecha verde para iniciar el proceso.
Consulte los resultados.
Verá que la base de datos world_x ha aparecido correctamente en Azure MySQL.
Migración de una base de datos con comparación de esquemas y datos
Puede elegir entre muchas opciones al usar dbForge Studio for MySQL para migrar bases de datos, esquemas o datos a Azure. Si necesita mover tablas selectivas de una base de datos MySQL a Azure, es mejor usar la funcionalidad Schema Comparison (Comparación de esquemas) y Data Comparison (Comparación de datos).
En este ejemplo, vamos a migrar la base de datos world de un servidor MySQL a Azure Database for MySQL.
La lógica que subyace a la funcionalidad Backup and Restore (Copia de seguridad y restauración) consiste en crear una copia de seguridad de la base de datos MySQL y, a continuación, restaurarla en Azure Database for MySQL.
La lógica que subyace a este enfoque es crear una base de datos vacía en Azure Database for MySQL y sincronizarla con la base de datos MySQL de origen. Primero usamos la herramienta Schema Comparison (Comparación de esquemas) y, a continuación, usamos la funcionalidad Data Comparison (Comparación de datos). Estos pasos garantizan que los esquemas y los datos de MySQL se mueven con precisión a Azure.
Para completar este ejercicio, primero deberá conectarse a Azure Database for MySQL y crear una base de datos vacía.
Sincronización de esquemas
En el menú Comparison (Comparación), seleccione New Schema Comparison (Nueva comparación de esquemas). Aparece New Schema Comparison Wizard (Asistente de comparación de nuevos esquemas).
Elija el origen y el destino y, a continuación, especifique las opciones de comparación de esquemas. Seleccione Compare (Comparar).
En la cuadrícula de resultados de comparación que aparece, seleccione los objetos para la sincronización. Seleccione el botón de flecha verde para abrir Schema Synchronization Wizard (Asistente para la sincronización de esquemas).
Siga los pasos del asistente para configurar la sincronización. Seleccione Synchronize (Sincronizar) para implementar los cambios.
Comparación de datos
En el menú Comparison (Comparación), seleccione New Data Comparison (Nueva comparación de datos). Aparece New Data Comparison Wizard (Asistente de comparación de nuevos datos).
Elija el origen y el destino y, a continuación, especifique las opciones de comparación de datos. Cambie las asignaciones si es necesario y, a continuación, seleccione Compare (Comparar).
En la cuadrícula de resultados de comparación que aparece, seleccione los objetos para la sincronización. Seleccione el botón de flecha verde para abrir Data Synchronization Wizard (Asistente para la sincronización de datos).
Siga los pasos del asistente para configurar la sincronización. Seleccione Synchronize (Sincronizar) para implementar los cambios.
Consulte los resultados.