Implementación del dispositivo de replicación de Azure Site Recovery (versión modernizada)
Nota
La información de este artículo se aplica a Azure Site Recovery (versión modernizada). Para obtener información sobre los requisitos del servidor de configuración en las versiones clásicas, consulte este artículo.
Nota:
Asegúrese de crear un almacén de Recovery Services exclusivo para configurar el dispositivo de replicación de ASR. No use un almacén existente.
Cuando se usa Azure Site Recovery para realizar la recuperación ante desastres de servidores físicos o máquinas virtuales de VMware en Azure, se implementa un dispositivo de replicación local.
- El dispositivo de replicación coordina la comunicación entre Azure y VMware local. También administra la replicación de datos.
- Obtenga más información sobre los componentes y procesos del dispositivo de replicación de Azure Site Recovery.
Preparación de la cuenta de Azure
Para crear y registrar un dispositivo de replicación de Azure Site Recovery, necesita una cuenta de Azure con:
- Permisos de Colaborador o Propietario en la suscripción de Azure.
- Permisos para registrar aplicaciones de Microsoft Entra.
- Permisos de Propietario o Colaborador más Administrador de acceso de usuario en la suscripción de Azure para crear una instancia de Key Vault, que se usa durante el registro del dispositivo de replicación de Azure Site Recovery con Azure.
Si acaba de crear una cuenta de Azure gratuita, es el propietario de la suscripción. Si no es el propietario de la suscripción, colabore con él para obtener los permisos necesarios.
Permisos necesarios
Estos son los permisos necesarios del almacén de claves:
- Microsoft.OffAzure/*
- Microsoft.KeyVault/register/action
- Microsoft.KeyVault/vaults/read
- Microsoft.KeyVault/vaults/keys/read
- Microsoft.KeyVault/vaults/secrets/read
- Microsoft.Recoveryservices/*
Siga estos pasos para asignar los permisos necesarios:
En Azure Portal, busque Suscripciones y, en Servicios, seleccione el cuadro de búsqueda Suscripciones para buscar la suscripción de Azure.
En la página Suscripciones, seleccione la suscripción en la que quiere crear el almacén de Recovery Services.
En la suscripción, seleccione Control de acceso (IAM) >Comprobar acceso. En Comprobar acceso, busque la cuenta de usuario correspondiente.
En Agregar asignación de roles, seleccione Agregar y, a continuación, seleccione el rol Colaborador o Propietario, y seleccione la cuenta. Después, seleccione Guardar.
Con el fin de registrar el dispositivo, la cuenta de Azure necesita permisos para registrar aplicaciones de Microsoft Entra.
Siga estos pasos para asignar los permisos necesarios:
En Azure Portal, vaya a Microsoft Entra ID>Usuarios>Configuración de usuario. En Configuración de usuario, compruebe que los usuarios de Microsoft Entra puedan registrar aplicaciones (establecido en Sí de forma predeterminada).
Si el valor Registros de aplicaciones se ha establecido en No, solicite al administrador global o de inquilinos que asigne el permiso necesario. El rol Desarrollador de aplicaciones no se puede usar para habilitar el registro de la aplicación Microsoft Entra.
Preparación de la infraestructura
Debe configurar un dispositivo de replicación de Azure Site Recovery en el entorno local para habilitar la recuperación en la máquina local. Para obtener información detallada sobre las operaciones realizadas por el dispositivo, consulte esta sección
Vaya a Almacén de Recovery Services>Comenzar. En Máquinas de VMware en Azure, seleccione Preparar infraestructura y continúe con las secciones que se detallan a continuación:
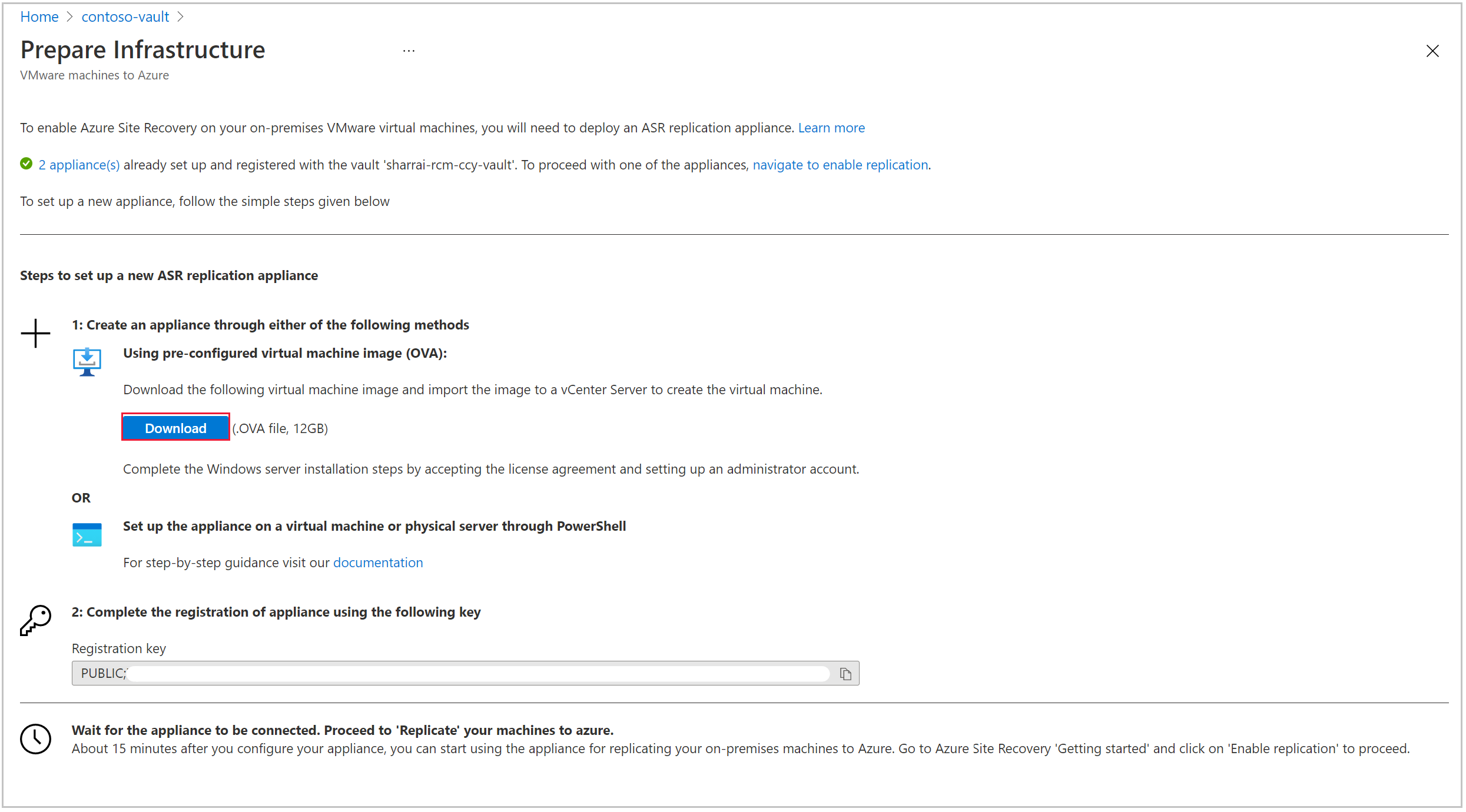
Para configurar un nuevo dispositivo, puede usar una plantilla de OVF (recomendado) o PowerShell. Asegúrese de cumplir todos los requisitos de hardware y software, y cualquier otro requisito previo.
Creación del dispositivo de replicación de Azure Site Recovery
Puede crear el dispositivo de replicación de Site Recovery mediante la plantilla de OVF o a través de PowerShell.
Nota:
La configuración del dispositivo debe realizarse de forma secuencial. No se puede ejecutar el registro paralelo de varios dispositivos.
Creación de un dispositivo de replicación mediante una plantilla de OVF
Se recomienda este enfoque, ya que Azure Site Recovery garantiza que la plantilla controle todas las configuraciones de requisitos previos. La plantilla de OVF pone en marcha una máquina con las especificaciones necesarias.
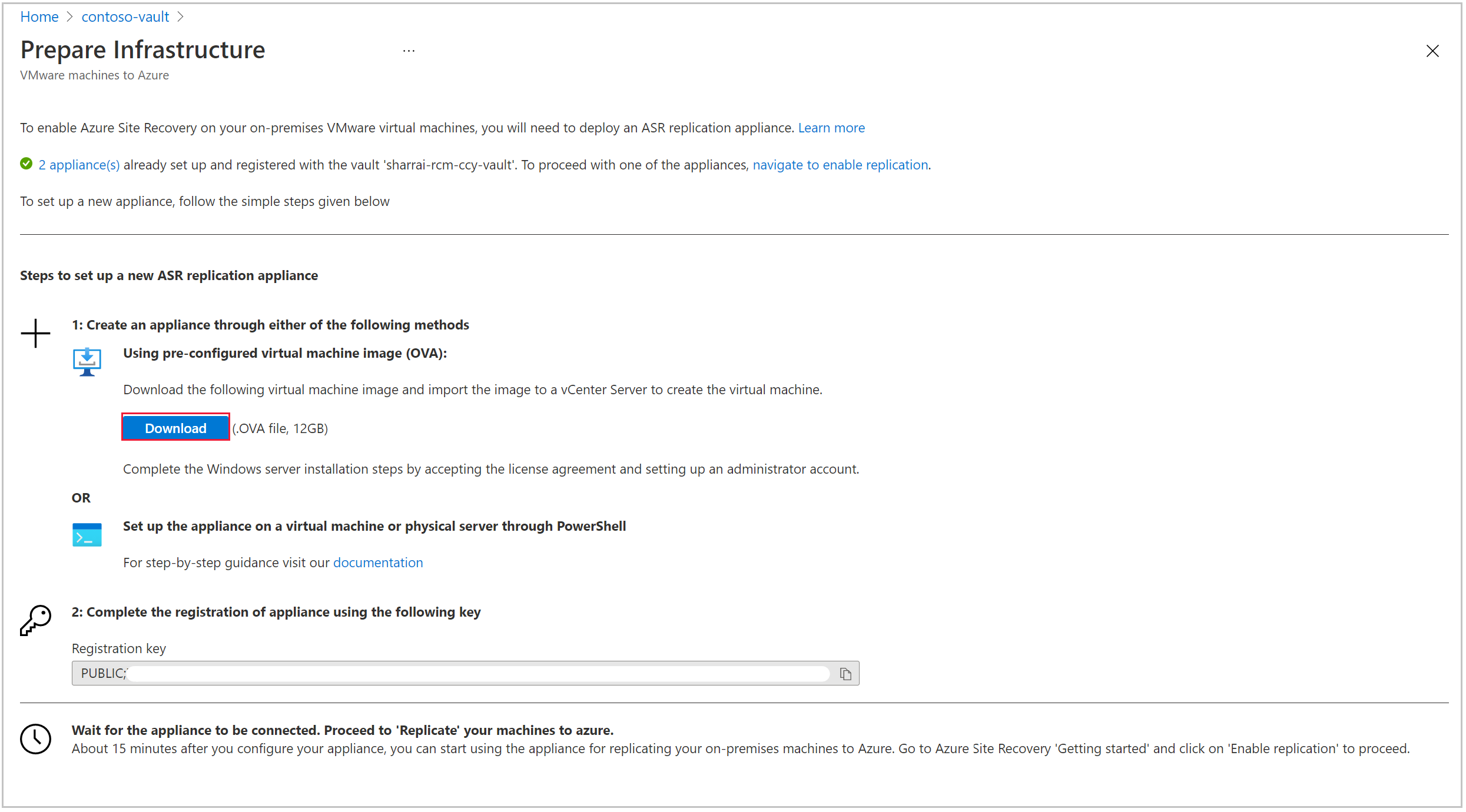
Siga estos pasos:
- Descargue la plantilla de OVF para configurar un dispositivo en el entorno local.
- Una vez completada la implementación, encienda la máquina virtual del dispositivo para aceptar la licencia de evaluación de Microsoft.
- En la siguiente pantalla, proporcione la contraseña para el usuario administrador.
- Seleccione Finalizar, a continuación, el sistema se reinicia y puede iniciar sesión con la cuenta de usuario de administrador.
Configuración del dispositivo mediante PowerShell
Si hay restricciones organizativas, puede configurar manualmente el dispositivo de replicación de Site Recovery mediante PowerShell. Siga estos pasos:
Descargue los instaladores desde aquí y coloque esta carpeta en el dispositivo de replicación de Azure Site Recovery.
Después de copiar correctamente la carpeta zip, descomprima y extraiga los componentes de la carpeta.
Vaya a la ruta de acceso en la que se extrae la carpeta y ejecute el siguiente script de PowerShell como administrador:
DRInstaller.ps1
Registrar dispositivo
Una vez creado el dispositivo, el administrador de configuración del dispositivo de Microsoft Azure se inicia automáticamente. Se validan los requisitos previos, como la conectividad a Internet, la sincronización de hora, las configuraciones del sistema y las directivas de grupo (que se enumeran a continuación).
CheckRegistryAccessPolicy: impide el acceso a las herramientas de edición del registro.
- Clave: HKLM\SOFTWARE\Microsoft\Windows\CurrentVersion\Policies\System
- El valor de DisableRegistryTools debe ser igual a 0.
CheckCommandPromptPolicy: impide el acceso al símbolo del sistema.
- Clave: HKLM\SOFTWARE\Policies\Microsoft\Windows\System
- El valor de DisableCMD no debe ser igual a 0.
CheckTrustLogicAttachmentsPolicy: lógica de confianza para los datos adjuntos de los archivos.
- Clave: HKLM\SOFTWARE\Microsoft\Windows\CurrentVersion\Policies\Attachments
- El valor de UseTrustedHandlers no debe ser igual a 3.
CheckPowershellExecutionPolicy: permite activar la ejecución de scripts.
- La directiva de ejecución de PowerShell no debe ser AllSigned ni Restricted.
- Asegúrese de que la directiva de grupo "Activar el administrador de datos adjuntos de ejecución de scripts" no esté establecida en Deshabilitado o "Permitir solo scripts firmados"
Para registrar el dispositivo, realice los pasos siguientes:
Si el dispositivo usa un proxy para acceder a Internet, configure los valores de proxy alternando la opción usar proxy para conectarse a Internet.
Todos los servicios de Azure Site Recovery usarán esta configuración para conectarse a Internet. Solo se admite un proxy HTTP.
Asegúrese de que se permiten las direcciones URL necesarias y se puede acceder a ellas desde el dispositivo de replicación de Azure Site Recovery para obtener una conectividad continua.
Una vez comprobados los requisitos previos, en el paso siguiente se capturará información sobre todos los componentes del dispositivo. Revise el estado de todos los componentes y, a continuación, seleccione Continuar.
Después de guardar los detalles, continúe con la elección de la conectividad del dispositivo. Se puede seleccionar FQDN o una dirección IP NAT para definir cómo se produciría la comunicación con el dispositivo.
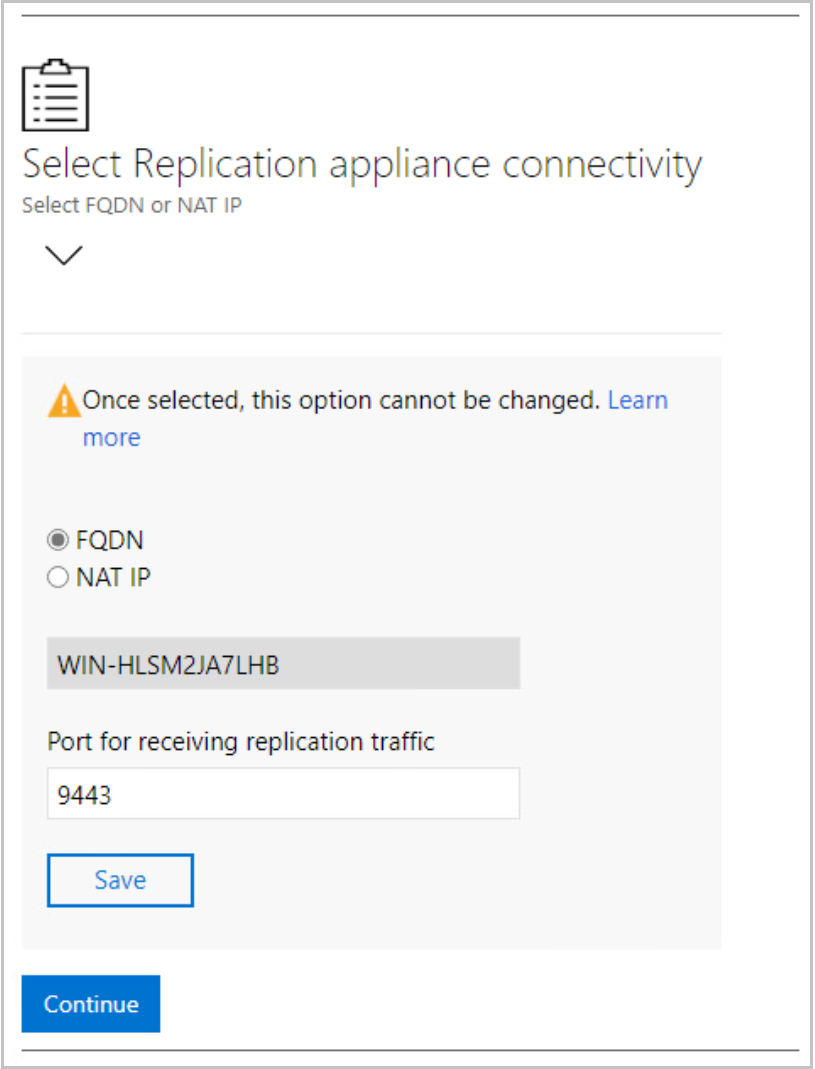
Después de guardar los detalles de conectividad, seleccione Continuar para continuar con el registro con Microsoft Azure.
Asegúrese de que se cumplen los requisitos previos y continúe con el registro.
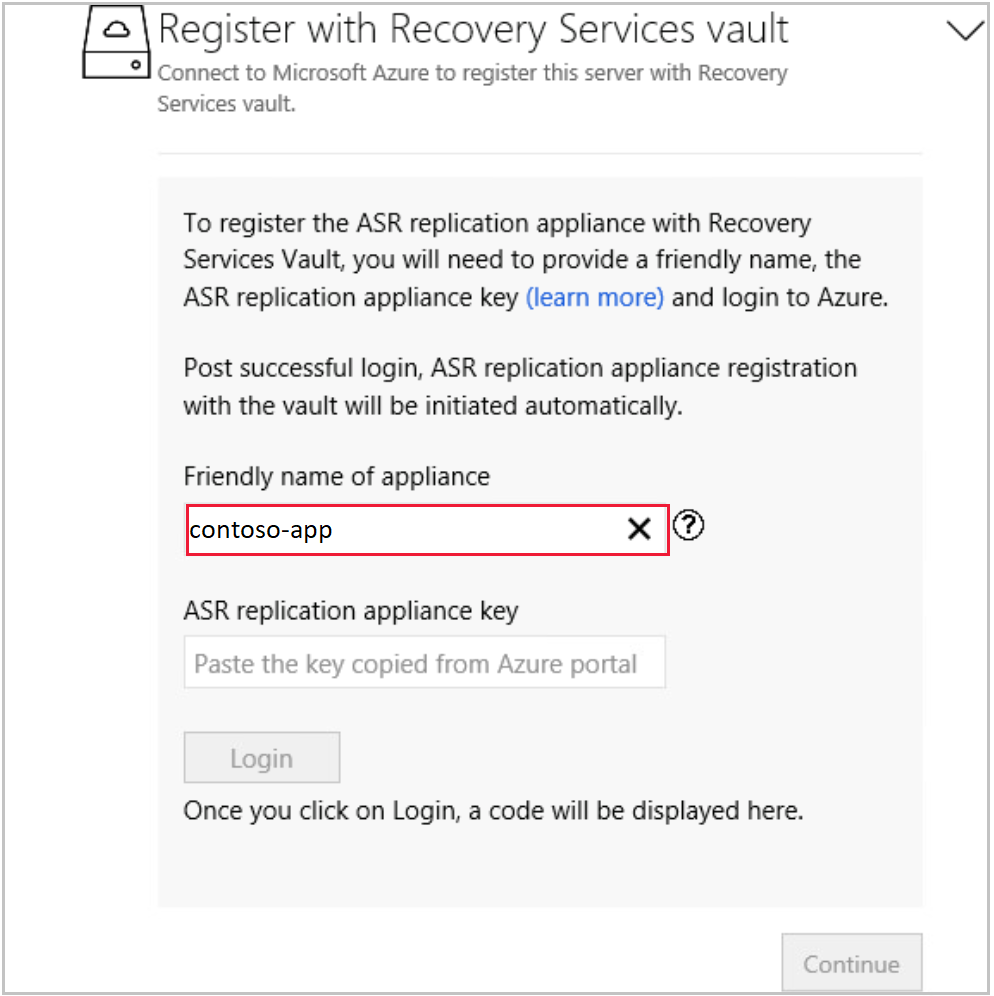
Friendly name of appliance (Nombre descriptivo del dispositivo): proporcione un nombre descriptivo con el que quiere supervisar este dispositivo en Azure Portal en la infraestructura del almacén de Recovery Services. Este nombre no se puede cambiar una vez establecido.
Azure Site Recovery replication appliance key (Clave del dispositivo de replicación de Azure Site Recovery): copie la clave desde el portal; para ello, vaya al almacén de Recovery Services>Introducción>Site Recovery>VMware to Azure: Prepare Infrastructure (VMware a Azure: preparación de la infraestructura).
Después de pegar la clave, seleccione Iniciar sesión. Se le redirigirá a una nueva pestaña de autenticación.
De manera predeterminada, se generará un código de autenticación como se resalta a continuación, en la página Administrador de configuración del dispositivo. Use este código en la pestaña autenticación.
Escriba las credenciales de Microsoft Azure para completar el registro.
Después de registrarse correctamente, puede cerrar la pestaña y pasar al administrador de configuración del dispositivo para continuar con la configuración.

Nota:
Un código de autenticación expira en un plazo de 5 minutos desde la generación. En caso de inactividad durante más de esta duración, se le pedirá que vuelva a iniciar sesión en Azure.
Después de iniciar sesión correctamente, se muestran los detalles de suscripción, grupo de recursos y almacén de Recovery Services. Puede cerrar sesión en caso de que quiera cambiar el almacén. Si no, seleccione Continuar para seguir.
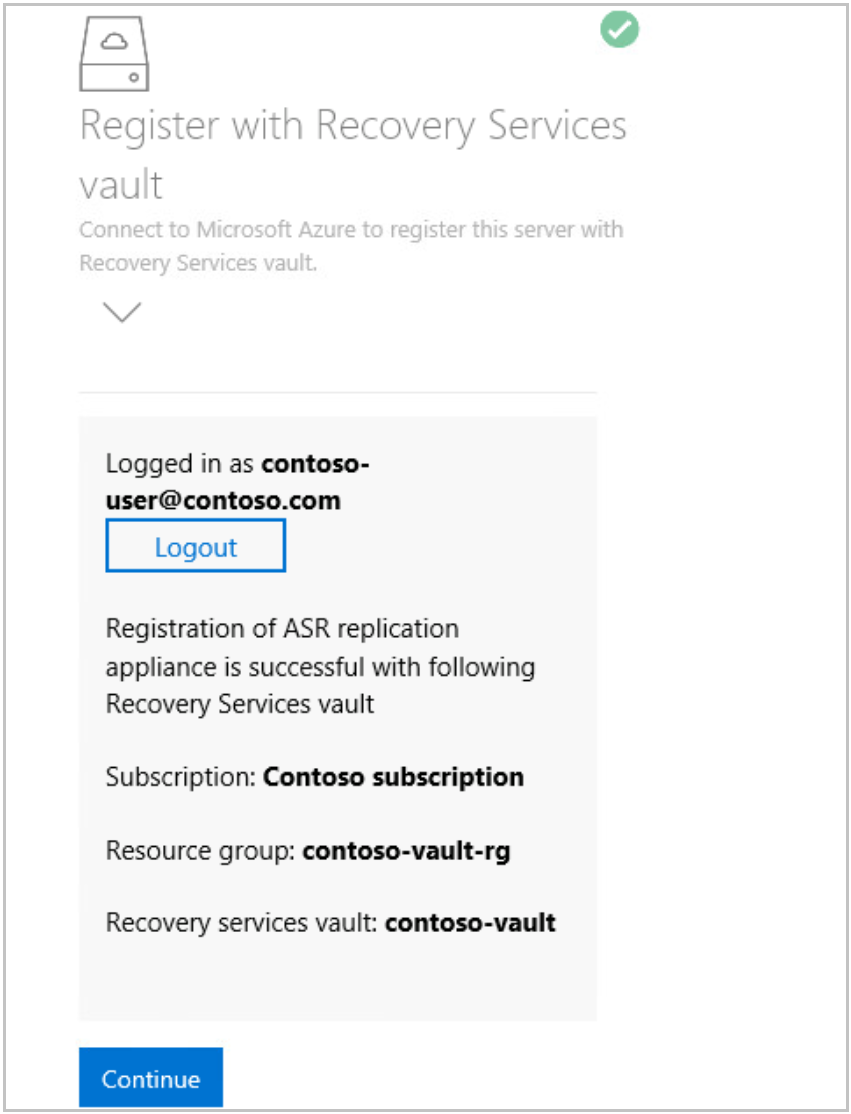
Después de registrarse correctamente, continúe con la configuración de los detalles de vCenter.
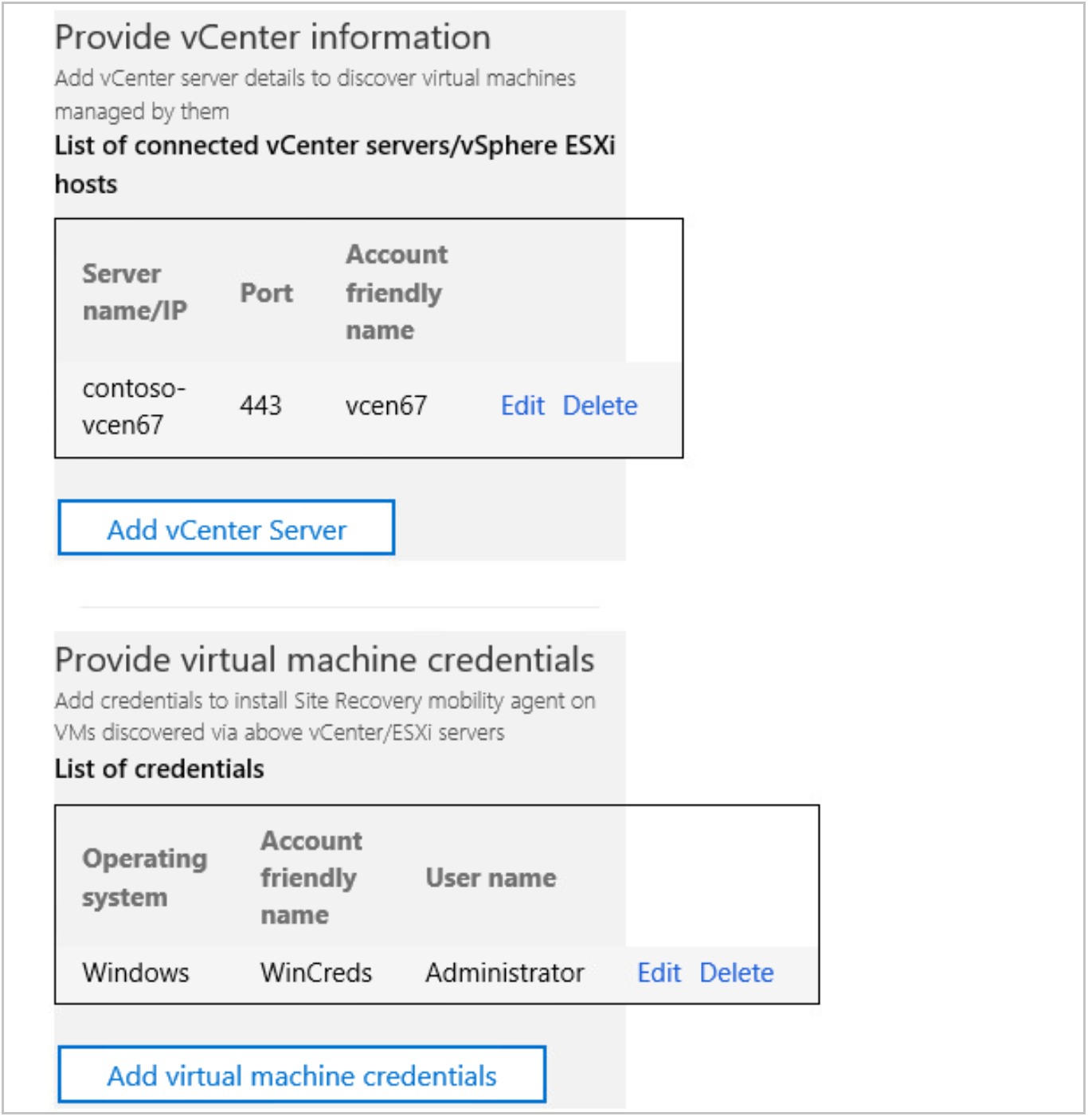
Seleccione Agregar vCenter Server para agregar información de vCenter. Escriba el nombre del servidor o la dirección IP de la información de vCenter y del puerto. Publique esa información y proporcione el nombre de usuario, la contraseña y el nombre descriptivo. Esta información se usa para capturar los detalles de la máquina virtual administrada a través de vCenter. Los detalles de la cuenta de usuario se cifrarán y almacenarán localmente en la máquina.
Nota:
Si está intentando agregar la misma instancia de vCenter Server a varios dispositivos, asegúrese de que se usa el mismo nombre descriptivo en todos los dispositivos.
Después de guardar correctamente la información de vCenter, seleccione Agregar credenciales de máquina virtual para proporcionar detalles de usuario de las máquinas virtuales detectadas a través de vCenter.
Nota:
- En el caso del sistema operativo Linux, asegúrese de proporcionar credenciales raíz y, en el caso del sistema operativo Windows, se debe agregar una cuenta de usuario con privilegios de administrador. Estas credenciales se usarán para la instalación de inserción del agente de movilidad en la máquina virtual de origen durante la operación de habilitación de la replicación. Las credenciales se pueden elegir por máquina virtual en Azure Portal durante el flujo de trabajo de habilitación de la replicación.
- Visite el configurador del dispositivo para editar o agregar credenciales para acceder a las máquinas.
Después de agregar los detalles de vCenter, expanda Proporcionar detalles del servidor físico para agregar los detalles de los servidores físicos que planea proteger.
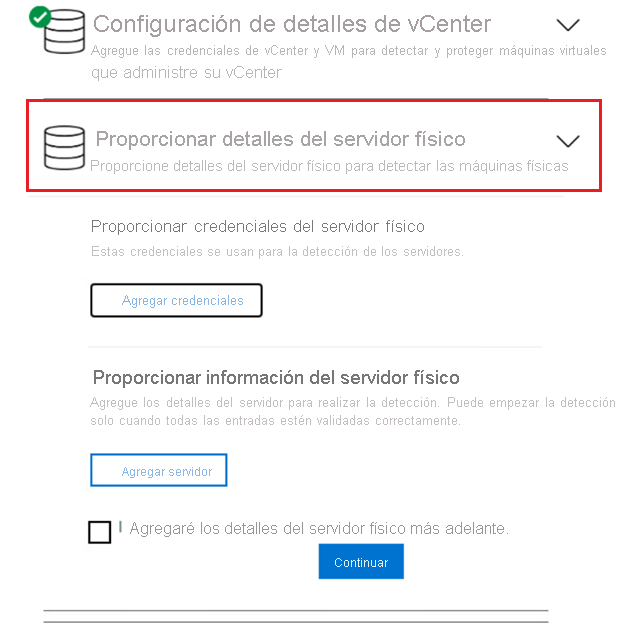
Seleccione Agregar credenciales para agregar las credenciales de las máquinas que planea proteger. Agregue todos los detalles, como Sistema operativo, Proporcione un nombre descriptivo para la credencial, Nombre de usuario y Contraseña. Los detalles de la cuenta de usuario se cifrarán y almacenarán localmente en la máquina. Seleccione Agregar.
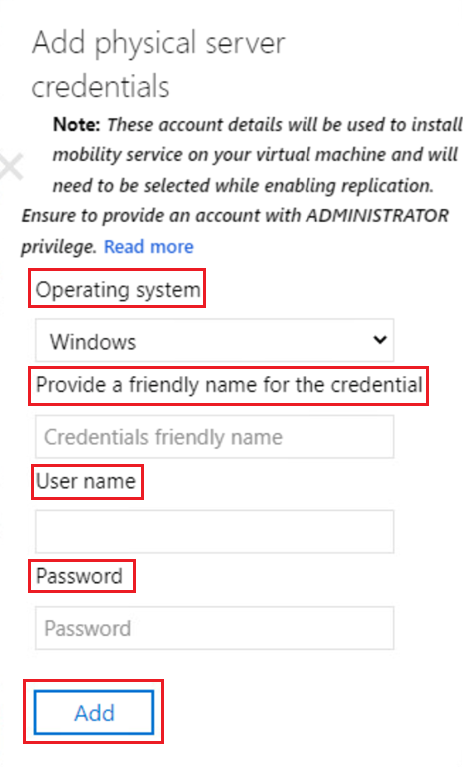
Seleccione Agregar servidor para incluir los detalles del servidor físico. Proporcione la dirección IP o el FQDN del servidor físico de la máquina, seleccione la cuenta de credenciales y seleccione Agregar.
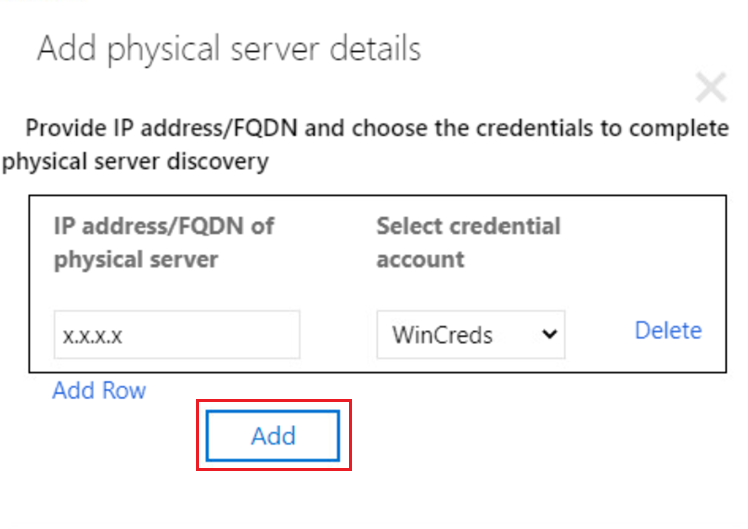
Después de agregar correctamente los detalles, seleccione Continuar para instalar todos los componentes del dispositivo de replicación de Azure Site Recovery y registrarse con los servicios de Azure. Esta actividad puede tardar hasta 30 minutos.
Asegúrese de no cerrar el explorador mientras la configuración está en curso.
Nota:
La clonación de dispositivos no se admite con la arquitectura modernizada. Si intenta clonar, podría interrumpir el flujo de recuperación.
Vista del dispositivo de replicación de Azure Site Recovery en Azure Portal
Después de realizar correctamente la configuración del dispositivo de replicación de Azure Site Recovery, vaya a Azure Portal, Almacén de Recovery Services.
Seleccione Prepare infrastructure (Modernized) (Preparar infraestructura [modernizada]) en Introducción. Puede ver que un dispositivo de replicación de Azure Site Recovery ya está registrado en este almacén. Ahora ya está listo. Comience a proteger las máquinas de origen a través de este dispositivo de replicación.
Al seleccionar Seleccionar un dispositivo, se le dirigirá de nuevo a la vista del dispositivo de replicación de Azure Site Recovery, donde se muestra la lista de dispositivos registrados en este almacén.
También podrá ver una pestaña para Elementos detectados que muestra todas las instancias de vCenter Server o hosts de vSphere detectados".
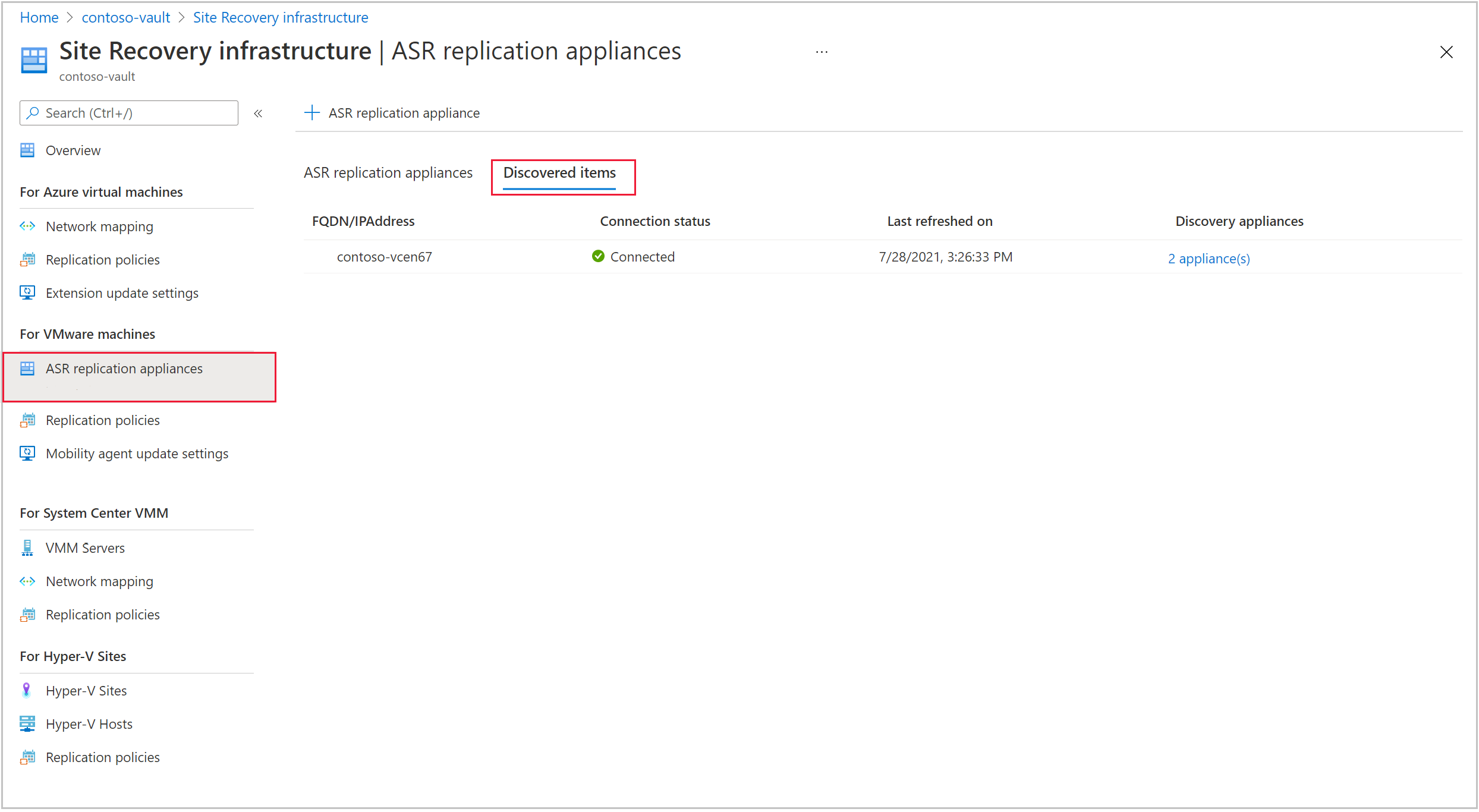
Pasos siguientes
- Configure la recuperación ante desastres en Azure para máquinas virtuales VMware.
- Obtenga información sobre los requisitos de soporte técnico para el dispositivo de replicación de Azure Site Recovery.