Creación de un área de trabajo de Synapse
En este tutorial, aprenderá a crear un área de trabajo de Synapse, un grupo de SQL dedicado y un grupo de Apache Spark sin servidor.
Prerrequisitos
Para completar los pasos de este tutorial, es preciso tener acceso a un grupo de recursos para el que tenga asignado el rol de propietario. Cree el área de trabajo de Synapse en este grupo de recursos.
Creación de un área de trabajo de Synapse en Azure Portal
Inicio del proceso
- Abra Azure Portal y escriba Synapse en la barra de búsqueda sin pulsar entrar.
- En los resultados de la búsqueda, en Servicios, seleccione Azure Synapse Analytics.
- Seleccione Crear para crear un área de trabajo.
Pestaña Información básica > Detalles del proyecto
Rellene los campos siguientes:
- Suscripción: seleccione cualquier suscripción.
- Grupo de recursos: use cualquier grupo de recursos.
- Grupo de recursos administrados: déjelo en blanco.
Pestaña Información básica > Detalles del área de trabajo
Rellene los campos siguientes:
- Nombre del área de trabajo: seleccione cualquier nombre que sea globalmente único. Para este tutorial usaremos myworkspace.
- Región: elija la región en la que ha colocado las aplicaciones y los servicios del cliente (por ejemplo, Azure Virtual Machines, Power BI, Azure Analysis Service) y los almacenamientos que contienen datos (por ejemplo, Azure Data Lake Storage, almacenamiento analítico de Azure Cosmos DB).
Nota
Un área de trabajo que no se encuentre en la misma ubicación que las aplicaciones cliente o el almacenamiento puede ser la causa principal de muchos problemas de rendimiento. Si los datos o los clientes están en varias regiones, puede crear áreas de trabajo independientes en distintas regiones que se encuentren en la misma ubicación que los datos y los clientes.
En Seleccionar Data Lake Storage Gen2:
- Junto a Nombre de cuenta, seleccione Crear nuevo y asigne a la nueva cuenta de almacenamiento el nombre contosolake o uno similar, ya que el nombre debe ser único.
- Junto a Nombre del sistema de archivos, seleccione Crear nuevo y asigne el nombre users. Se creará un contenedor de almacenamiento llamado users. El área de trabajo usará esta cuenta de almacenamiento como cuenta de almacenamiento "principal" para las tablas de Spark y los registros de aplicaciones de Spark.
- Active la casilla "Es necesario asignarme el rol Colaborador de datos de Storage Blob en la cuenta de Data Lake Storage Gen2".
Finalización del proceso
Seleccione Revisar y crear>Crear. El área de trabajo estará lista en unos minutos.
Nota
Para habilitar las características del área de trabajo de un grupo de SQL dedicado existente (anteriormente SQL DW), consulte Habilitación de un área de trabajo para el grupo de SQL dedicado (anteriormente SQL DW).
Abrir Synapse Studio
Una vez creada el área de trabajo de Azure Synapse, hay dos maneras de abrir Synapse Studio:
Abra el área de trabajo de Synapse en Azure Portal y, en la sección Información general del área de trabajo de Synapse, seleccione Abrir en el cuadro Abrir Synapse Studio.
Vaya a
https://web.azuresynapse.nete inicie sesión en el área de trabajo.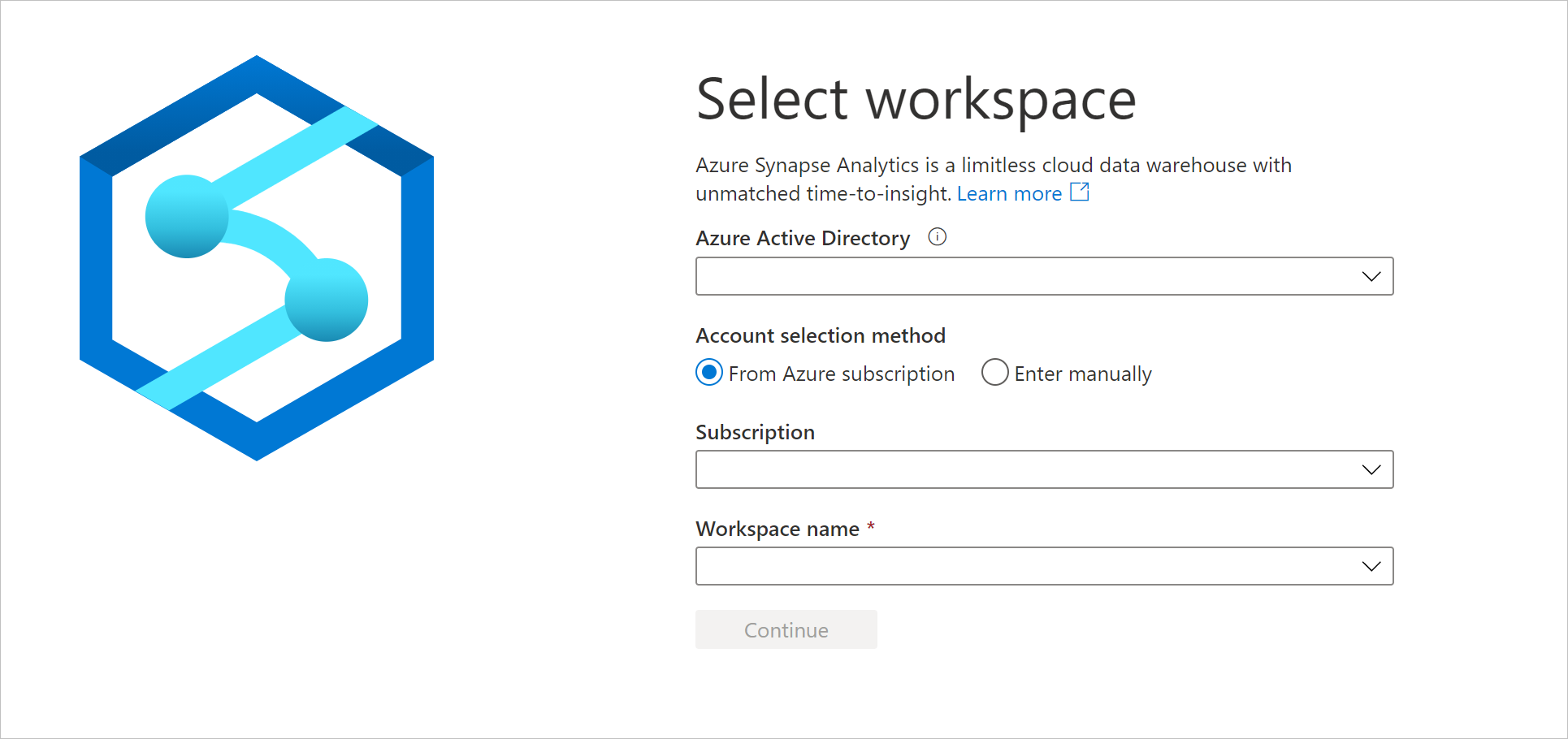
Nota
Para iniciar sesión en el área de trabajo, hay dos Métodos de selección de cuenta. Uno corresponde a la Suscripción de Azure, y la otra a Escribir manualmente. Si tiene el rol de Azure Synapse o roles de Azure de nivel superior, puede usar ambos métodos para iniciar sesión en el área de trabajo. Si no tiene los roles de Azure relacionados y se le concedió el rol RBAC de Synapse, Escribir manualmente es la única manera de iniciar sesión en el área de trabajo. Para más información sobre RBAC de Synapse, consulte ¿Qué es el control de acceso basado en rol de Synapse?
Colocación de datos de ejemplo en la cuenta de almacenamiento principal
Vamos a usar un pequeño conjunto de datos de ejemplo de 100 000 filas de datos de taxis de Nueva York para muchos ejemplos de esta guía de introducción. Comenzaremos por colocarlo en la cuenta de almacenamiento principal que creó para el área de trabajo.
- Descargue el conjunto de datos NYC Taxi - green trip en el equipo. Vaya a la ubicación del conjunto de datos original desde el vínculo anterior, elija un año específico y descargue los registros de las carreras de taxi verde en formato Parquet.
- Cambie el nombre del archivo descargado a NYCTripSmall.parquet.
- En Synapse Studio, vaya al centro de datos.
- Seleccione Vinculado.
- En la categoría Azure Data Lake Storage Gen2, verá un elemento con el nombre myworkspace ( Primary - contosolake ) .
- Seleccione el contenedor denominado users (Primary) (usuarios [Principal]).
- Seleccione Cargar y seleccione el archivo
NYCTripSmall.parquetque ha descargado.
Una vez que se cargue el archivo de Parquet, está disponible a través de dos URI equivalentes:
https://contosolake.dfs.core.windows.net/users/NYCTripSmall.parquetabfss://users@contosolake.dfs.core.windows.net/NYCTripSmall.parquet
En los ejemplos siguientes de este tutorial, asegúrese de reemplazar en la interfaz de usuario contosolake por el nombre de la cuenta de almacenamiento principal que seleccionó para el área de trabajo.