Preparación de un VHD o un VHDX de Windows antes de cargarlo en Azure
Se aplica a: ✔️ Máquinas virtuales Windows
Antes de cargar una máquina virtual Windows desde un entorno local en Azure, debe preparar el disco duro virtual (VHD o VHDX). Azure admite máquinas virtuales de generación 1 y de generación 2 que estén en el formato de archivo VHD y tengan un disco de tamaño fijo. El tamaño máximo permitido del disco duro virtual del sistema operativo en una máquina virtual de generación 1 es de 2 TB.
Puede convertir un archivo VHDX en VHD y también convertir un disco de expansión dinámica en un disco de tamaño fijo, pero no puede cambiar la generación de una máquina virtual. Para obtener más información, consulte ¿Debería crear una máquina virtual de generación 1 o 2 en Hyper-V? y Compatibilidad para máquinas virtuales de generación 2 en Azure.
Para información sobre la directiva de soporte de software de servidor de Microsoft ejecutado en Azure, vea Soporte técnico del software de servidor de Microsoft para máquinas virtuales de Microsoft Azure.
Nota
Las instrucciones de este artículo se aplican a:
- La versión de Windows Server 2008 R2 de 64 bits y versiones posteriores de los sistemas operativos de Windows Server. Para más información sobre cómo ejecutar un sistema operativo de 32 bits en Azure, vea Compatibilidad de sistemas operativos de 32 bits en máquinas virtuales de Azure.
- Si se va a usar una herramienta de recuperación ante desastres para migrar la carga de trabajo, como Azure Site Recovery o Azure Migrate, sigue siendo necesario este proceso en el sistema operativo invitado para preparar la imagen antes de la migración.
Comprobador de archivos de sistema
Ejecución de la utilidad Comprobador de archivos de sistema de Windows antes de generalizar la imagen del SO
Comprobador de archivos de sistema (SFC) se usa para comprobar y reemplazar los archivos del sistema de Windows.
Importante
Use una sesión de PowerShell con privilegios elevados para ejecutar los ejemplos de este artículo.
Ejecute el comando SFC:
sfc.exe /scannow
Beginning system scan. This process will take some time.
Beginning verification phase of system scan.
Verification 100% complete.
Windows Resource Protection did not find any integrity violations.
Una vez completado el examen de SFC, instale las actualizaciones de Windows y reinicie el equipo.
Establecimiento de configuraciones de Windows para Azure
Nota
La plataforma Azure monta un archivo ISO en el DVD-ROM cuando se crea una máquina virtual Windows a partir de una imagen generalizada. Por este motivo, el DVD-ROM debe estar habilitado en el sistema operativo de la imagen generalizada. Si está deshabilitado, la máquina virtual Windows se bloqueará en la configuración rápida (OOBE).
Quite cualquier ruta estática persistente en la tabla de enrutamiento:
- Para ver la tabla de enrutamiento, ejecute
route.exe print. - Compruebe la sección Persistence Routes (Rutas de persistencia). Si hay una ruta persistente, use el comando
route.exe deletepara quitarla.
- Para ver la tabla de enrutamiento, ejecute
Quite al proxy WinHTTP:
netsh.exe winhttp reset proxySi es necesario que la máquina virtual funcione con algún proxy concreto, agregue una excepción de proxy para la dirección IP de Azure (168.63.129.16), de forma que la máquina virtual tenga conectividad con Azure:
$proxyAddress='<your proxy server>' $proxyBypassList='<your list of bypasses>;168.63.129.16' netsh.exe winhttp set proxy $proxyAddress $proxyBypassListAbra DiskPart:
diskpart.exeEstablezca la directiva SAN del disco en
Onlineall:DISKPART> san policy=onlineall DISKPART> exitEstablezca la Hora universal coordinada (UTC) para Windows. Establezca también el tipo de inicio del servicio Hora de Windows w32time en Automatic:
Set-ItemProperty -Path HKLM:\SYSTEM\CurrentControlSet\Control\TimeZoneInformation -Name RealTimeIsUniversal -Value 1 -Type DWord -Force Set-Service -Name w32time -StartupType AutomaticEstablezca el perfil de energía en alto rendimiento:
powercfg.exe /setactive SCHEME_MIN powercfg /setacvalueindex SCHEME_CURRENT SUB_VIDEO VIDEOIDLE 0Asegúrese de que las variables de entorno TEMP y TMP se establecen en sus valores predeterminados:
Set-ItemProperty -Path 'HKLM:\SYSTEM\CurrentControlSet\Control\Session Manager\Environment' -Name TEMP -Value "%SystemRoot%\TEMP" -Type ExpandString -Force Set-ItemProperty -Path 'HKLM:\SYSTEM\CurrentControlSet\Control\Session Manager\Environment' -Name TMP -Value "%SystemRoot%\TEMP" -Type ExpandString -ForceEn el caso de las máquinas virtuales con sistemas operativos heredados (Windows Server 2012 R2 o Windows 8.1 y versiones posteriores), asegúrese de que están instalados los servicios de componentes de integración de Hyper-V más recientes. Para obtener más información, vea Actualización de componentes de integración de Hyper-V para máquinas virtuales Windows.
Nota
En un escenario en el que las máquinas virtuales deben configurarse con una solución de recuperación ante desastres entre el servidor VMware local y Azure, no se pueden usar los servicios de componentes de integración de Hyper-V. En ese caso, póngase en contacto con el servicio de soporte técnico de VMware para migrar la máquina virtual a Azure y hacer que conviva en el servidor VMware.
Comprobación de los servicios de Windows
Asegúrese de que cada uno de los siguientes servicios de Windows está configurado en el valor predeterminado de Windows. Estos servicios son la configuración mínima necesaria para garantizar la conectividad de las máquinas virtuales. Para establecer la configuración de inicio, ejecute el siguiente ejemplo:
Get-Service -Name BFE, Dhcp, Dnscache, IKEEXT, iphlpsvc, nsi, mpssvc, RemoteRegistry |
Where-Object StartType -ne Automatic |
Set-Service -StartupType Automatic
Get-Service -Name Netlogon, Netman, TermService |
Where-Object StartType -ne Manual |
Set-Service -StartupType Manual
Actualización de la configuración del Registro de Escritorio remoto
Asegúrese de que la siguiente configuración está establecida correctamente para la conexión remota:
Nota
Si recibe un mensaje de error al ejecutar Set-ItemProperty -Path 'HKLM:\SOFTWARE\Policies\Microsoft\Windows NT\Terminal Services' -Name <string> -Value <object>, puede pasarlo por alto sin ningún problema. Significa que el dominio no establece esa configuración mediante un objeto de directiva de grupo.
Protocolo de escritorio remoto (RDP) está habilitado:
Set-ItemProperty -Path 'HKLM:\SYSTEM\CurrentControlSet\Control\Terminal Server' -Name fDenyTSConnections -Value 0 -Type DWord -Force Set-ItemProperty -Path 'HKLM:\SOFTWARE\Policies\Microsoft\Windows NT\Terminal Services' -Name fDenyTSConnections -Value 0 -Type DWord -ForceEl puerto de RDP está configurado correctamente con el puerto predeterminado 3389:
Set-ItemProperty -Path 'HKLM:\SYSTEM\CurrentControlSet\Control\Terminal Server\Winstations\RDP-Tcp' -Name PortNumber -Value 3389 -Type DWord -ForceAl implementar una máquina virtual, las reglas predeterminadas se crean para el puerto 3389. Cambie el número de puerto una vez implementada la máquina virtual en Azure.
El agente de escucha está activo en todas las interfaces de red:
Set-ItemProperty -Path 'HKLM:\SYSTEM\CurrentControlSet\Control\Terminal Server\Winstations\RDP-Tcp' -Name LanAdapter -Value 0 -Type DWord -ForceConfigure el modo Autenticación a nivel de red (NLA) para las conexiones RDP:
Set-ItemProperty -Path 'HKLM:\SYSTEM\CurrentControlSet\Control\Terminal Server\WinStations\RDP-Tcp' -Name UserAuthentication -Value 1 -Type DWord -ForceEstablezca el valor de conexión persistente:
Set-ItemProperty -Path 'HKLM:\SOFTWARE\Policies\Microsoft\Windows NT\Terminal Services' -Name KeepAliveEnable -Value 1 -Type DWord -Force Set-ItemProperty -Path 'HKLM:\SOFTWARE\Policies\Microsoft\Windows NT\Terminal Services' -Name KeepAliveInterval -Value 1 -Type DWord -Force Set-ItemProperty -Path 'HKLM:\SYSTEM\CurrentControlSet\Control\Terminal Server\Winstations\RDP-Tcp' -Name KeepAliveTimeout -Value 1 -Type DWord -ForceEstablezca las opciones de reconexión:
Set-ItemProperty -Path 'HKLM:\SOFTWARE\Policies\Microsoft\Windows NT\Terminal Services' -Name fDisableAutoReconnect -Value 0 -Type DWord -Force Set-ItemProperty -Path 'HKLM:\SYSTEM\CurrentControlSet\Control\Terminal Server\Winstations\RDP-Tcp' -Name fInheritReconnectSame -Value 1 -Type DWord -Force Set-ItemProperty -Path 'HKLM:\SYSTEM\CurrentControlSet\Control\Terminal Server\Winstations\RDP-Tcp' -Name fReconnectSame -Value 0 -Type DWord -ForceLimite el número de conexiones simultáneas:
Set-ItemProperty -Path 'HKLM:\SYSTEM\CurrentControlSet\Control\Terminal Server\Winstations\RDP-Tcp' -Name MaxInstanceCount -Value 4294967295 -Type DWord -ForceQuite cualquier certificado autofirmado que pueda haber enlazado al agente de escucha del Protocolo de escritorio remoto:
if ((Get-Item -Path 'HKLM:\SYSTEM\CurrentControlSet\Control\Terminal Server\WinStations\RDP-Tcp').Property -contains 'SSLCertificateSHA1Hash') { Remove-ItemProperty -Path 'HKLM:\SYSTEM\CurrentControlSet\Control\Terminal Server\WinStations\RDP-Tcp' -Name SSLCertificateSHA1Hash -Force }Este código garantiza que puede se conectar al implementar la máquina virtual. También puede revisar esta configuración después de implementar la máquina virtual en Azure.
Si la máquina virtual forma parte de un dominio, compruebe las siguientes directivas para asegurarse de que la configuración anterior no se revierta.
Objetivo Directiva Value RDP está habilitado Configuración del equipo\Directivas\Configuración de Windows\Plantillas administrativas\ Componentes\Servicios de Escritorio remoto\Host de sesión de Escritorio remoto\Conexiones Permitir a los usuarios conectarse de forma remota desde el Escritorio remoto Directiva de grupo de NLA Configuración\Plantillas administrativas\Componentes\Servicios de Escritorio remoto\Host de sesión de Escritorio remoto\Seguridad Requerir la autenticación del usuario para las conexiones remotas mediante Autenticación a nivel de red Configuración de configuración persistente Configuración del equipo\Directivas\Configuración de Windows\Plantillas administrativas\ Componentes Windows\Servicios de Escritorio remoto\Host de sesión de Escritorio remoto\Conexiones Configurar el intervalo de conexión persistente Configuración de reconexión Configuración del equipo\Directivas\Configuración de Windows\Plantillas administrativas\ Componentes Windows\Servicios de Escritorio remoto\Host de sesión de Escritorio remoto\Conexiones Reconectar automáticamente Configuración de número limitado de conexiones Configuración del equipo\Directivas\Configuración de Windows\Plantillas administrativas\ Componentes Windows\Servicios de Escritorio remoto\Host de sesión de Escritorio remoto\Conexiones Limitar el número de conexiones
Configuración de reglas de firewall de Windows
Active Firewall de Windows en los tres perfiles (dominio, estándar y público):
Set-NetFirewallProfile -Profile Domain, Public, Private -Enabled TrueEjecute el ejemplo siguiente para permitir WinRM mediante los tres perfiles de firewall (dominio, privado y público) y habilitar el servicio remoto de PowerShell:
Enable-PSRemoting -Force
Nota
Cuando se ejecuta este comando, habilita automáticamente las reglas de firewall adecuadas.
Habilite las siguientes reglas de firewall para permitir el tráfico RDP:
Get-NetFirewallRule -DisplayGroup 'Remote Desktop' | Set-NetFirewallRule -Enabled TrueHabilite la regla de uso compartido de archivos e impresoras para que la máquina virtual pueda responder a las solicitudes ping dentro de la red virtual:
Set-NetFirewallRule -Name FPS-ICMP4-ERQ-In -Enabled TrueCree una regla para la red de la plataforma Azure:
New-NetFirewallRule -DisplayName AzurePlatform -Direction Inbound -RemoteAddress 168.63.129.16 -Profile Any -Action Allow -EdgeTraversalPolicy Allow New-NetFirewallRule -DisplayName AzurePlatform -Direction Outbound -RemoteAddress 168.63.129.16 -Profile Any -Action Allow
Importante
168.63.129.16 es una dirección IP pública especial propiedad de Microsoft para Azure. Para más información, vea ¿Qué es la dirección IP 168.63.129.16?
Si la máquina virtual forma parte de un dominio, compruebe las siguientes directivas de Microsoft Entra para asegurarse de que la configuración anterior no se revierta.
Goal Directiva Value Habilitar los perfiles de Firewall de Windows Configuración del equipo\Directivas\Configuración de Windows\Plantillas administrativas\Red\Conexión de red\Firewall de Windows\Perfil de dominio\Firewall de Window Proteger todas las conexiones de red Habilitar RDP Configuración del equipo\Directivas\Configuración de Windows\Plantillas administrativas\Red\Conexión de red\Firewall de Windows\Perfil de dominio\Firewall de Window Permitir excepciones de Escritorio remoto entrantes Configuración del equipo\Directivas\Configuración de Windows\Plantillas administrativas\Red\Conexión de red\Firewall de Windows\Perfil estándar\Firewall de Windows Permitir excepciones de Escritorio remoto entrantes Habilitar ICMP-V4 Configuración del equipo\Directivas\Configuración de Windows\Plantillas administrativas\Red\Conexión de red\Firewall de Windows\Perfil de dominio\Firewall de Window Permitir excepciones de ICMP Configuración del equipo\Directivas\Configuración de Windows\Plantillas administrativas\Red\Conexión de red\Firewall de Windows\Perfil estándar\Firewall de Windows Permitir excepciones de ICMP
Comprobación de la máquina virtual
Asegúrese de que la máquina virtual tiene un estado correcto, es segura y está accesible desde RDP:
Para garantizar que el disco es coherente y está en buen estado, compruebe el disco en el próximo reinicio de máquina virtual:
chkdsk.exe /fAsegúrese de que el informe muestra un disco limpio y en buen estado.
Establezca la configuración de datos de la configuración de arranque (BCD).
cmd bcdedit.exe /set "{bootmgr}" integrityservices enable bcdedit.exe /set "{default}" device partition=C: bcdedit.exe /set "{default}" integrityservices enable bcdedit.exe /set "{default}" recoveryenabled Off bcdedit.exe /set "{default}" osdevice partition=C: bcdedit.exe /set "{default}" bootstatuspolicy IgnoreAllFailures #Enable Serial Console Feature bcdedit.exe /set "{bootmgr}" displaybootmenu yes bcdedit.exe /set "{bootmgr}" timeout 5 bcdedit.exe /set "{bootmgr}" bootems yes bcdedit.exe /ems "{current}" ON bcdedit.exe /emssettings EMSPORT:1 EMSBAUDRATE:115200 exitEl registro de volcado de memoria puede ser útil para solucionar problemas de bloqueo de Windows. Habilite la colección de registros de volcado de memoria:
# Set up the guest OS to collect a kernel dump on an OS crash event Set-ItemProperty -Path 'HKLM:\SYSTEM\CurrentControlSet\Control\CrashControl' -Name CrashDumpEnabled -Type DWord -Force -Value 2 Set-ItemProperty -Path 'HKLM:\SYSTEM\CurrentControlSet\Control\CrashControl' -Name DumpFile -Type ExpandString -Force -Value "%SystemRoot%\MEMORY.DMP" Set-ItemProperty -Path 'HKLM:\SYSTEM\CurrentControlSet\Control\CrashControl' -Name NMICrashDump -Type DWord -Force -Value 1 # Set up the guest OS to collect user mode dumps on a service crash event $key = 'HKLM:\SOFTWARE\Microsoft\Windows\Windows Error Reporting\LocalDumps' if ((Test-Path -Path $key) -eq $false) {(New-Item -Path 'HKLM:\SOFTWARE\Microsoft\Windows\Windows Error Reporting' -Name LocalDumps)} New-ItemProperty -Path $key -Name DumpFolder -Type ExpandString -Force -Value 'C:\CrashDumps' New-ItemProperty -Path $key -Name CrashCount -Type DWord -Force -Value 10 New-ItemProperty -Path $key -Name DumpType -Type DWord -Force -Value 2 Set-Service -Name WerSvc -StartupType ManualCompruebe que el repositorio de Instrumental de administración de Windows (WMI) es coherente:
winmgmt.exe /verifyrepositorySi el repositorio está dañado, consulte WMI: daños en el repositorio, o no.
Asegúrese de que ninguna otra aplicación que no sea TermService use el puerto 3389. Este puerto se usa para el servicio RDP en Azure. Para ver qué puertos se usan en la máquina virtual, ejecute
netstat.exe -anob:netstat.exe -anobA continuación se muestra un ejemplo.
netstat.exe -anob | findstr 3389 TCP 0.0.0.0:3389 0.0.0.0:0 LISTENING 4056 TCP [::]:3389 [::]:0 LISTENING 4056 UDP 0.0.0.0:3389 *:* 4056 UDP [::]:3389 *:* 4056 tasklist /svc | findstr 4056 svchost.exe 4056 TermServicePara cargar un VHD de Windows que sea un controlador de dominio:
Siga estos pasos adicionales para preparar el disco.
Asegúrese de que conoce la contraseña de Modo de restauración de servicios de directorio (DSRM), por si alguna vez tiene que iniciar la máquina virtual en DSRM. Para más información, vea Establecer una contraseña de DSRM.
Asegúrese de que conoce la cuenta predefinida de administrador y la contraseña. Es posible que quiera restablecer la contraseña de administrador local actual y asegurarse de que puede usar esta cuenta para iniciar sesión en Windows mediante la conexión RDP. Este permiso de acceso se controla mediante el objeto de directiva de grupo "Permitir inicio de sesión a través de Servicios de Escritorio remoto". Puede ver este objeto en el Editor de directivas de grupo local:
Computer Configuration\Windows Settings\Security Settings\Local Policies\User Rights Assignment
Compruebe las siguientes directivas de Microsoft Entra para asegurarse de que no estén bloqueando el acceso del RDP:
Computer Configuration\Windows Settings\Security Settings\Local Policies\User Rights Assignment\Deny access to this computer from the networkComputer Configuration\Windows Settings\Security Settings\Local Policies\User Rights Assignment\Deny log on through Remote Desktop Services
Compruebe la siguiente directiva de Microsoft Entra para asegurarse de que no están quitando ninguna de las cuentas de acceso obligatorias:
Computer Configuration\Windows Settings\Security Settings\Local Policies\User Rights Assignment\Access this computer from the network
En la directiva deben aparecer los siguientes grupos:
Administradores
Operadores de copias de seguridad
Todos
Usuarios
Reinicie la máquina virtual para asegurarse de que Windows sigue funcionando correctamente y puede conectarse a ella a través de RDP. Llegado este punto, plantéese la creación de una máquina virtual en el servidor de Hyper-V local para asegurarse de que la máquina virtual se inicia completamente. Tras ello, realice pruebas para asegurarse de que se puede acceder a la máquina virtual a través de RDP.
Quite los filtros extra de Interfaz de controlador de transporte (TDI). Por ejemplo, quite el software que analice paquetes TCP o firewalls adicionales.
Desinstale cualquier otro software de terceros o controlador relacionado con componentes físicos, o cualquier otra tecnología de virtualización.
Instalación de actualizaciones de Windows
Nota
Para evitar un reinicio accidental durante el aprovisionamiento de la máquina virtual, se recomienda completar todas las instalaciones de las actualizaciones de Windows y asegurarse de que no haya ningún reinicio pendiente. Una manera de hacerlo es instalar todas las actualizaciones de Windows y reiniciar la máquina virtual antes de realizar la migración a Azure.
Si también necesita realizar una generalización del sistema operativo (Sysprep), debe actualizar Windows y reiniciar la máquina virtual antes de ejecutar el comando Sysprep.
Lo ideal sería que mantuviera la máquina actualizada en el nivel de revisión; si esto no es posible, asegúrese de que estén instaladas las siguientes actualizaciones. Para obtener las actualizaciones más recientes, consulte las páginas del historial de actualizaciones de Windows: Windows 10 y Windows Server 2019, Windows 8.1 y Windows Server 2012 R2, y Windows 7 SP1 y Windows Server 2008 R2 SP1.
| Componente | Binary | Windows 7 SP1, Windows Server 2008 R2 SP1 | Windows 8, Windows Server 2012 | Windows 8.1, Windows Server 2012 R2 | Windows 10 v1607, Windows Server 2016 v1607 | Windows 10 v1703 | Windows 10 v1709, Windows Server 2016 v1709 | Windows 10 v1803, Windows Server 2016 v1803 |
|---|---|---|---|---|---|---|---|---|
| Storage | disk.sys | 6.1.7601.23403 - KB3125574 | 6.2.9200.17638 / 6.2.9200.21757 - KB3137061 | 6.3.9600.18203 - KB3137061 | - | - | - | - |
| storport.sys | 6.1.7601.23403 - KB3125574 | 6.2.9200.17188 / 6.2.9200.21306 - KB3018489 | 6.3.9600.18573 - KB4022726 | 10.0.14393.1358 - KB4022715 | 10.0.15063.332 | - | - | |
| ntfs.sys | 6.1.7601.23403 - KB3125574 | 6.2.9200.17623 / 6.2.9200.21743 - KB3121255 | 6.3.9600.18654 - KB4022726 | 10.0.14393.1198 - KB4022715 | 10.0.15063.447 | - | - | |
| Iologmsg.dll | 6.1.7601.23403 - KB3125574 | 6.2.9200.16384 - KB2995387 | - | - | - | - | - | |
| Classpnp.sys | 6.1.7601.23403 - KB3125574 | 6.2.9200.17061 / 6.2.9200.21180 - KB2995387 | 6.3.9600.18334 - KB3172614 | 10.0.14393.953 - KB4022715 | - | - | - | |
| Volsnap.sys | 6.1.7601.23403 - KB3125574 | 6.2.9200.17047 / 6.2.9200.21165 - KB2975331 | 6.3.9600.18265 - KB3145384 | - | 10.0.15063.0 | - | - | |
| partmgr.sys | 6.1.7601.23403 - KB3125574 | 6.2.9200.16681 - KB2877114 | 6.3.9600.17401 - KB3000850 | 10.0.14393.953 - KB4022715 | 10.0.15063.0 | - | - | |
| volmgr.sys | 10.0.15063.0 | - | - | |||||
| Volmgrx.sys | 6.1.7601.23403 - KB3125574 | - | - | - | 10.0.15063.0 | - | - | |
| Msiscsi.sys | 6.1.7601.23403 - KB3125574 | 6.2.9200.21006 - KB2955163 | 6.3.9600.18624 - KB4022726 | 10.0.14393.1066 - KB4022715 | 10.0.15063.447 | - | - | |
| Msdsm.sys | 6.1.7601.23403 - KB3125574 | 6.2.9200.21474 - KB3046101 | 6.3.9600.18592 - KB4022726 | - | - | - | - | |
| Mpio.sys | 6.1.7601.23403 - KB3125574 | 6.2.9200.21190 - KB3046101 | 6.3.9600.18616 - KB4022726 | 10.0.14393.1198 - KB4022715 | - | - | - | |
| vmstorfl.sys | 6.3.9600.18907 - KB4072650 | 6.3.9600.18080 - KB3063109 | 6.3.9600.18907 - KB4072650 | 10.0.14393.2007 - KB4345418 | 10.0.15063.850 - KB4345419 | 10.0.16299.371 - KB4345420 | - | |
| Fveapi.dll | 6.1.7601.23311 - KB3125574 | 6.2.9200.20930 - KB2930244 | 6.3.9600.18294 - KB3172614 | 10.0.14393.576 - KB4022715 | - | - | - | |
| Fveapibase.dll | 6.1.7601.23403 - KB3125574 | 6.2.9200.20930 - KB2930244 | 6.3.9600.17415 - KB3172614 | 10.0.14393.206 - KB4022715 | - | - | - | |
| Red | netvsc.sys | - | - | - | 10.0.14393.1198 - KB4022715 | 10.0.15063.250 - KB4020001 | - | - |
| mrxsmb10.sys | 6.1.7601.23816 - KB4022722 | 6.2.9200.22108 - KB4022724 | 6.3.9600.18603 - KB4022726 | 10.0.14393.479 - KB4022715 | 10.0.15063.483 | - | - | |
| mrxsmb20.sys | 6.1.7601.23816 - KB4022722 | 6.2.9200.21548 - KB4022724 | 6.3.9600.18586 - KB4022726 | 10.0.14393.953 - KB4022715 | 10.0.15063.483 | - | - | |
| mrxsmb.sys | 6.1.7601.23816 - KB4022722 | 6.2.9200.22074 - KB4022724 | 6.3.9600.18586 - KB4022726 | 10.0.14393.953 - KB4022715 | 10.0.15063.0 | - | - | |
| tcpip.sys | 6.1.7601.23761 - KB4022722 | 6.2.9200.22070 - KB4022724 | 6.3.9600.18478 - KB4022726 | 10.0.14393.1358 - KB4022715 | 10.0.15063.447 | - | - | |
| http.sys | 6.1.7601.23403 - KB3125574 | 6.2.9200.17285 - KB3042553 | 6.3.9600.18574 - KB4022726 | 10.0.14393.251 - KB4022715 | 10.0.15063.483 | - | - | |
| vmswitch.sys | 6.1.7601.23727 - KB4022719 | 6.2.9200.22117 - KB4022724 | 6.3.9600.18654 - KB4022726 | 10.0.14393.1358 - KB4022715 | 10.0.15063.138 | - | - | |
| Core | ntoskrnl.exe | 6.1.7601.23807 - KB4022719 | 6.2.9200.22170 - KB4022718 | 6.3.9600.18696 - KB4022726 | 10.0.14393.1358 - KB4022715 | 10.0.15063.483 | - | - |
| Servicios de Escritorio remoto | rdpcorets.dll | 6.2.9200.21506 - KB4022719 | 6.2.9200.22104 - KB4022724 | 6.3.9600.18619 - KB4022726 | 10.0.14393.1198 - KB4022715 | 10.0.15063.0 | - | - |
| termsrv.dll | 6.1.7601.23403 - KB3125574 | 6.2.9200.17048 - KB2973501 | 6.3.9600.17415 - KB3000850 | 10.0.14393.0 - KB4022715 | 10.0.15063.0 | - | - | |
| termdd.sys | 6.1.7601.23403 - KB3125574 | - | - | - | - | - | - | |
| win32k.sys | 6.1.7601.23807 - KB4022719 | 6.2.9200.22168 - KB4022718 | 6.3.9600.18698 - KB4022726 | 10.0.14393.594 - KB4022715 | - | - | - | |
| rdpdd.dll | 6.1.7601.23403 - KB3125574 | - | - | - | - | - | - | |
| rdpwd.sys | 6.1.7601.23403 - KB3125574 | - | - | - | - | - | - | |
| Seguridad | MS17-010 | KB4012212 | KB4012213 | KB4012213 | KB4012606 | KB4012606 | - | - |
| KB4012216 | KB4013198 | KB4013198 | - | - | ||||
| KB4012215 | KB4012214 | KB4012216 | KB4013429 | KB4013429 | - | - | ||
| KB4012217 | KB4013429 | KB4013429 | - | - | ||||
| CVE-2018-0886 | KB4103718 | KB4103730 | KB4103725 | KB4103723 | KB4103731 | KB4103727 | KB4103721 | |
| KB4103712 | KB4103726 | KB4103715 |
Nota
Para evitar un reinicio accidental durante el aprovisionamiento de la máquina virtual, es aconsejable asegurarse de que todas las instalaciones de Windows Update han finalizado y de que no hay actualizaciones pendientes. Una manera de hacerlo es instalar todas las actualizaciones de Windows posibles y reiniciar una vez antes de ejecutar el comando sysprep.exe.
Determinar cuándo usar Sysprep
Herramienta de preparación del sistema (sysprep.exe) es un proceso que se puede ejecutar para restablecer una instalación de Windows.
Sysprep proporciona una experiencia original, al eliminar todos los datos personales y restablecer varios componentes.
sysprep.exe se suele ejecutar para crear una plantilla desde la que implementar muchas otras máquinas virtuales que tengan una configuración específica. Esta plantilla se conoce como imagen generalizada.
Para crear una sola máquina virtual desde un disco, no tiene que usar Sysprep, sino crear la máquina virtual desde una imagen especializada. Para más información sobre cómo crear una máquina virtual desde un disco especializado, vea:
- Creación de una máquina virtual a partir de un disco especializado
- Create a VM from a specialized VHD disk (Creación de una máquina virtual a partir de un disco duro virtual especializado)
Para crear una imagen generalizada, debe ejecutar Sysprep. Para información, vea Uso de Sysprep: Introducción.
No todos los roles o aplicaciones instalados en un equipo basado en Windows admiten estas imágenes generalizadas; así que, antes de usar este procedimiento, asegúrese de que Sysprep admite el rol del equipo. Para más información, consulte Sysprep Support for Server Roles (Compatibilidad de Sysprep con roles de servidor).
Específicamente, Sysprep requiere que las unidades se descifren por completo antes de la ejecución. Si ha habilitado el cifrado en la máquina virtual, deshabilítelo antes de ejecutar Sysprep.
Generalización de un VHD
Nota
Si va a crear una imagen generalizada a partir de una máquina virtual de Azure, se recomienda quitar las extensiones de máquina virtual antes de ejecutar sysprep.
Nota
Después de ejecutar sysprep.exe en los pasos siguientes, desactive la máquina virtual. No vuelva a activarla hasta que cree una imagen de ella en Azure.
Inicie sesión en la máquina virtual Windows.
Ejecute una sesión de PowerShell como administrador.
Elimine el directorio Panther (C:\Windows\Panther).
Cambie el directorio a
%windir%\system32\sysprep. A continuación, ejecutesysprep.exe.En el cuadro de diálogo Herramienta de preparación del sistema, seleccione Iniciar la Configuración rápida (OOBE) del sistema y asegúrese de que la casilla Generalizar esté activada.
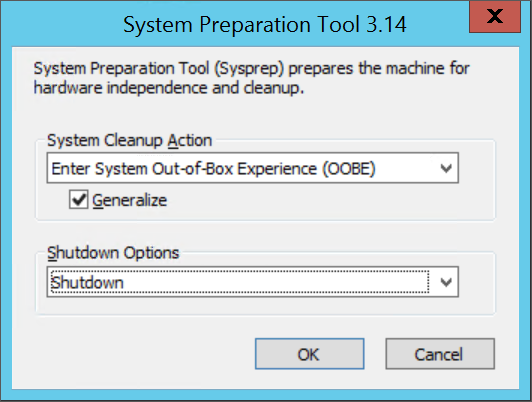
En Opciones de apagado, seleccione Apagar.
Seleccione Aceptar.
Cuando Sysprep finalice, apague la máquina virtual. No use Reiniciar para apagar la máquina virtual.
Ahora el disco duro virtual está listo para cargarse. Para más información sobre cómo crear una máquina virtual desde un disco generalizado, vea Carga de un VHD generalizado en Azure para crear una máquina virtual nueva.
Nota
No se admite un archivo unattend.xml personalizado, No obstante, se admite la propiedad additionalUnattendContent, que proporciona solo compatibilidad limitada para agregar las opciones de microsoft-windows-shell-setup en el archivo unattend.xml que usa el agente de aprovisionamiento de Azure. Por ejemplo, puede usar additionalUnattendContent para agregar FirstLogonCommands y LogonCommands. Para más información, vea el ejemplo de FirstLogonCommands de additionalUnattendContent.
Conversión de un disco virtual en un VHD de tamaño fijo
Nota
Si va a usar Azure PowerShell para cargar el disco en Azure y tiene Hyper-V habilitado, este paso es opcional. Add-AzVHD lo realizará por usted.
Use uno de los métodos descritos en esta sección para convertir y cambiar el tamaño del disco virtual al formato requerido por Azure:
Cree una copia de seguridad de la máquina virtual antes de ejecutar el proceso de conversión del disco virtual o el proceso de cambio de tamaño.
Asegúrese de que el disco duro virtual de Windows funciona correctamente en el servidor local. Resuelva los errores dentro de la propia máquina virtual antes de intentar la conversión o la carga en Azure.
Convierta el disco virtual al tipo de tamaño fijo.
Cambie el tamaño del disco virtual para cumplir los requisitos de Azure:
Los discos de Azure deben tener un tamaño virtual alineado con 1 MiB. Si el disco duro virtual es una fracción de 1 MiB, deberá cambiar el tamaño del disco a un múltiplo de 1 MiB. Los discos que son fracciones de 1 MiB provocan errores al crear imágenes a partir del disco duro virtual cargado. Para comprobar el tamaño, puede usar el cmdlet Get-VHD de PowerShell para mostrar el valor de "Size", que debe ser un múltiplo de 1 MiB en Azure y "FileSize", que será igual al valor de "Size" más 512 bytes para el pie de página del VHD.
$vhd = Get-VHD -Path C:\test\MyNewVM.vhd $vhd.Size % 1MB 0 $vhd.FileSize - $vhd.Size 512El tamaño máximo permitido del disco duro virtual del sistema operativo en una máquina virtual de generación 1 es de 2048 GiB (2 TiB).
El tamaño máximo de un disco de datos es de 32 767 GiB (32 TiB).
Nota
- Si va a preparar un disco del sistema operativo Windows después de convertirlo en un disco fijo y cambiar el tamaño si es necesario, cree una máquina virtual que use el disco. Inicie la máquina virtual, inicie sesión en ella y continúe con las secciones de este artículo para finalizar la preparación para la carga.
- Si va a preparar un disco de datos, puede dejar esta sección y continuar con la carga del disco.
Uso de Administrador de Hyper-V para convertir el disco
- Abra el Administrador de Hyper-V y seleccione el equipo local de la izquierda. En el menú situado sobre la lista de equipos, seleccione Acción>Editar disco.
- En la página Localizar disco duro virtual, localice y seleccione el disco virtual.
- En la página Elegir acción, seleccione Convertir>Siguiente.
- Para realizar la conversión desde VHDX, seleccione VHD>Siguiente.
- Para realizar la conversión desde un disco de expansión dinámica, seleccione Tamaño fijo>Siguiente.
- Localice y seleccione una ruta de acceso para guardar el nuevo archivo VHD.
- Seleccione Finalizar.
Uso de PowerShell para convertir el disco
Puede convertir un disco virtual mediante el cmdlet Convert-VHD en PowerShell. Si necesita información sobre la instalación de este cmdlet, consulte Instalación del rol de Hyper-V en Windows Server.
Nota
Si va a usar Azure PowerShell para cargar el disco en Azure y tiene Hyper-V habilitado, este paso es opcional. Add-AzVHD lo realizará por usted.
Con el siguiente ejemplo, el disco se convierte de VHDX a VHD. También se convierte un disco de expansión dinámica en un disco de tamaño fijo.
Convert-VHD -Path C:\test\MyVM.vhdx -DestinationPath C:\test\MyNewVM.vhd -VHDType Fixed
En este ejemplo, reemplace el valor Path por la ruta de acceso del disco duro virtual que quiera convertir. Reemplace el valor de DestinationPath por la nueva ruta de acceso y el nombre del disco convertido.
Uso del Administrador de Hyper-V para cambiar el tamaño del disco
Nota
Si va a usar Azure PowerShell para cargar el disco en Azure y tiene Hyper-V habilitado, este paso es opcional. Add-AzVHD lo realizará por usted.
- Abra el Administrador de Hyper-V y seleccione el equipo local de la izquierda. En el menú situado sobre la lista de equipos, seleccione Acción>Editar disco.
- En la página Localizar disco duro virtual, localice y seleccione el disco virtual.
- En la página Elegir acción, seleccione Expandir>Siguiente.
- En la página Localizar disco duro virtual, escriba el nuevo tamaño en GiB >Siguiente.
- Seleccione Finalizar.
Uso de PowerShell para cambiar el tamaño del disco
Nota
Si va a usar Azure PowerShell para cargar el disco en Azure y tiene Hyper-V habilitado, este paso es opcional. Add-AzVHD lo realizará por usted.
Puede cambiar el tamaño de un disco virtual mediante el cmdlet Resize-VHD de PowerShell. Si necesita información sobre la instalación de este cmdlet, consulte Instalación del rol de Hyper-V en Windows Server.
En el ejemplo siguiente se cambia el tamaño del disco de 100,5 MiB a 101 MiB para cumplir con el requisito de alineación de Azure.
Resize-VHD -Path C:\test\MyNewVM.vhd -SizeBytes 105906176
En este ejemplo, reemplace el valor de Path por la ruta de acceso del disco duro virtual cuyo tamaño quiere cambiar. Reemplace el valor de SizeBytes por el nuevo tamaño en bytes del disco.
Conversión del formato de disco VMDK de VMware
Si tiene una imagen de máquina virtual de Windows en el formato de archivo VMDK, puede usar Azure Migrate para convertir el VMDK y cargarlo en Azure.
Completar las configuraciones recomendadas
Los siguientes valores de configuración no afectan a la carga de discos duros virtuales. Sin embargo, se recomienda firmemente que los configure.
Instale el agente de máquina virtual de Azure. A continuación, puede habilitar las extensiones de máquina virtual. Las extensiones de máquina virtual implementan la mayor parte de la funcionalidad crítica que es posible que quiera usar con las máquinas virtuales. Necesitará estas extensiones, por ejemplo, para restablecer contraseñas o configurar RDP. Para obtener más información, consulte Información general del agente de máquina virtual de Azure.
Después de crear la máquina virtual en Azure, recomendamos que ponga el archivo de paginación en el volumen de unidad temporal para mejorar el rendimiento. Puede configurar la ubicación de archivos del siguiente modo:
Set-ItemProperty -Path 'HKLM:\SYSTEM\CurrentControlSet\Control\Session Manager\Memory Management' -Name PagingFiles -Value 'D:\pagefile.sys' -Type MultiString -ForceSi hay un disco de datos conectado a la máquina virtual, la letra de unidad del volumen de unidad temporal suele ser D. Esta designación podría ser diferente, dependiendo de la configuración y del número de unidades disponibles.
- Se recomienda deshabilitar los bloqueadores de script que pueda incluir el software antivirus, Podrían interferir y bloquear los scripts del agente de aprovisionamiento de Windows que se ejecutan al implementar una nueva máquina virtual desde la imagen.
Sugerencia
Opcional Use DISM para optimizar la imagen y reducir el tiempo de arranque de la máquina virtual.
Para optimizar la imagen, monte el disco duro virtual; para ello, haga doble clic en él en el Explorador de Windows y, a continuación, ejecute DISM con el parámetro /optimize-image.
DISM /image:D:\ /optimize-image /boot
D: es la ruta de acceso del VHD montado.
La ejecución de DISM /optimize-image debe ser la última modificación que realice en el disco duro virtual. Si realiza cambios en el disco duro virtual antes de la implementación, tendrá que volver a ejecutar DISM /optimize-image.