Diseñar la interfaz de ejecución de la planta de producción
Puede diseñar el contenido de la interfaz de usuario para cada configuración utilizada por la interfaz de ejecución de la planta de producción. Por ejemplo, es posible que los trabajadores de una celda de trabajo necesiten poder abrir las instrucciones de trabajo en el piso de producción, mientras que en otra celda de trabajo, las instrucciones no son necesarias. En ese caso, se deben crear dos configuraciones, una con un botón para abrir documentos adjuntos y otra sin este botón.
Diseñar una pestaña
En la página Configurar la ejecución del piso de producción, puede crear y configurar pestañas seleccionando Fichas de diseño en el Panel de acciones.
Cada pestaña está dividida en cuatro secciones, como se muestra en la siguiente ilustración.
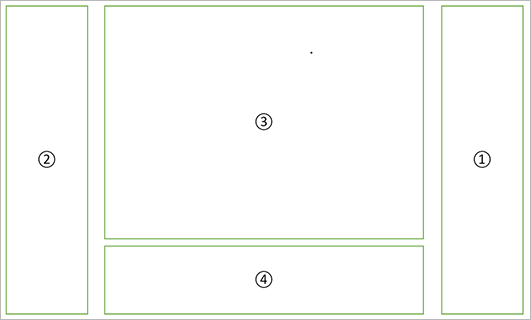
Los siguientes elementos se muestran en la ilustración:
- Barra de herramientas principal
- Barra de herramientas secundaria
- Vista principal
- Vista detallada
Para crear y configurar una nueva pestaña, siga estos pasos:
Vaya a Control de producción > Configuración > Ejecución de fabricación > Ejecución de planta de producción.
Seleccione Fichas de diseño en el Panel de acciones para abrir la página Fichas de diseño.
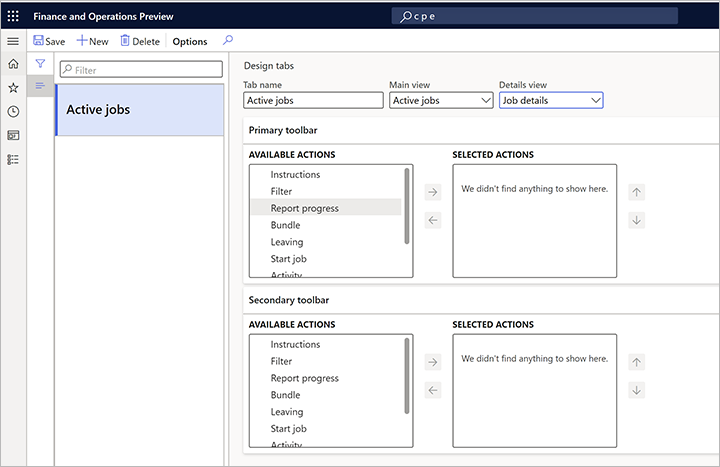
En el panel Acciones, seleccione Nuevo.
Realice los siguientes ajustes en el encabezado de la página:
- Nombre de la pestaña – Especifique un nombre para la pestaña.
- Vista principal – Seleccione entre las listas de trabajos predefinidas (Trabajos activos, Todos los trabajos, Mis trabajos y Mi máquina).
- Vista de detalles – Seleccione entre un valor en blanco o Detalles del trabajo. Si selecciona el valor en blanco, no habrá una vista detallada en la pestaña. Si selecciona Detalles del trabajo, la vista detallada contendrá una descripción detallada del trabajo seleccionado en la lista de trabajos en la vista principal.
En la sección Barra de herramientas principal, elija qué botones deben estar disponibles en la barra de herramientas principal. La columna Acciones disponibles muestra una lista de todos los botones que se pueden agregar. Las columnas Acciones seleccionadas muestran una lista de todos los botones que están incluidos en la configuración actual. Utilice los botones entre las columnas para mover los elementos seleccionados entre las columnas según sea necesario. Utilice los botones arriba y abajo junto a la columna Acciones seleccionadas para controlar el orden en que se presentan los botones en la interfaz de usuario.
En la sección Barra de herramientas secundaria, elija qué botones deben estar disponibles en la barra de herramientas secundaria. La columna Acciones disponibles muestra una lista de todos los botones que se pueden agregar. Las columnas Acciones seleccionadas muestran una lista de todos los botones que están incluidos en la configuración actual. Utilice los botones entre las columnas para mover los elementos seleccionados entre las columnas según sea necesario. Utilice los botones arriba y abajo junto a la columna Acciones seleccionadas para controlar el orden en que se presentan los botones en la interfaz de usuario.
Asociar una pestaña a una configuración
Una vez que haya diseñado todas las pestañas que necesita, puede asociarlas con una configuración.
Vaya a Control de producción > Configuración > Ejecución de fabricación > Ejecución de planta de producción.
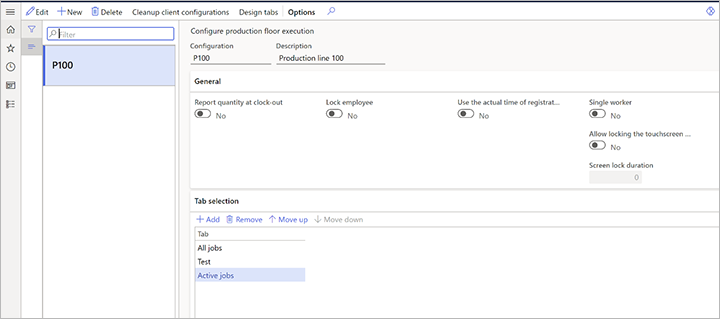
En la ficha desplegable Selección de ficha, seleccione Agregar.
Se agrega una nueva fila a la cuadrícula. Para esta nueva fila, seleccione el nombre de una pestaña que desea agregar a la configuración.
Continúe agregando pestañas adicionales según sea necesario.
Utilice los botones Subir y Bajar de la barra de herramientas para organizar las pestañas según sea necesario. Las pestañas se mostrarán de izquierda a derecha en el orden que se muestra en la captura de pantalla anterior (la pestaña en la parte superior se muestra a la izquierda).