Autenticación basada en servicios para la aplicación móvil Warehouse Management
Importante
Los métodos de autenticación descritos en este tema ahora están en desuso. Le recomendamos encarecidamente que se autentique utilizando flujo de código de dispositivo en su lugar. Para obtener más información este desuso, incluyendo el calendario de desuso, consulte Funciones eliminadas u obsoletas en Dynamics 365 Supply Chain Management.
La autenticación con Microsoft Entra ID proporciona una forma segura de autenticar un dispositivo móvil con Supply Chain Management. La aplicación móvil Warehouse Management admite los siguientes tipos de autenticación basada en servicios:
- Certificados
- Secreto de cliente
Si va a importar la configuración de conexión, le recomendamos que use un certificado en lugar de un secreto de cliente. Debido a que el secreto del cliente siempre debe almacenarse de forma segura, no puede importarlo desde un archivo de configuración de conexión o un código QR.
Cada dispositivo debe tener su propio certificado único o secreto de cliente.
Los certificados se pueden usar como secretos para probar la identidad de la aplicación cuando se solicita un token. La parte pública del certificado se carga en el registro de la aplicación en Azure Portal, mientras que el certificado completo debe implementarse en cada dispositivo donde está instalada la aplicación móvil Warehouse Management. Su organización es responsable de administrar el certificado en términos de rotación, etc. Puede usar certificados autofirmados, pero siempre debe usar certificados no exportables.
Debe hacer que un certificado esté disponible localmente en cada dispositivo donde ejecute la aplicación móvil Warehouse Management. Para obtener información sobre cómo administrar certificados para dispositivos controlados por Intune (si está usando Intune), consulte Implementación masiva de la aplicación móvil con autenticación basada en servicio.
Creación de una web de aplicación de servicio en Microsoft Entra ID
Para habilitar la aplicación móvil Warehouse Management para interactuar con un servidor específico de Supply Chain Management, debe registrar una aplicación de servicio web para el inquilino de Supply Chain Management en Microsoft Entra ID. El siguiente procedimiento muestra una manera de completar una tarea. Para obtener información detallada y alternativas, consulte los vínculos tras el procedimiento.
En un explorador web, vaya a https://portal.azure.com.
Especifique el nombre y la contraseña del usuario que tiene acceso a la suscripción de Azure.
En el portal de Azure, en el panel de navegación izquierdo, seleccione Microsoft Entra ID.
Asegúrese de estar trabajando con la instancia de Microsoft Entra ID que utilice Supply Chain Management.
En la lista Administrar, seleccione Registros de aplicación.
En la barra de herramientas, seleccione Nuevo registro para abrir el asistente Registrar una solicitud.
Escriba un nombre para la aplicación, seleccione la opción Solo cuentas en el directorio de esta organización y luego elija Registrar.
Se abre su nuevo registro de aplicación. Anote el valor de Id. de aplicación (cliente), puesto que lo necesitará más adelante. Este id. se referirá más adelante en este artículo como Id. de cliente.
En la lista Administrar, seleccione Certificado y secretos.
Seleccione uno de los siguientes botones, según cómo desee usar certificados o secretos de clientes para la autenticación:
- Cargar certificado: cargue un certificado para usarlo como secreto. Recomendamos este enfoque, porque es más seguro y también se puede automatizar más completamente. Si está ejecutando la aplicación móvil Warehouse Management en dispositivos Windows, anote el valor de Huella digital que se muestra después de cargar el certificado. Necesitará este valor cuando configure el certificado en dispositivos Windows.
- Nuevo secreto de cliente: cree una clave introduciendo una descripción de clave y una duración en la sección Contraseñas y luego seleccione Añadir. Haga una copia de la clave y guárdela de forma segura.
Para obtener más información sobre cómo configurar aplicaciones de servicios web en Microsoft Entra ID, vea los siguientes recursos:
Para obtener instrucciones que muestran cómo usar Windows PowerShell para configurar aplicaciones de servicio web en Microsoft Entra ID, consulte Procedimiento: usar Azure PowerShell para crear una entidad de servicio con un certificado.
Para obtener detalles completos sobre cómo crear manualmente una aplicación de servicio web en Microsoft Entra ID, vea los siguientes artículos:
Configurar cuentas de usuario en dispositivos móviles en Supply Chain Management
Para permitir que Supply Chain Management use su aplicación Microsoft Entra ID, siga estos pasos.
Cree un usuario correspondiente a las credenciales de usuario de la aplicación móvil Warehouse Management:
- En Supply Chain Management, vaya a Administración del sistema > Usuarios > Usuarios.
- Crear un usuario.
- Asigne el rol Usuario del dispositivo móvil de almacenamiento al usuario.
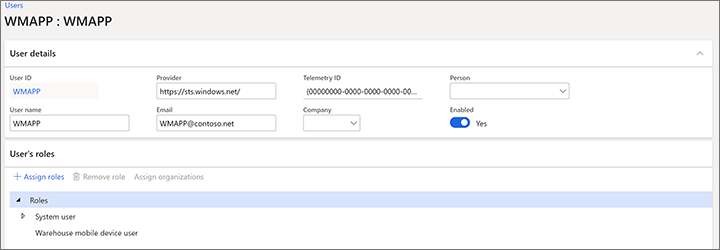
Asocie su aplicación Microsoft Entra ID con el usuario de la aplicación móvil Warehouse Management:
- Vaya a Administración del sistema > Configuración > Aplicaciones de Microsoft Entra ID.
- En el Panel de acciones, seleccione Nuevo para agregar una línea.
- En el campo Id. de cliente, ingrese el valor de Id. de cliente que anotó cuando configuró la aplicación de servicio web en Microsoft Entra ID.
- Escriba un nombre en el campo Nombre.
- En el campo Id. de usuario, seleccione el id. de usuario que acaba de crear.
Sugerencia
Una forma de usar esta configuración es crear un Id. De cliente en Azure para cada uno de sus dispositivos físicos y luego agregar cada Id. de cliente a la página Aplicaciones de Microsoft Entra ID. Luego, si un dispositivo se pierde, puede eliminar fácilmente su acceso a Supply Chain Management eliminando su id. de cliente en esa página. (Este enfoque funciona porque las credenciales de conexión que se guardan en cada dispositivo también especifican un ID de cliente, como se describe más adelante en este artículo).
Además, la configuración predeterminada de idioma, formato numérico y zona horaria para cada ID de cliente se establece mediante las preferencias establecidas para el valor de Id. de usuario que se asigna aquí. Por lo tanto, puede usar esas preferencias para establecer la configuración predeterminada para cada dispositivo o colección de dispositivos, según el ID del cliente. Sin embargo, estos valores predeterminados se anularán si también se definen para la cuenta de usuario de la aplicación de almacén que un trabajador usa para iniciar sesión en el dispositivo. (Para obtener más información, consulte Cuentas de usuario de dispositivo móvil).
Eliminar el acceso de un dispositivo que se autentica mediante un certificado o un secreto de cliente
Si se ha perdido un dispositivo o está en riesgo, debe eliminar su capacidad de acceder a Supply Chain Management. El siguiente procedimiento describe el proceso recomendado para eliminar el acceso de un dispositivo que se autentica mediante un certificado o un secreto de cliente.
Vaya a Administración del sistema > Configuración > Aplicaciones de Microsoft Entra ID.
Elimine la línea correspondiente al dispositivo al que desea eliminar el acceso. Anote el id. del cliente que se utiliza para el dispositivo, porque lo necesitará más adelante.
Si ha registrado solo un id. de cliente, y varios dispositivos usan el mismo id. de cliente, debe enviar nuevas configuraciones de conexión a esos dispositivos. De lo contrario, perderán el acceso.
Inicie sesión en el portal Azure en https://portal.azure.com.
En el panel de navegación izquierdo, seleccione Active Directory y asegúrese de estar en el directorio correcto.
En la lista Administrar, seleccione Registros de aplicación y, a continuación, seleccione la aplicación que desea configurar. La página Configuración aparecerá y mostrará la información de configuración.
Asegúrese de que el id. de cliente de la aplicación coincida con el id. de cliente que anotó en el paso 2.
En la barra de herramientas, seleccione Eliminar.
En el mensaje de confirmación que aparece, haga clic en Sí.