Ejercicio: Creación de una máquina virtual Windows
Su empresa procesa el contenido de vídeo en máquinas virtuales Windows. Una nueva ciudad ha contratado a su empresa para procesar las cámaras de supervisión del tráfico, pero es un modelo con el que no ha trabajado antes. Debe crear una nueva máquina virtual Windows e instalar algunos códecs patentados para procesar y analizar el nuevo contenido de vídeo.
Creación de una nueva máquina virtual Windows
Puede crear máquinas virtuales Windows con Azure Portal, la CLI de Azure o Azure PowerShell. La mejor forma es usar el portal, porque el asistente Crear una máquina virtual recopila toda la información necesaria y proporciona sugerencias y mensajes de validación a lo largo del proceso.
Inicie sesión en Azure Portal con la misma cuenta que ha usado para activar el espacio aislado.
En el menú de Azure Portal, en Servicios de Azure, seleccione Crear un recurso. Aparecerá el panel Crear un recurso.
En el cuadro de búsqueda Buscar servicios y marketplace, busque Windows Server y pulse Entrar. Seleccione Windows Server de Microsoft. Se abre el panel Windows Server.
Hay varias opciones de Windows Server entre las que elegir para crear la máquina virtual. En la lista desplegable Plan, desplácese hacia abajo y seleccione [smalldisk] Windows Server 2019 Datacenter.
Seleccione Crear. Aparece el panel Crear una máquina virtual.
Configuración de las opciones de la máquina virtual
Azure presenta un asistente como una serie de pestañas para recorrer todos los detalles de la configuración para crear la máquina virtual. La primera pestaña es Aspectos básicos. Puede seleccionar Siguiente o Anterior para pasar de una pestaña a otra, o bien puede seleccionar cualquier pestaña del menú horizontal para ir a una sección de configuración personalizable.
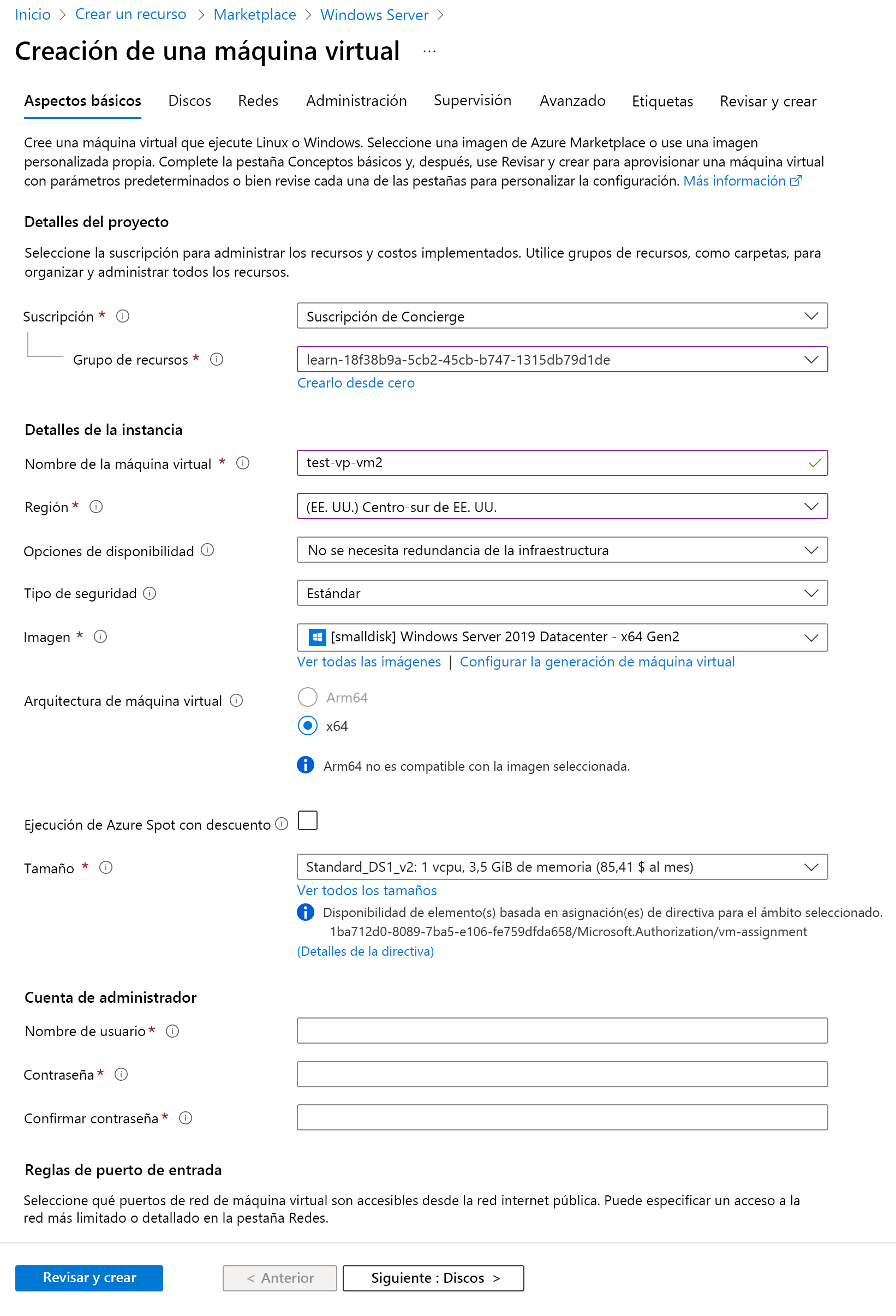
Configuración básica de las máquinas virtuales
Nota:
A medida que agregue o cambie la configuración en el asistente, Azure validará cada valor y pondrá una marca de verificación verde junto a un campo validado o un indicador de error rojo debajo del campo. Puede mantener el puntero sobre un indicador de error para obtener más información sobre el problema de validación.
Nota:
Es un procedimiento recomendado usar una convención de nomenclatura estándar para los nombres de recursos a fin de poder identificar fácilmente su finalidad. Los nombres de máquina virtual Windows son un poco limitados: deben tener entre 1 y 15 caracteres, no pueden contener caracteres que no sean ASCII o especiales, y deben ser únicos en el grupo de recursos actual.
En la pestaña Aspectos básicos, escriba los valores siguientes para cada opción.
Configuración Value Detalles del proyecto Subscription Suscripción de Concierge (la suscripción a la que se deben facturar las horas de la máquina virtual). Grupo de recursos Seleccione [nombre del grupo de recursos del espacio aislado] .Detalles de instancia Nombre de la máquina virtual Proporcione un nombre para la máquina virtual, como test-vp-vm2 (para la máquina virtual Test Video Processor núm. 2). Region Seleccione una región cercana entre las regiones globales que aparecen en la tabla siguiente. Opciones de disponibilidad Seleccione No se requiere redundancia de la infraestructura. Esta opción se usa para asegurarse de que la máquina virtual tiene una alta disponibilidad mediante la agrupación de varias máquinas virtuales para formar un conjunto con el fin de afrontar interrupciones o trabajos de mantenimiento planeados o sin planear. Tipo de seguridad Estándar Imagen En la lista desplegable, seleccione [smalldisk] Windows Server 2019 Datacenter - x64 Gen2. Arquitectura VM Acepte el valor predeterminado (x64). Ejecución de Azure Spot con descuento Acepte el valor predeterminado (desactivado). Size El campo Tamaño no se puede editar directamente. Seleccione o acepte el valor predeterminado Standard DS1 v2, que dará a la máquina virtual 1 CPU y 3,5 GB de memoria. Opcionalmente, seleccione el campo para ver los tamaños recomendados o elegidos recientemente. Seleccione Cambiar el tamaño para explorar los filtros de los tamaños basados en la cantidad de vCPU, RAM, discos de datos y operaciones por segundo, y el costo. Seleccione la X de la parte superior derecha del panel para cerrarlo. Cuenta de administrador Nombre de usuario Escriba un nombre de usuario que se usará para iniciar sesión en la máquina virtual. Contraseña Escriba una contraseña que tenga al menos 12 caracteres y tres de las cuatro características siguientes: una letra minúscula, una letra mayúscula, un número y un carácter especial que no sea "" o "-". Use una que pueda recordar o anótela, ya que la necesitará más adelante. Confirmación de la contraseña Confirme la contraseña. Reglas de puerto de entrada Puertos de entrada públicos Seleccione Permitir los puertos seleccionados. Queremos poder acceder al escritorio de esta máquina virtual Windows mediante RDP. Selección de puertos de entrada Seleccione RDP (3389) en la lista desplegable. Como se indica en la nota de la interfaz de usuario, también se pueden ajustar los puertos de red después de crear la máquina virtual. Licencias ¿Quiere usar una licencia de Windows Server existente? Deje la opción desactivada El espacio aislado gratuito permite crear recursos en un subconjunto de las regiones globales de Azure. Seleccione una región de la lista siguiente al crear los recursos:
- Oeste de EE. UU. 2
- Centro-sur de EE. UU.
- Centro de EE. UU.
- Este de EE. UU.
- Oeste de Europa
- Sudeste de Asia
- Japón Oriental
- Sur de Brasil
- Sudeste de Australia
- Centro de la India
Seleccione Siguiente: Discos .
Sugerencia
Use la barra de desplazamiento horizontal para ir hacia la izquierda y volver a la configuración de la máquina virtual, que había abierto un nuevo panel a la derecha.
Configuración de los discos de la máquina virtual
En la pestaña Discos, escriba o seleccione los valores siguientes para cada opción.
Configuración Value Opciones de disco Cifrado en el host Aceptar el valor predeterminado (desactivado) Tamaño de disco del SO Acepte el valor predeterminado Valor predeterminado de imagen (30 GiB). Tipo de disco del sistema operativo Acepte el valor predeterminado Premium SSD (locally redundant storage) [SSD prémium (almacenamiento con redundancia local)]. Eliminar con VM Aceptar el valor predeterminado (activado) Administración de claves Acepte el valor predeterminado. Habilitar compatibilidad con Disco Ultra Aceptar el valor predeterminado (desactivado) Discos de datos Seleccione el vínculo Crear y conectar un nuevo disco. Aparecerá el panel Crear un disco. Acepte todos los valores predeterminados para la siguiente configuración: Nombre; Tipo de origen; Tamaño; Administración de claves; y Habilitar disco compartido. Aquí es donde se puede usar una instantánea o un blob de almacenamiento para crear un disco VHD. Seleccione Aceptar para guardar la configuración y cerrar el panel.
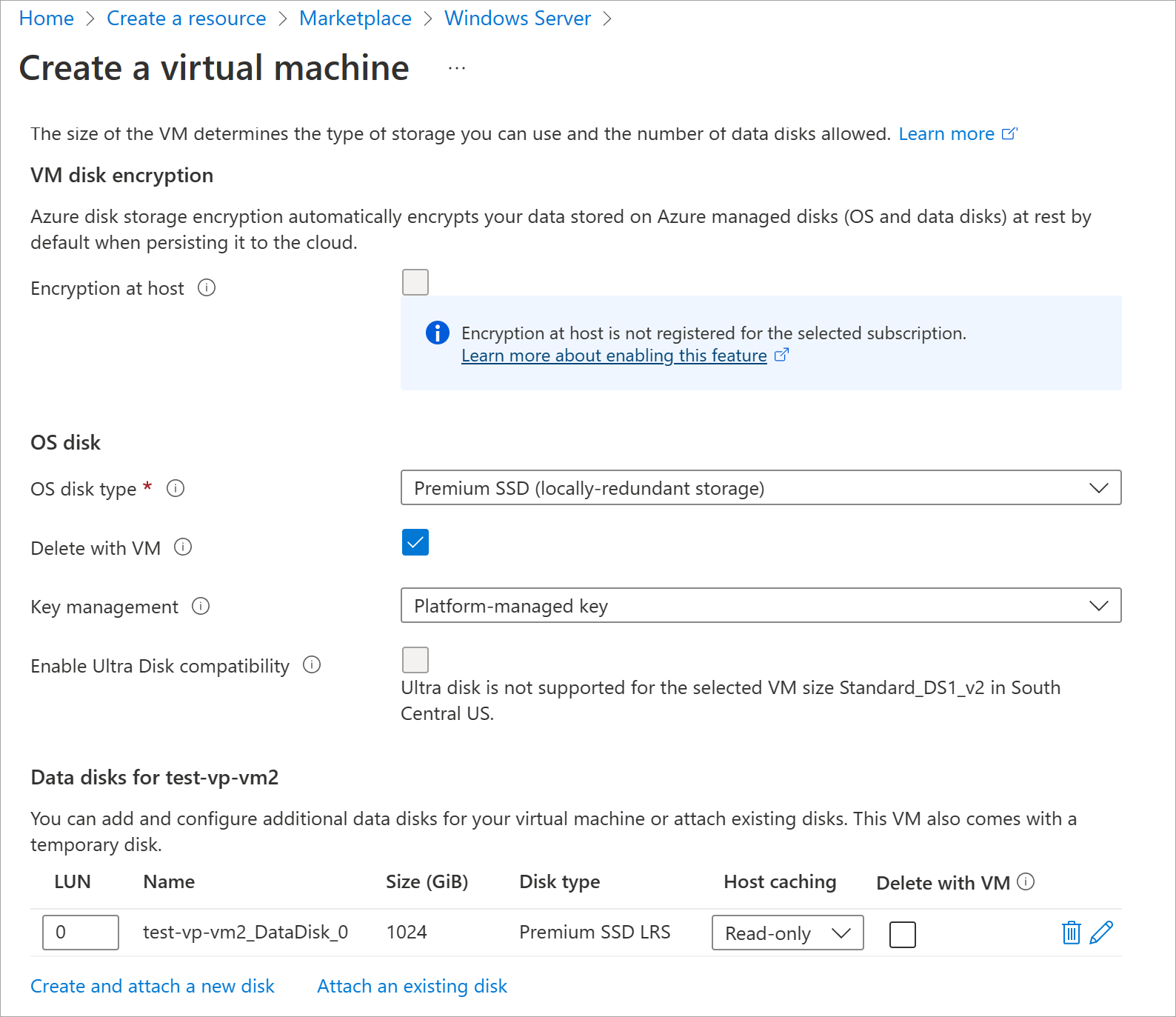
En la ficha Discos del panel Crear una máquina virtual, en Discos de datos, debe aparecer ahora una nueva fila que muestre el disco recién configurado.
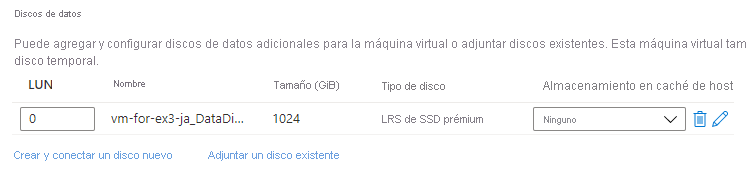
Configuración de la red
Seleccione Siguiente: Redes.
En un sistema de producción donde ya hay otros componentes en uso, sería importante utilizar una red virtual existente para que la máquina virtual pueda comunicarse con los otros servicios en la nube de la solución de producción. Si no se ha definido ninguna red virtual en esta ubicación, créela aquí y configure lo siguiente:
- Subred: primera subred que subdivide el espacio de direcciones. Debe caber en el espacio de direcciones definido. Una vez que haya creado la red virtual, podrá agregar subredes adicionales.
- Dirección IP pública: espacio total de IPv4 disponible para esta red.
En la ficha Redes, vamos a cambiar algunos valores de configuración. En el campo de entrada Red virtual, seleccione Crear nuevo. Aparece el panel Crear red virtual.
En el panel Crear red virtual, escriba los valores siguientes para cada opción.
Configuración Value Nombre Aceptar el nombre predeterminado. Espacio de direcciones Intervalo de direcciones En la fila situada debajo del encabezado, escriba 172.16.0.0/16para proporcionar al espacio de direcciones un intervalo completo de direcciones y, a continuación, active la casilla situada junto a la dirección que acaba de escribir. Si existe otra fila de intervalo de direcciones, seleccione el icono Eliminar para eliminarla.Subredes Nombre de subred Escriba default en el primer campo de entrada y, a continuación, active la casilla situada junto al nombre que acaba de escribir. Si hay otra fila, selecciónela para eliminarla. Intervalo de direcciones En el campo de entrada vacío, escriba 172.16.1.0/24para proporcionar a la subred un espacio de 256 direcciones IP.Seleccione Aceptar para guardar la configuración y volver al panel Crear una máquina virtual.
Nota:
De forma predeterminada, Azure creará una red virtual, una interfaz de red y una dirección IP pública para la máquina virtual. No es sencillo cambiar las opciones de redes después de haber creado la máquina virtual, por lo que debe comprobar siempre las asignaciones de red de los servicios que crea en Azure.
Finalización de la configuración de la máquina virtual y creación de la imagen
En el panel Crear una máquina virtual, el resto de las fichas tienen valores predeterminados razonables y no es necesario cambiar ninguno de ellos. Si lo desea, puede explorar las otras pestañas. Cada campo tiene un icono (i) al lado que, si se selecciona, muestra una definición detallada de esa opción de configuración. Leer las descripciones de los campos es una buena forma de conocer las opciones que puede usar para configurar la máquina virtual.
Seleccione Revisar + crear. El sistema valida las opciones y muestra los detalles de la máquina virtual que se va a crear.
Seleccione Crear para implementar la máquina virtual. El panel de Azure muestra el nombre de la máquina virtual que se va a implementar y los detalles de la implementación. La implementación puede tardar varios minutos.
Una vez finalizada la implementación, seleccione Ir al recurso. Aparecerá el panel de la máquina virtual.
Ahora veamos lo que podemos hacer con esta máquina virtual.